第7课 图片的编辑 教学设计
文档属性
| 名称 | 第7课 图片的编辑 教学设计 | 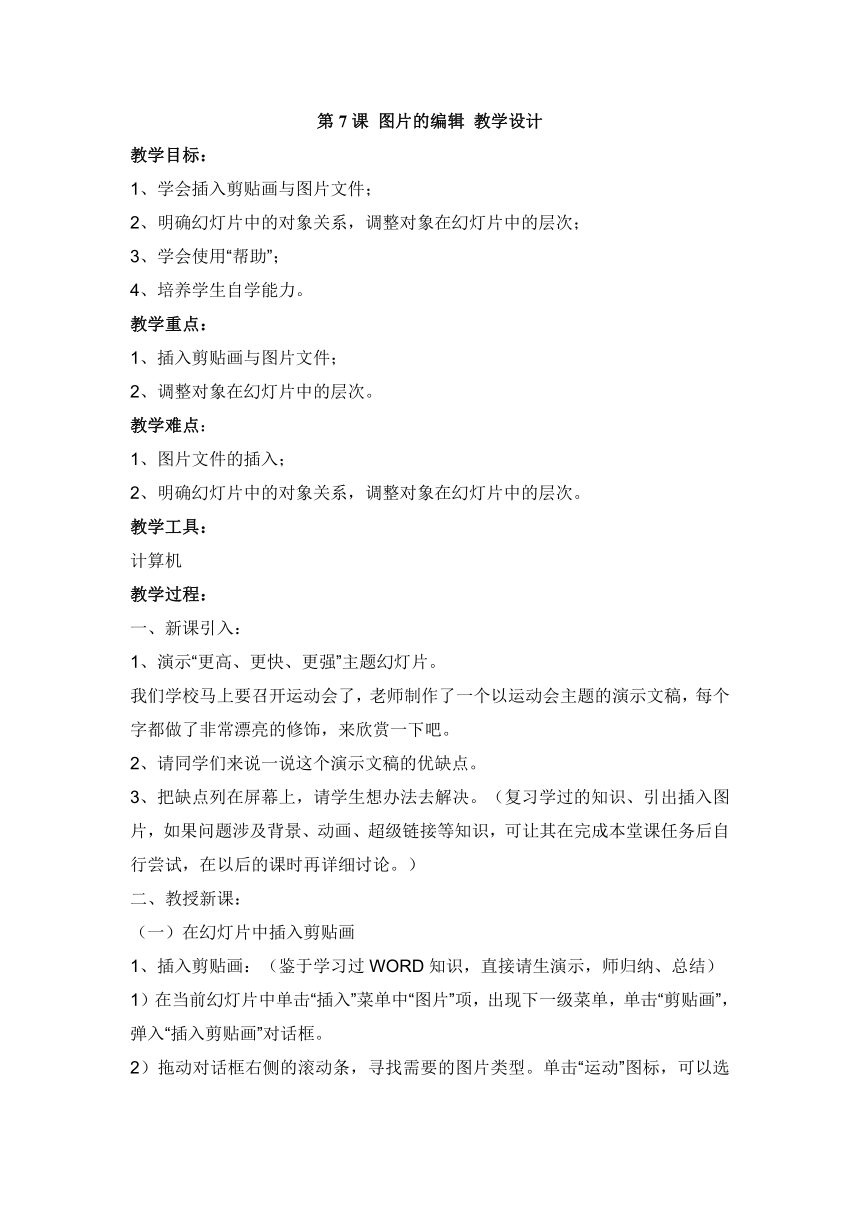 | |
| 格式 | zip | ||
| 文件大小 | 117.9KB | ||
| 资源类型 | 教案 | ||
| 版本资源 | 黔教版 | ||
| 科目 | 信息技术(信息科技) | ||
| 更新时间 | 2017-04-01 10:22:01 | ||
图片预览
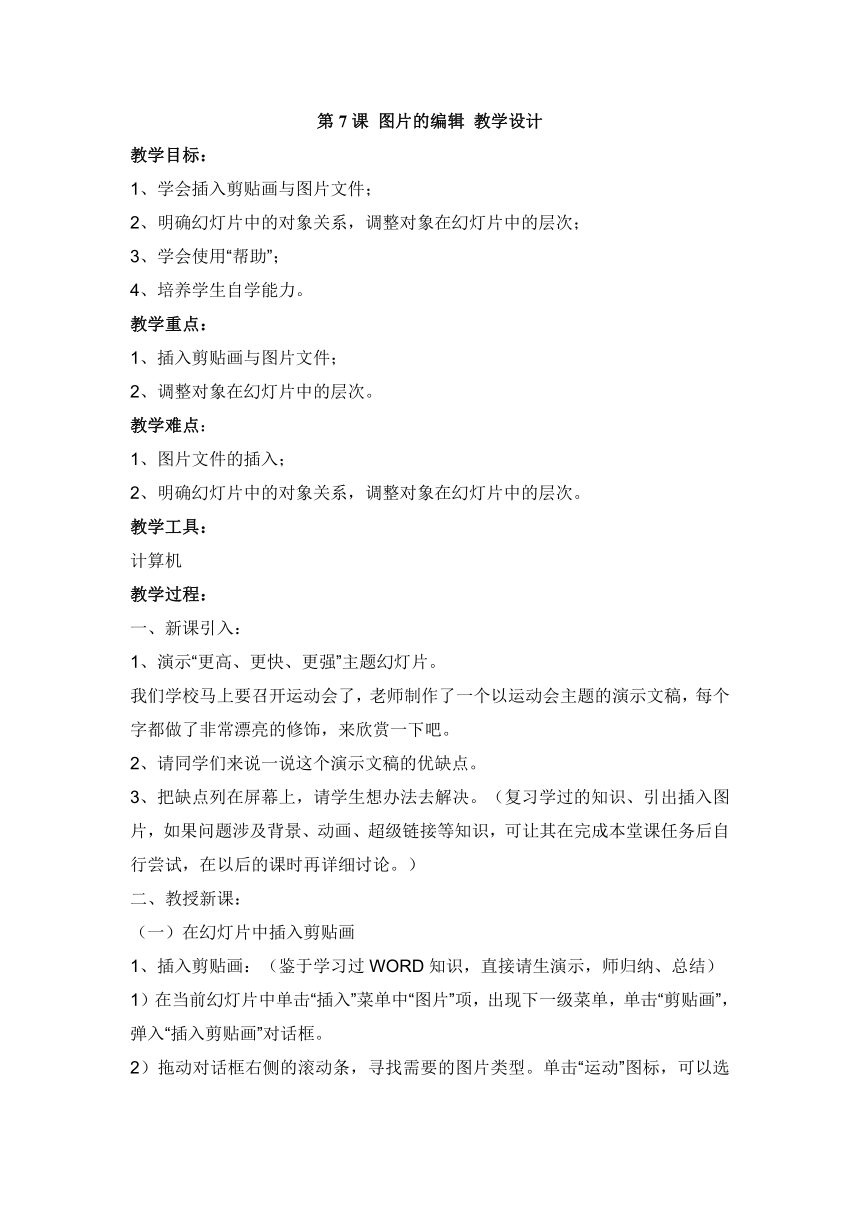
文档简介
第7课
图片的编辑
教学设计
教学目标:
1、学会插入剪贴画与图片文件;
2、明确幻灯片中的对象关系,调整对象在幻灯片中的层次;
3、学会使用“帮助”;
4、培养学生自学能力。
教学重点:
1、插入剪贴画与图片文件;
2、调整对象在幻灯片中的层次。
教学难点:
1、图片文件的插入;
2、明确幻灯片中的对象关系,调整对象在幻灯片中的层次。
教学工具:
计算机
教学过程:
一、新课引入:
1、演示“更高、更快、更强”主题幻灯片。
我们学校马上要召开运动会了,老师制作了一个以运动会主题的演示文稿,每个字都做了非常漂亮的修饰,来欣赏一下吧。
2、请同学们来说一说这个演示文稿的优缺点。
3、把缺点列在屏幕上,请学生想办法去解决。(复习学过的知识、引出插入图片,如果问题涉及背景、动画、超级链接等知识,可让其在完成本堂课任务后自行尝试,在以后的课时再详细讨论。)
二、教授新课:
(一)在幻灯片中插入剪贴画
1、插入剪贴画:(鉴于学习过WORD知识,直接请生演示,师归纳、总结)
1)在当前幻灯片中单击“插入”菜单中“图片”项,出现下一级菜单,单击“剪贴画”,弹入“插入剪贴画”对话框。
2)拖动对话框右侧的滚动条,寻找需要的图片类型。单击“运动”图标,可以选择各种不同的有关“运动”的剪贴画。
如果在选择的图片类型中,没有需要的剪贴画,可单击对话框左上角的返回按钮,重新选择别的图片类型。
3)单击选中的剪贴画,剪贴画旁边会出现4个竖直排列的图标按钮。
4)单击图标按钮中“插入剪辑”。回到幻灯片后再关掉对话框。
5)调整图片的大小。刚插入的图片四周有8个小方块(尺寸控制点),把指针移到任意一个小方块上,指针变成双向箭头,这时按住左键犯动鼠标,可改变图片的大小当图片大小合适时松开左键。
6)调整图片的位置。把鼠标指针移到图片上,当指针形状变成四个箭头时,按住左键拖动鼠标可移动图片的位置,虚线框代表移动的图片,移动适当的位置时松开左键。
7)在图片以外的地方单击鼠标,图片四周的尺寸控制点消失,插入剪贴画的操作就完成了。
2、提示:还有其他打开剪贴画对话框的方法?单击“绘图工具栏”中的
。
3、同学们想一下,我们今天要找的图片都是关于什么的?那么有没有一种办法可以直接把关于运动和人的图片都汇集起来呢?(请生演示)
1)单击“插入剪贴画”对话框中的“所有类别”图标按钮。
2)在对话框的“搜索剪辑”栏内输入要查找的剪贴画的名称“运动”或“人”。
3)敲键盘上的回车键,对话框中就会列出所有符合条件的剪贴画。
4、很多同学都已经跃跃欲试了,现在就请同学们用人自己的想法为老师这个演示文稿添加图片,文稿的路径是“网上邻居—TEACHER--文件—运动会”。请开机进入powerpoint。(巡视指导)
(二)插入图片文件(先请关闭显示器)
1、刚才很多同学都觉得“剪贴画”里的图片太少了,不是特别满意。来看看老师这里的漂亮图片吧(出示图片、并提示路径)你能把它放到幻灯片中吗?(生上操作,师提示归纳)
1)在当前幻灯片,单击“插入”菜单,将指针移到“图片”上,弹出子菜单。再单击子菜单中的“来自文件”项,出现“插入图片”对话框。
2)单击“查找范围”栏右端的箭头,在弹出的文件夹列表中打开图片存放的文件夹,该文件夹中的图片文件就显示在对话框中,单击要插入的图片文件,再单击“插入”,图片就出现在幻灯片中。
3)调整图片的位置和大小。最后在图片以外的地方单击鼠标,以去掉图片四周的尺寸控制点,插入图片的工作就完成了。
所以如果你在运动会上用数码相机拍下来的照片,那么这些照片就都可以放到自己的幻灯片中了。
2、现在就请同学们带着老师的三个问题,再回到刚才的演示文稿,把这些漂亮的图片添加进去,使你的文稿更美观。
出示问题:1)可能你刚才插入的图片就不是特别满意,现在要把它删掉,换上新的,该怎么办?(选中后用DELETE)
2)只要是图片文件,是不是都可以插入到多媒体报告中呢?(是的,有条件的同学可以回家试试看)
3)图片太大盖住了文字该怎么办?
3、关显,解决问题,引出调整对象层次。
(三)调整对象层次:(生演示,师提示、归纳)
1、将鼠标指针指向刚插入的图片单击右键,出现一个菜单。
2、移动鼠标指针将其指向“叠放次序”,出现二级菜单。
3、单击菜单中的“置于底层”。这时,你仍然可以调整其大小和位置。
(四)学会寻求“帮助”:
刚才同学们在操作时遇到了很多问题,当老师不在身边时,你面对这些问题应该怎么办呢?(1、帮助菜单,寻求帮助;2、office助手;3、向同学求助)
三、巩固新知:(出示)
1、请同学们用刚刚学习的知识最后一次调整好各自图片的位置、层次,以自己的名字为文件名保存到“五(X)班”。
2、在“网上邻居—TEACHER---文件---文件一”中有“荷花”、“猫”、“古诗”三个文件,请选择一个文件为其配上漂亮的图片。
四、归纳总结
1、通过本节课的学习,你学会了几种插入图片的方式?
2、何对你插入的图片进行调整?
图片的编辑
教学设计
教学目标:
1、学会插入剪贴画与图片文件;
2、明确幻灯片中的对象关系,调整对象在幻灯片中的层次;
3、学会使用“帮助”;
4、培养学生自学能力。
教学重点:
1、插入剪贴画与图片文件;
2、调整对象在幻灯片中的层次。
教学难点:
1、图片文件的插入;
2、明确幻灯片中的对象关系,调整对象在幻灯片中的层次。
教学工具:
计算机
教学过程:
一、新课引入:
1、演示“更高、更快、更强”主题幻灯片。
我们学校马上要召开运动会了,老师制作了一个以运动会主题的演示文稿,每个字都做了非常漂亮的修饰,来欣赏一下吧。
2、请同学们来说一说这个演示文稿的优缺点。
3、把缺点列在屏幕上,请学生想办法去解决。(复习学过的知识、引出插入图片,如果问题涉及背景、动画、超级链接等知识,可让其在完成本堂课任务后自行尝试,在以后的课时再详细讨论。)
二、教授新课:
(一)在幻灯片中插入剪贴画
1、插入剪贴画:(鉴于学习过WORD知识,直接请生演示,师归纳、总结)
1)在当前幻灯片中单击“插入”菜单中“图片”项,出现下一级菜单,单击“剪贴画”,弹入“插入剪贴画”对话框。
2)拖动对话框右侧的滚动条,寻找需要的图片类型。单击“运动”图标,可以选择各种不同的有关“运动”的剪贴画。
如果在选择的图片类型中,没有需要的剪贴画,可单击对话框左上角的返回按钮,重新选择别的图片类型。
3)单击选中的剪贴画,剪贴画旁边会出现4个竖直排列的图标按钮。
4)单击图标按钮中“插入剪辑”。回到幻灯片后再关掉对话框。
5)调整图片的大小。刚插入的图片四周有8个小方块(尺寸控制点),把指针移到任意一个小方块上,指针变成双向箭头,这时按住左键犯动鼠标,可改变图片的大小当图片大小合适时松开左键。
6)调整图片的位置。把鼠标指针移到图片上,当指针形状变成四个箭头时,按住左键拖动鼠标可移动图片的位置,虚线框代表移动的图片,移动适当的位置时松开左键。
7)在图片以外的地方单击鼠标,图片四周的尺寸控制点消失,插入剪贴画的操作就完成了。
2、提示:还有其他打开剪贴画对话框的方法?单击“绘图工具栏”中的
。
3、同学们想一下,我们今天要找的图片都是关于什么的?那么有没有一种办法可以直接把关于运动和人的图片都汇集起来呢?(请生演示)
1)单击“插入剪贴画”对话框中的“所有类别”图标按钮。
2)在对话框的“搜索剪辑”栏内输入要查找的剪贴画的名称“运动”或“人”。
3)敲键盘上的回车键,对话框中就会列出所有符合条件的剪贴画。
4、很多同学都已经跃跃欲试了,现在就请同学们用人自己的想法为老师这个演示文稿添加图片,文稿的路径是“网上邻居—TEACHER--文件—运动会”。请开机进入powerpoint。(巡视指导)
(二)插入图片文件(先请关闭显示器)
1、刚才很多同学都觉得“剪贴画”里的图片太少了,不是特别满意。来看看老师这里的漂亮图片吧(出示图片、并提示路径)你能把它放到幻灯片中吗?(生上操作,师提示归纳)
1)在当前幻灯片,单击“插入”菜单,将指针移到“图片”上,弹出子菜单。再单击子菜单中的“来自文件”项,出现“插入图片”对话框。
2)单击“查找范围”栏右端的箭头,在弹出的文件夹列表中打开图片存放的文件夹,该文件夹中的图片文件就显示在对话框中,单击要插入的图片文件,再单击“插入”,图片就出现在幻灯片中。
3)调整图片的位置和大小。最后在图片以外的地方单击鼠标,以去掉图片四周的尺寸控制点,插入图片的工作就完成了。
所以如果你在运动会上用数码相机拍下来的照片,那么这些照片就都可以放到自己的幻灯片中了。
2、现在就请同学们带着老师的三个问题,再回到刚才的演示文稿,把这些漂亮的图片添加进去,使你的文稿更美观。
出示问题:1)可能你刚才插入的图片就不是特别满意,现在要把它删掉,换上新的,该怎么办?(选中后用DELETE)
2)只要是图片文件,是不是都可以插入到多媒体报告中呢?(是的,有条件的同学可以回家试试看)
3)图片太大盖住了文字该怎么办?
3、关显,解决问题,引出调整对象层次。
(三)调整对象层次:(生演示,师提示、归纳)
1、将鼠标指针指向刚插入的图片单击右键,出现一个菜单。
2、移动鼠标指针将其指向“叠放次序”,出现二级菜单。
3、单击菜单中的“置于底层”。这时,你仍然可以调整其大小和位置。
(四)学会寻求“帮助”:
刚才同学们在操作时遇到了很多问题,当老师不在身边时,你面对这些问题应该怎么办呢?(1、帮助菜单,寻求帮助;2、office助手;3、向同学求助)
三、巩固新知:(出示)
1、请同学们用刚刚学习的知识最后一次调整好各自图片的位置、层次,以自己的名字为文件名保存到“五(X)班”。
2、在“网上邻居—TEACHER---文件---文件一”中有“荷花”、“猫”、“古诗”三个文件,请选择一个文件为其配上漂亮的图片。
四、归纳总结
1、通过本节课的学习,你学会了几种插入图片的方式?
2、何对你插入的图片进行调整?
