第10课 全拼输入法 教学设计
文档属性
| 名称 | 第10课 全拼输入法 教学设计 |  | |
| 格式 | zip | ||
| 文件大小 | 118.6KB | ||
| 资源类型 | 教案 | ||
| 版本资源 | 黔教版 | ||
| 科目 | 信息技术(信息科技) | ||
| 更新时间 | 2017-04-01 15:25:47 | ||
图片预览

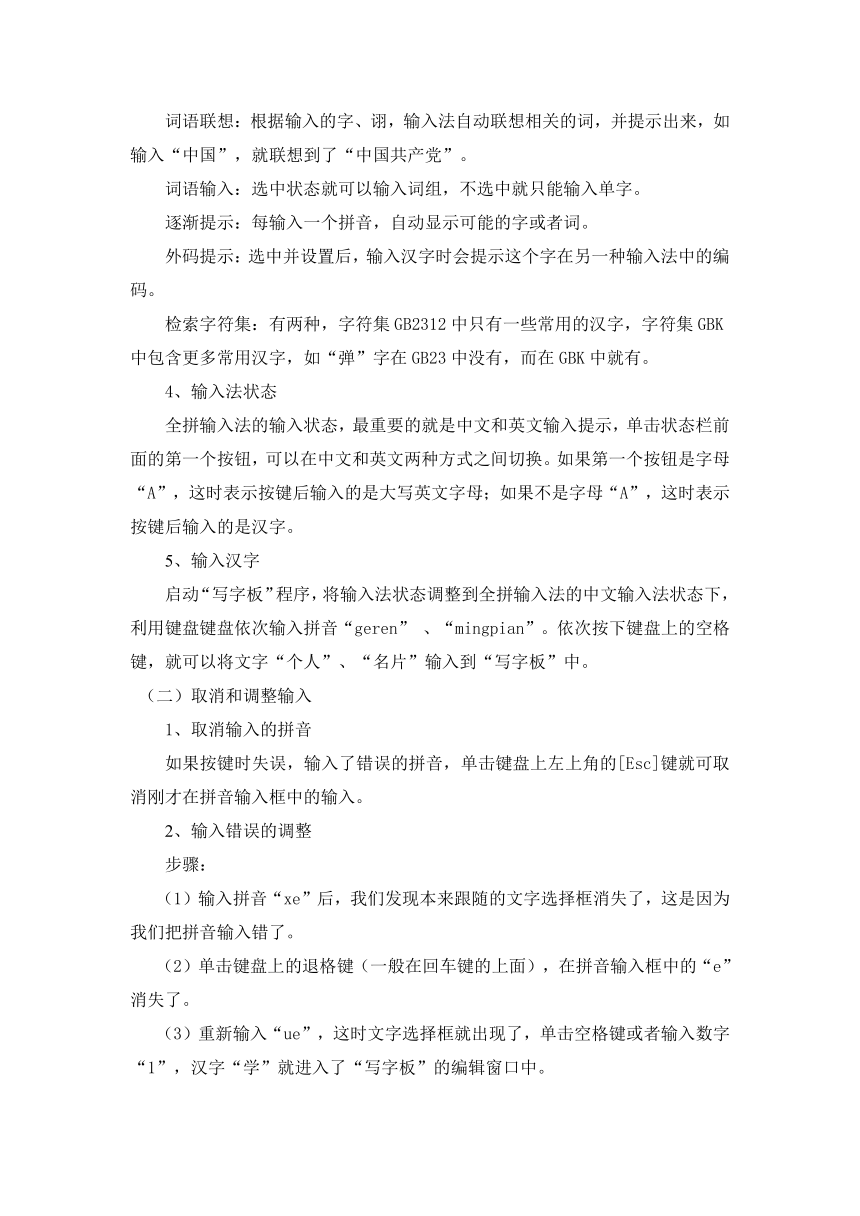
文档简介
第10课
全拼输入法
教学设计
教学目标
使用全拼输入法输入汉字。
掌握中文输入法的输入调整方法。
重点难点
1、会使用全拼输入法输入汉字。
2、会中文输入法的输入调整方法。
授课时数
1课时
教学过程
教学导入
在计算机中,输入文字首先需要启动中文输入法。这一课,我们将学习怎样使用全拼输入法输入汉字。
二、教学新课
(一)用全拼方式输入汉字
1、查看全拼输入法的版本号
启动全拼输入法,在输入法状态栏上单击鼠标右键,从右键菜单中单击“版本信息”。查看完成后,单击“关闭”按钮关闭窗口。
2、使用帮助信息
学习输入法的输入技巧,除了通过向老师学习和利用书本学习以外,最方便的就是科学运用输入法“帮助”中的“操作指南”了。
步骤:
(1)在输入法的状态栏上单击鼠标右键,在菜单中单击“帮助”——“操作指南”,弹出“输入法操作指南”对话框。
(2)从帮助主题中选择感兴趣的内容,单击标题后,显示出该标题的内容。
3、设置输入法功能
步骤:
(1)在输入法状态栏上单击鼠标右键,从右键菜单中选择“设置”。
(2)单击设置框中的选择框,可以选择或者取消某种设置。
词语联想:根据输入的字、诩,输入法自动联想相关的词,并提示出来,如输入“中国”,就联想到了“中国共产党”。
词语输入:选中状态就可以输入词组,不选中就只能输入单字。
逐渐提示:每输入一个拼音,自动显示可能的字或者词。
外码提示:选中并设置后,输入汉字时会提示这个字在另一种输入法中的编码。
检索字符集:有两种,字符集GB2312中只有一些常用的汉字,字符集GBK中包含更多常用汉字,如“弹”字在GB23中没有,而在GBK中就有。
4、输入法状态
全拼输入法的输入状态,最重要的就是中文和英文输入提示,单击状态栏前面的第一个按钮,可以在中文和英文两种方式之间切换。如果第一个按钮是字母“A”,这时表示按键后输入的是大写英文字母;如果不是字母“A”,这时表示按键后输入的是汉字。
输入汉字
启动“写字板”程序,将输入法状态调整到全拼输入法的中文输入法状态下,利用键盘键盘依次输入拼音“geren”
、“mingpian”。依次按下键盘上的空格键,就可以将文字“个人”、“名片”输入到“写字板”中。
(二)取消和调整输入
1、取消输入的拼音
如果按键时失误,输入了错误的拼音,单击键盘上左上角的[Esc]键就可取消刚才在拼音输入框中的输入。
输入错误的调整
步骤:
(1)输入拼音“xe”后,我们发现本来跟随的文字选择框消失了,这是因为我们把拼音输入错了。
(2)单击键盘上的退格键(一般在回车键的上面),在拼音输入框中的“e”消失了。
(3)重新输入“ue”,这时文字选择框就出现了,单击空格键或者输入数字“1”,汉字“学”就进入了“写字板”的编辑窗口中。
(三)汉语拼音输入的技巧
全拼输入法中,使用输入法的联想功能在没有输入全部拼音的情况下也可以输入需要的词或词组。
步骤:
(1)输入拼音“xuex”。
(2)在汉字候选框中已经出现了“学校”,选择3就可以将“学校”两字输入到编辑窗口中。如在输入“祖”字后会联想到“国”字,随后继续联想到“统一”。
注:在全拼输入法中有一个神奇的万能字符,它就是“?”,我们在输入拼音进如果弄不清某个字的准确发音时就可以使用“?”来代替。如在输入“内容”两个字时,搞不清楚这两个字的拼音是“neilong”或者“neirong”,这时就可以输入“nei Ong”,此时在文字候选框中也将显示出“内容”这两个字。其中“?”代表一位任意的拼音字母,如果有多位拼音字母无法准确输入,也可以输入多个“?”代替。
(四)英文大小写输入
将全拼输入法调整为大写英文输入状态,可以输入大写的英文字母。关闭拼音输入法,到系统默认的英文输入法中,可以输入英文的小写字母。
利用前面学习的内容,输入下面的名片:
个人名片
姓名:王小明
学校:红领巾小学
电话:1234567
邮箱地址:wxm3000@
三、全课小结
这节课我们收获了什么?
课堂练习
1、输入下面的句子:我们盼望祖国统一。健康成长,报效祖国。
2、模仿文中的名片,设计制作自己的名片。
板书设计:
全拼输入法
(一)用全拼方式输入汉字
(二)取消和调整输入
(三)汉语拼音输入的技巧
(四)英文大小写输入
教后反思
:通过对此课的学习,让学生学会了使用全拼输入法输入汉字及中英文输入法的切换等操作。从而培养了学生动手能力和思维能力。
全拼输入法
教学设计
教学目标
使用全拼输入法输入汉字。
掌握中文输入法的输入调整方法。
重点难点
1、会使用全拼输入法输入汉字。
2、会中文输入法的输入调整方法。
授课时数
1课时
教学过程
教学导入
在计算机中,输入文字首先需要启动中文输入法。这一课,我们将学习怎样使用全拼输入法输入汉字。
二、教学新课
(一)用全拼方式输入汉字
1、查看全拼输入法的版本号
启动全拼输入法,在输入法状态栏上单击鼠标右键,从右键菜单中单击“版本信息”。查看完成后,单击“关闭”按钮关闭窗口。
2、使用帮助信息
学习输入法的输入技巧,除了通过向老师学习和利用书本学习以外,最方便的就是科学运用输入法“帮助”中的“操作指南”了。
步骤:
(1)在输入法的状态栏上单击鼠标右键,在菜单中单击“帮助”——“操作指南”,弹出“输入法操作指南”对话框。
(2)从帮助主题中选择感兴趣的内容,单击标题后,显示出该标题的内容。
3、设置输入法功能
步骤:
(1)在输入法状态栏上单击鼠标右键,从右键菜单中选择“设置”。
(2)单击设置框中的选择框,可以选择或者取消某种设置。
词语联想:根据输入的字、诩,输入法自动联想相关的词,并提示出来,如输入“中国”,就联想到了“中国共产党”。
词语输入:选中状态就可以输入词组,不选中就只能输入单字。
逐渐提示:每输入一个拼音,自动显示可能的字或者词。
外码提示:选中并设置后,输入汉字时会提示这个字在另一种输入法中的编码。
检索字符集:有两种,字符集GB2312中只有一些常用的汉字,字符集GBK中包含更多常用汉字,如“弹”字在GB23中没有,而在GBK中就有。
4、输入法状态
全拼输入法的输入状态,最重要的就是中文和英文输入提示,单击状态栏前面的第一个按钮,可以在中文和英文两种方式之间切换。如果第一个按钮是字母“A”,这时表示按键后输入的是大写英文字母;如果不是字母“A”,这时表示按键后输入的是汉字。
输入汉字
启动“写字板”程序,将输入法状态调整到全拼输入法的中文输入法状态下,利用键盘键盘依次输入拼音“geren”
、“mingpian”。依次按下键盘上的空格键,就可以将文字“个人”、“名片”输入到“写字板”中。
(二)取消和调整输入
1、取消输入的拼音
如果按键时失误,输入了错误的拼音,单击键盘上左上角的[Esc]键就可取消刚才在拼音输入框中的输入。
输入错误的调整
步骤:
(1)输入拼音“xe”后,我们发现本来跟随的文字选择框消失了,这是因为我们把拼音输入错了。
(2)单击键盘上的退格键(一般在回车键的上面),在拼音输入框中的“e”消失了。
(3)重新输入“ue”,这时文字选择框就出现了,单击空格键或者输入数字“1”,汉字“学”就进入了“写字板”的编辑窗口中。
(三)汉语拼音输入的技巧
全拼输入法中,使用输入法的联想功能在没有输入全部拼音的情况下也可以输入需要的词或词组。
步骤:
(1)输入拼音“xuex”。
(2)在汉字候选框中已经出现了“学校”,选择3就可以将“学校”两字输入到编辑窗口中。如在输入“祖”字后会联想到“国”字,随后继续联想到“统一”。
注:在全拼输入法中有一个神奇的万能字符,它就是“?”,我们在输入拼音进如果弄不清某个字的准确发音时就可以使用“?”来代替。如在输入“内容”两个字时,搞不清楚这两个字的拼音是“neilong”或者“neirong”,这时就可以输入“nei Ong”,此时在文字候选框中也将显示出“内容”这两个字。其中“?”代表一位任意的拼音字母,如果有多位拼音字母无法准确输入,也可以输入多个“?”代替。
(四)英文大小写输入
将全拼输入法调整为大写英文输入状态,可以输入大写的英文字母。关闭拼音输入法,到系统默认的英文输入法中,可以输入英文的小写字母。
利用前面学习的内容,输入下面的名片:
个人名片
姓名:王小明
学校:红领巾小学
电话:1234567
邮箱地址:wxm3000@
三、全课小结
这节课我们收获了什么?
课堂练习
1、输入下面的句子:我们盼望祖国统一。健康成长,报效祖国。
2、模仿文中的名片,设计制作自己的名片。
板书设计:
全拼输入法
(一)用全拼方式输入汉字
(二)取消和调整输入
(三)汉语拼音输入的技巧
(四)英文大小写输入
教后反思
:通过对此课的学习,让学生学会了使用全拼输入法输入汉字及中英文输入法的切换等操作。从而培养了学生动手能力和思维能力。
