第5课 认识“我的电脑”(2) 教学设计
文档属性
| 名称 | 第5课 认识“我的电脑”(2) 教学设计 | 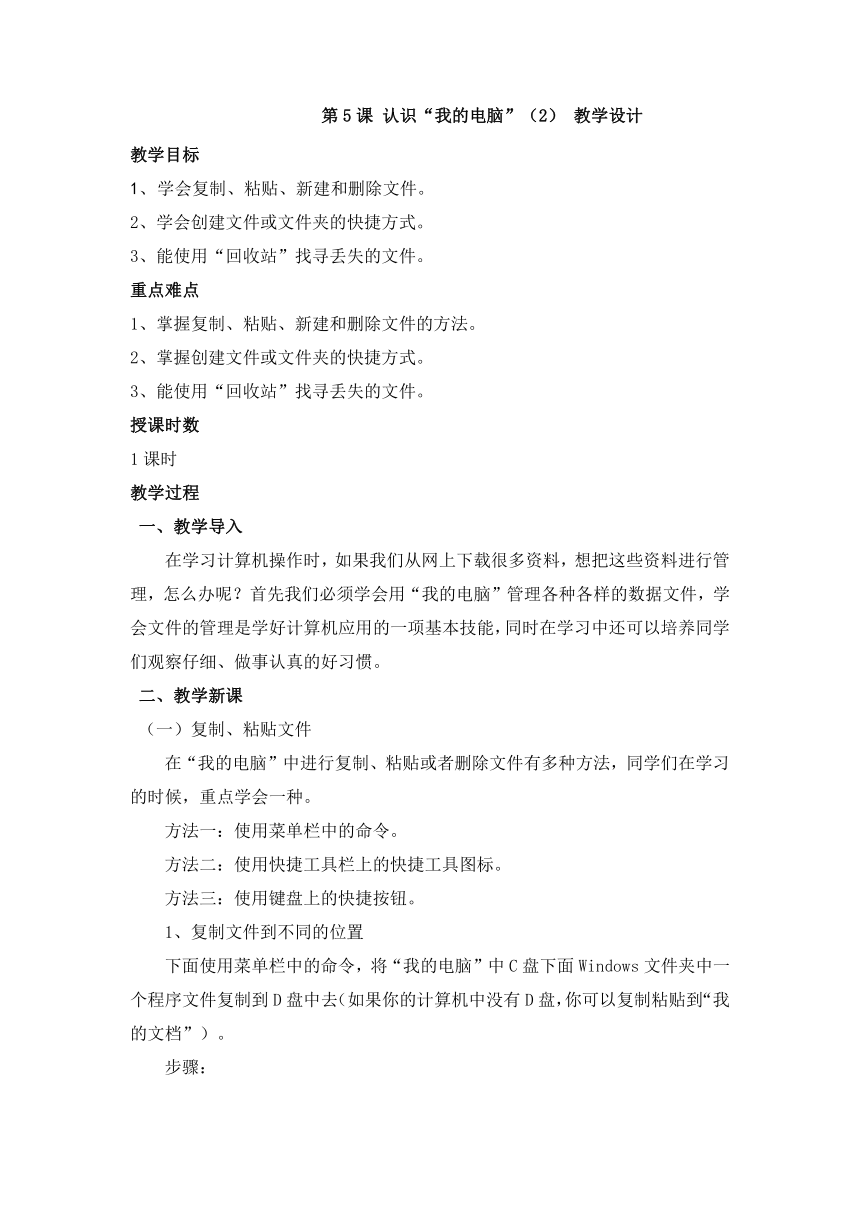 | |
| 格式 | zip | ||
| 文件大小 | 118.9KB | ||
| 资源类型 | 教案 | ||
| 版本资源 | 黔教版 | ||
| 科目 | 信息技术(信息科技) | ||
| 更新时间 | 2017-04-01 15:31:46 | ||
图片预览
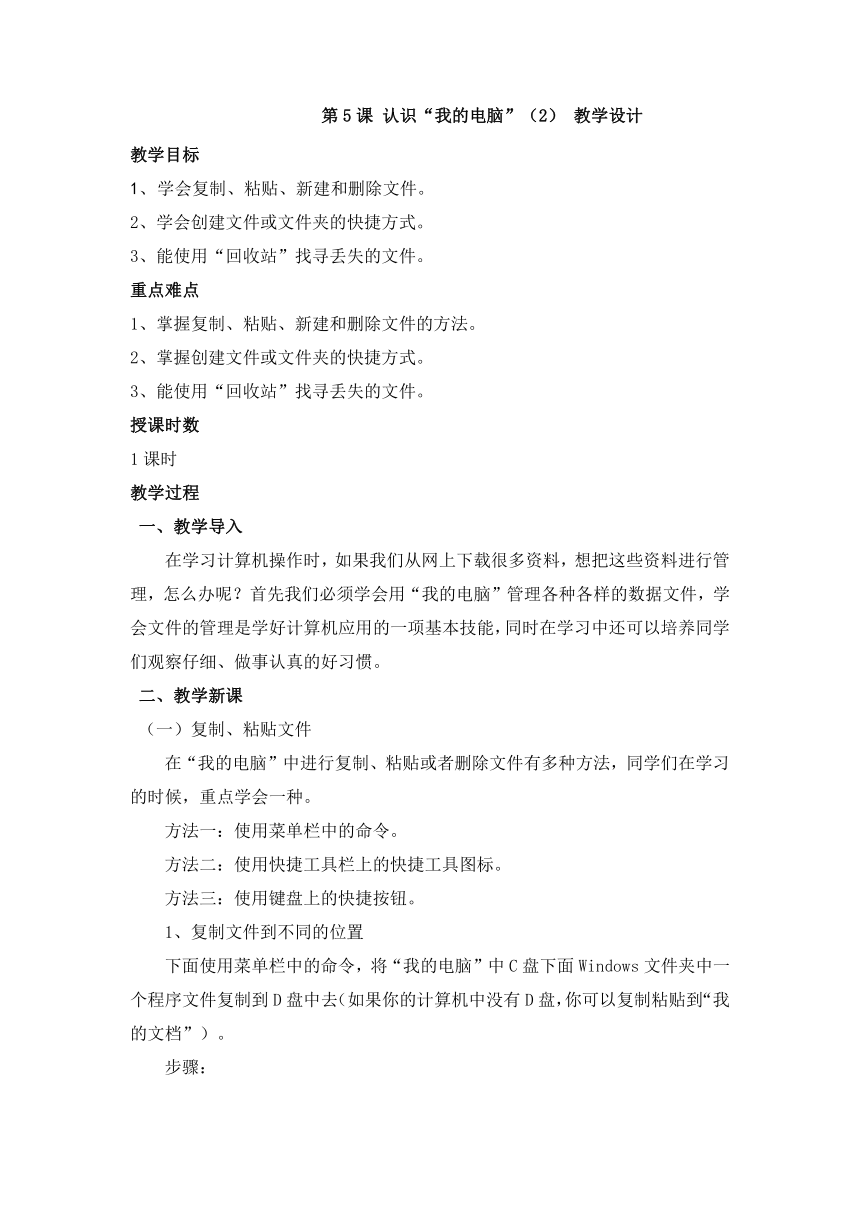
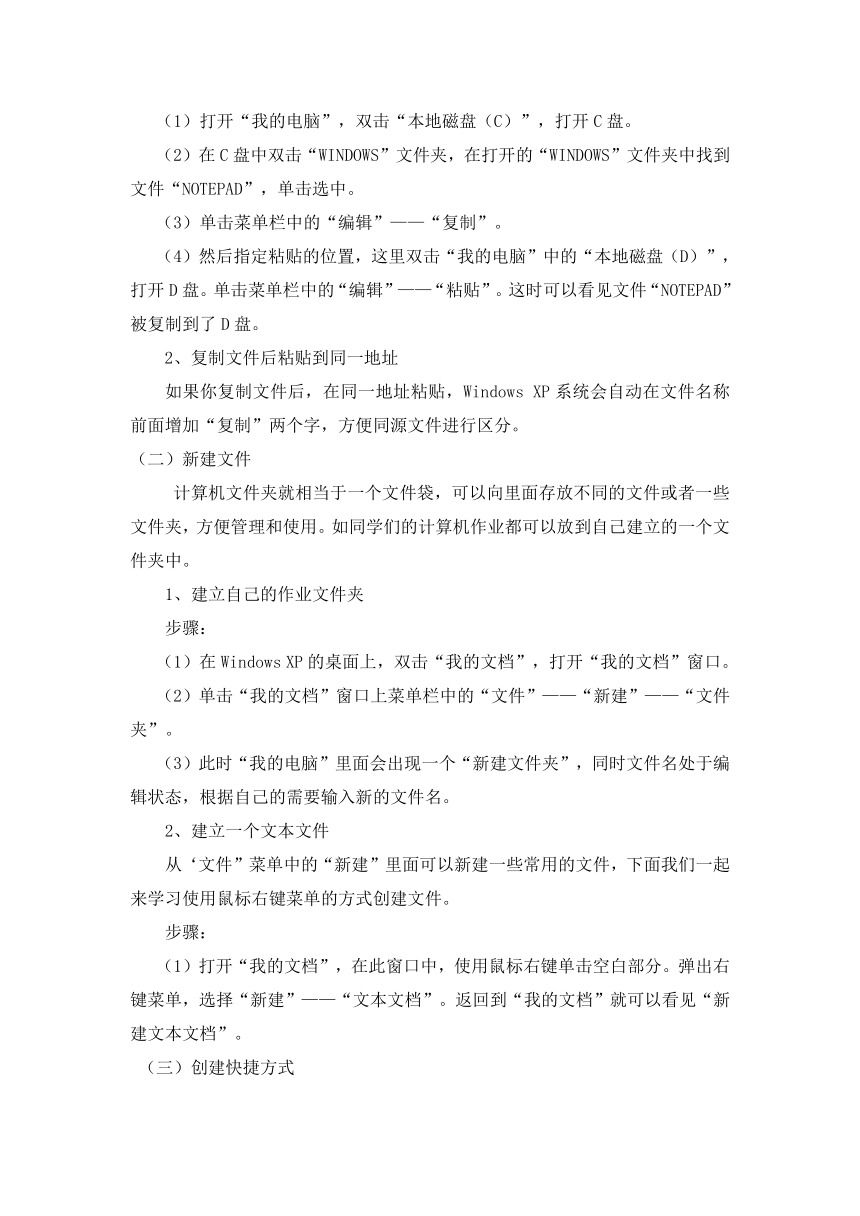
文档简介
第5课
认识“我的电脑”(2)
教学设计
教学目标
学会复制、粘贴、新建和删除文件。
2、学会创建文件或文件夹的快捷方式。
3、能使用“回收站”找寻丢失的文件。
重点难点
1、掌握复制、粘贴、新建和删除文件的方法。
2、掌握创建文件或文件夹的快捷方式。
3、能使用“回收站”找寻丢失的文件。
授课时数
1课时
教学过程
教学导入
在学习计算机操作时,如果我们从网上下载很多资料,想把这些资料进行管理,怎么办呢?首先我们必须学会用“我的电脑”管理各种各样的数据文件,学会文件的管理是学好计算机应用的一项基本技能,同时在学习中还可以培养同学们观察仔细、做事认真的好习惯。
二、教学新课
(一)复制、粘贴文件
在“我的电脑”中进行复制、粘贴或者删除文件有多种方法,同学们在学习的时候,重点学会一种。
方法一:使用菜单栏中的命令。
方法二:使用快捷工具栏上的快捷工具图标。
方法三:使用键盘上的快捷按钮。
1、复制文件到不同的位置
下面使用菜单栏中的命令,将“我的电脑”中C盘下面Windows文件夹中一个程序文件复制到D盘中去(如果你的计算机中没有D盘,你可以复制粘贴到“我的文档”)。
步骤:
(1)打开“我的电脑”,双击“本地磁盘(C)”,打开C盘。
(2)在C盘中双击“WINDOWS”文件夹,在打开的“WINDOWS”文件夹中找到文件“NOTEPAD”,单击选中。
(3)单击菜单栏中的“编辑”——“复制”。
(4)然后指定粘贴的位置,这里双击“我的电脑”中的“本地磁盘(D)”,打开D盘。单击菜单栏中的“编辑”——“粘贴”。这时可以看见文件“NOTEPAD”被复制到了D盘。
2、复制文件后粘贴到同一地址
如果你复制文件后,在同一地址粘贴,Windows
XP系统会自动在文件名称前面增加“复制”两个字,方便同源文件进行区分。
新建文件
计算机文件夹就相当于一个文件袋,可以向里面存放不同的文件或者一些文件夹,方便管理和使用。如同学们的计算机作业都可以放到自己建立的一个文件夹中。
1、建立自己的作业文件夹
步骤:
(1)在Windows
XP的桌面上,双击“我的文档”,打开“我的文档”窗口。
(2)单击“我的文档”窗口上菜单栏中的“文件”——“新建”——“文件夹”。
(3)此时“我的电脑”里面会出现一个“新建文件夹”,同时文件名处于编辑状态,根据自己的需要输入新的文件名。
2、建立一个文本文件
从‘文件”菜单中的“新建”里面可以新建一些常用的文件,下面我们一起来学习使用鼠标右键菜单的方式创建文件。
步骤:
(1)打开“我的文档”,在此窗口中,使用鼠标右键单击空白部分。弹出右键菜单,选择“新建”——“文本文档”。返回到“我的文档”就可以看见“新建文本文档”。
(三)创建快捷方式
1、快捷方式是什么
在Windows的桌面上有许多的小图标,双击这些图标可以快速地启动对应的程序或者打开相应的文件,这些小图标就是建立的快捷方式。
创建一个快捷方式到桌面上
步骤
:
(1)打开“我的电脑”,在“我的电脑”窗口中使用鼠标右键单击(C:)。
(2)在弹出右键菜单中选择“创建快捷方式”。在对话框中单击“是”,返回桌面就可以看见在桌面的快捷图标了,双击该图标就能直接打开查看C盘里面的内容。
(四)删除文件
在窗口中删除文件,首先需要使用鼠标左键单击选择需要删除文件,然后单击菜单栏中的“文件”——“删除”,或者直接按下键盘上的删除键。
(五)回收站
在桌面上还有一个重要的图标,叫做“回收站”,站利用它也可以快速地删除文件或者恢复文件。
使用回收站来删除文件
在前面我们创建了一个快捷图标,不需要时,可以使用鼠标左键直接将该图标拖到“回收站”中,删除该快捷图标。
找回丢失的文件
如果不小心,将重要的文件删除了,我们还可以到“回收站”中去找找看。
步骤:
(1)使用鼠标左键双击桌面上的“回收站”图标。
(2)在“回收站”的窗口中,单击其中需要找回的文件,然后单击菜单栏中的“文件”——“还原”可以将将选择的文件恢复到原来的位置,选择“清空回收站”会将文件彻底删除,彻底删除的文件就不能恢复了。
三、全课小结
这节课我们学习了什么?
课堂练习
1、从计算机中找一个文件并复制粘贴到“我的文档”中。
2、删除复制的文件,并使用回收站进行彻底删除。
板书设计:
认识“我的电脑”(2)
(一)复制、粘贴文件
(二)新建文件
(三)创建快捷方式
(四)删除文件
(五)回收站
教后反思
:通过学习计算机“我的电脑(2)”的有关操作,让学生学会了动手的能力,从而激发学生学习信息技术的兴趣和爱好
。
认识“我的电脑”(2)
教学设计
教学目标
学会复制、粘贴、新建和删除文件。
2、学会创建文件或文件夹的快捷方式。
3、能使用“回收站”找寻丢失的文件。
重点难点
1、掌握复制、粘贴、新建和删除文件的方法。
2、掌握创建文件或文件夹的快捷方式。
3、能使用“回收站”找寻丢失的文件。
授课时数
1课时
教学过程
教学导入
在学习计算机操作时,如果我们从网上下载很多资料,想把这些资料进行管理,怎么办呢?首先我们必须学会用“我的电脑”管理各种各样的数据文件,学会文件的管理是学好计算机应用的一项基本技能,同时在学习中还可以培养同学们观察仔细、做事认真的好习惯。
二、教学新课
(一)复制、粘贴文件
在“我的电脑”中进行复制、粘贴或者删除文件有多种方法,同学们在学习的时候,重点学会一种。
方法一:使用菜单栏中的命令。
方法二:使用快捷工具栏上的快捷工具图标。
方法三:使用键盘上的快捷按钮。
1、复制文件到不同的位置
下面使用菜单栏中的命令,将“我的电脑”中C盘下面Windows文件夹中一个程序文件复制到D盘中去(如果你的计算机中没有D盘,你可以复制粘贴到“我的文档”)。
步骤:
(1)打开“我的电脑”,双击“本地磁盘(C)”,打开C盘。
(2)在C盘中双击“WINDOWS”文件夹,在打开的“WINDOWS”文件夹中找到文件“NOTEPAD”,单击选中。
(3)单击菜单栏中的“编辑”——“复制”。
(4)然后指定粘贴的位置,这里双击“我的电脑”中的“本地磁盘(D)”,打开D盘。单击菜单栏中的“编辑”——“粘贴”。这时可以看见文件“NOTEPAD”被复制到了D盘。
2、复制文件后粘贴到同一地址
如果你复制文件后,在同一地址粘贴,Windows
XP系统会自动在文件名称前面增加“复制”两个字,方便同源文件进行区分。
新建文件
计算机文件夹就相当于一个文件袋,可以向里面存放不同的文件或者一些文件夹,方便管理和使用。如同学们的计算机作业都可以放到自己建立的一个文件夹中。
1、建立自己的作业文件夹
步骤:
(1)在Windows
XP的桌面上,双击“我的文档”,打开“我的文档”窗口。
(2)单击“我的文档”窗口上菜单栏中的“文件”——“新建”——“文件夹”。
(3)此时“我的电脑”里面会出现一个“新建文件夹”,同时文件名处于编辑状态,根据自己的需要输入新的文件名。
2、建立一个文本文件
从‘文件”菜单中的“新建”里面可以新建一些常用的文件,下面我们一起来学习使用鼠标右键菜单的方式创建文件。
步骤:
(1)打开“我的文档”,在此窗口中,使用鼠标右键单击空白部分。弹出右键菜单,选择“新建”——“文本文档”。返回到“我的文档”就可以看见“新建文本文档”。
(三)创建快捷方式
1、快捷方式是什么
在Windows的桌面上有许多的小图标,双击这些图标可以快速地启动对应的程序或者打开相应的文件,这些小图标就是建立的快捷方式。
创建一个快捷方式到桌面上
步骤
:
(1)打开“我的电脑”,在“我的电脑”窗口中使用鼠标右键单击(C:)。
(2)在弹出右键菜单中选择“创建快捷方式”。在对话框中单击“是”,返回桌面就可以看见在桌面的快捷图标了,双击该图标就能直接打开查看C盘里面的内容。
(四)删除文件
在窗口中删除文件,首先需要使用鼠标左键单击选择需要删除文件,然后单击菜单栏中的“文件”——“删除”,或者直接按下键盘上的删除键。
(五)回收站
在桌面上还有一个重要的图标,叫做“回收站”,站利用它也可以快速地删除文件或者恢复文件。
使用回收站来删除文件
在前面我们创建了一个快捷图标,不需要时,可以使用鼠标左键直接将该图标拖到“回收站”中,删除该快捷图标。
找回丢失的文件
如果不小心,将重要的文件删除了,我们还可以到“回收站”中去找找看。
步骤:
(1)使用鼠标左键双击桌面上的“回收站”图标。
(2)在“回收站”的窗口中,单击其中需要找回的文件,然后单击菜单栏中的“文件”——“还原”可以将将选择的文件恢复到原来的位置,选择“清空回收站”会将文件彻底删除,彻底删除的文件就不能恢复了。
三、全课小结
这节课我们学习了什么?
课堂练习
1、从计算机中找一个文件并复制粘贴到“我的文档”中。
2、删除复制的文件,并使用回收站进行彻底删除。
板书设计:
认识“我的电脑”(2)
(一)复制、粘贴文件
(二)新建文件
(三)创建快捷方式
(四)删除文件
(五)回收站
教后反思
:通过学习计算机“我的电脑(2)”的有关操作,让学生学会了动手的能力,从而激发学生学习信息技术的兴趣和爱好
。
