第1课 调查旅游意向 教案
文档属性
| 名称 | 第1课 调查旅游意向 教案 | 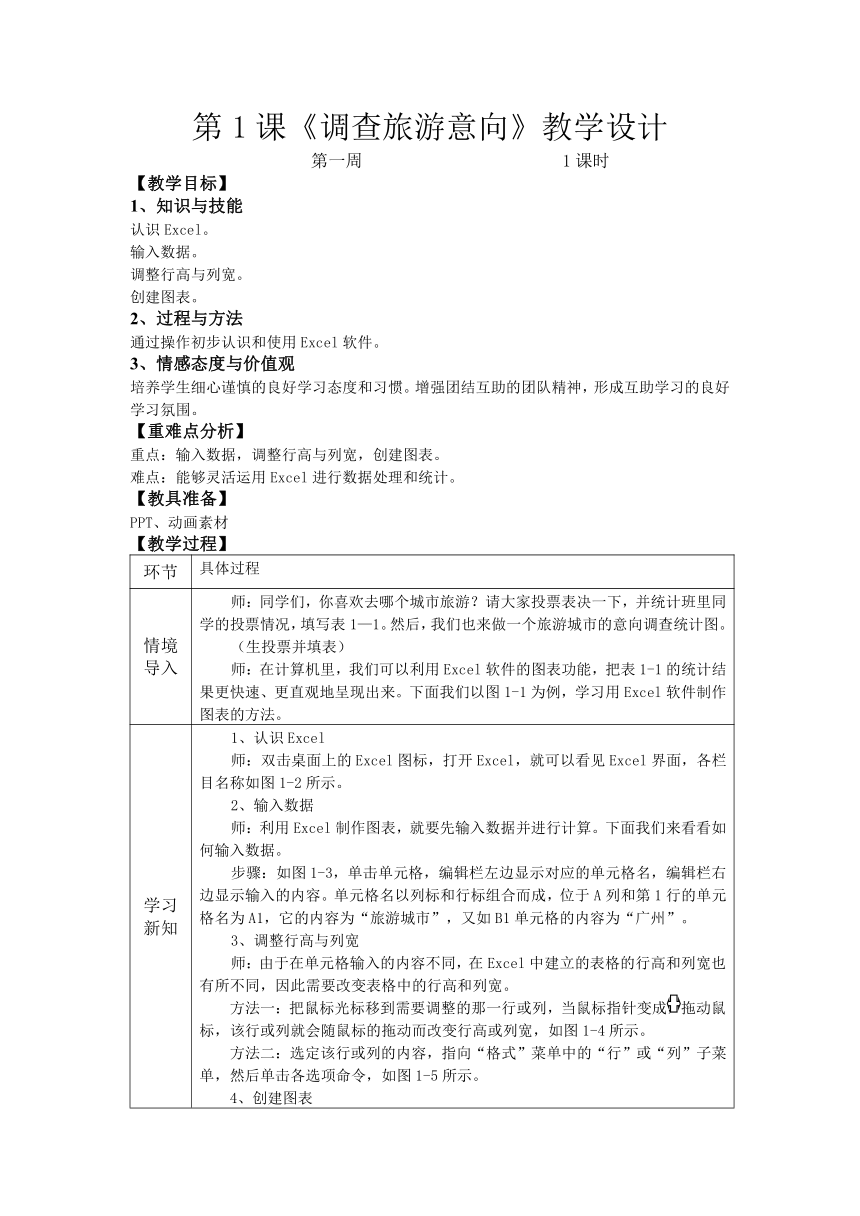 | |
| 格式 | zip | ||
| 文件大小 | 119.3KB | ||
| 资源类型 | 教案 | ||
| 版本资源 | 粤教版 | ||
| 科目 | 信息科技(信息技术) | ||
| 更新时间 | 2017-05-02 11:06:24 | ||
图片预览
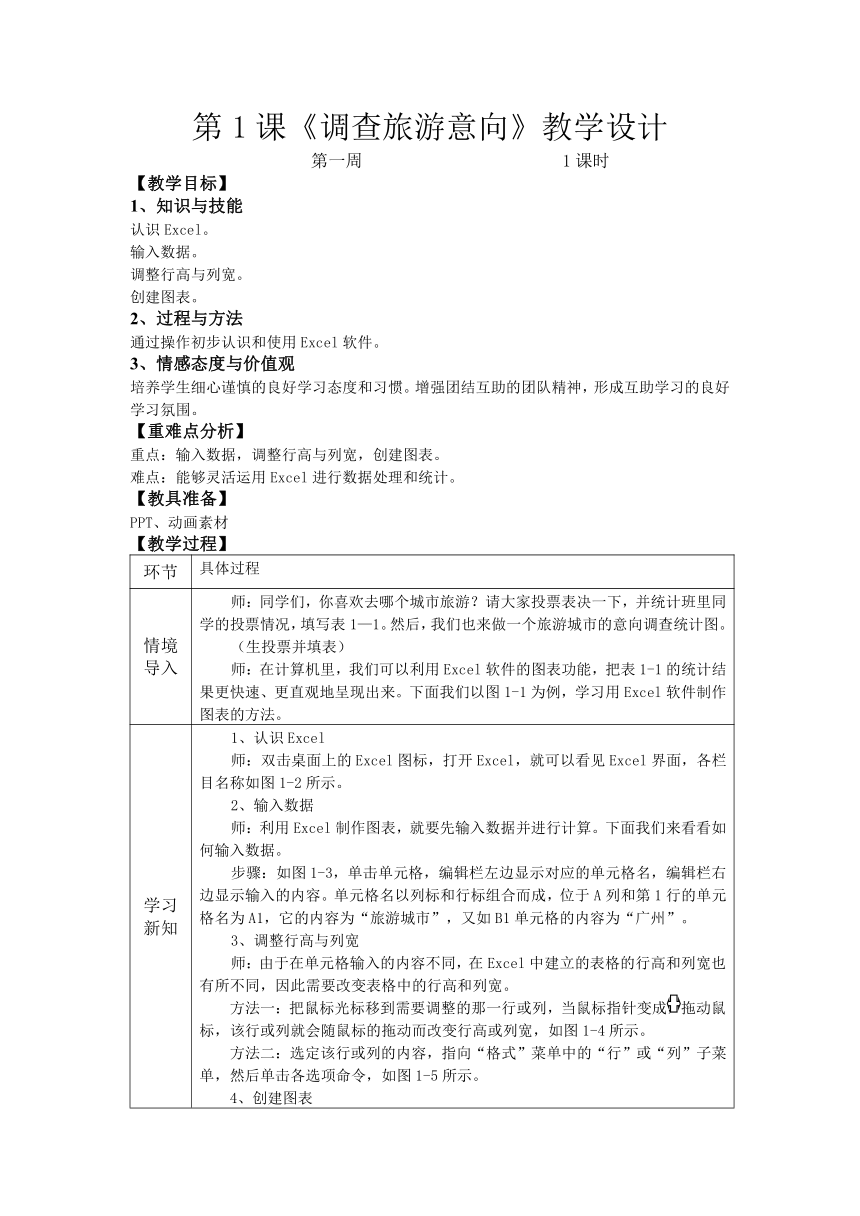
文档简介
第1课《调查旅游意向》教学设计
第一周
1课时
【教学目标】
1、知识与技能
认识Excel。
输入数据。
调整行高与列宽。
创建图表。
2、过程与方法
通过操作初步认识和使用Excel软件。
3、情感态度与价值观
培养学生细心谨慎的良好学习态度和习惯。增强团结互助的团队精神,形成互助学习的良好学习氛围。
【重难点分析】
重点:输入数据,调整行高与列宽,创建图表。
难点:能够灵活运用Excel进行数据处理和统计。
【教具准备】
PPT、动画素材
【教学过程】
环节
具体过程
情境导入
师:同学们,你喜欢去哪个城市旅游?请大家投票表决一下,并统计班里同学的投票情况,填写表1—1。然后,我们也来做一个旅游城市的意向调查统计图。(生投票并填表)师:在计算机里,我们可以利用Excel软件的图表功能,把表1-1的统计结果更快速、更直观地呈现出来。下面我们以图1-1为例,学习用Excel软件制作图表的方法。
学习新知
1、认识Excel师:双击桌面上的Excel图标,打开Excel,就可以看见Excel界面,各栏目名称如图1-2所示。2、输入数据师:利用Excel制作图表,就要先输入数据并进行计算。下面我们来看看如何输入数据。步骤:如图1-3,单击单元格,编辑栏左边显示对应的单元格名,编辑栏右边显示输入的内容。单元格名以列标和行标组合而成,位于A列和第1行的单元格名为A1,它的内容为“旅游城市”,又如B1单元格的内容为“广州”。3、调整行高与列宽师:由于在单元格输入的内容不同,在Excel中建立的表格的行高和列宽也有所不同,因此需要改变表格中的行高和列宽。方法一:把鼠标光标移到需要调整的那一行或列,当鼠标指针变成,拖动鼠标,该行或列就会随鼠标的拖动而改变行高或列宽,如图1-4所示。方法二:选定该行或列的内容,指向“格式”菜单中的“行”或“列”子菜单,然后单击各选项命令,如图1-5所示。4、创建图表师:表格数据输入完毕后,为了更直观地显示数据,使别人一目了然,我们可以通过“图表向导”将数据转化为图表。制作统计图(图1-1),方法如下:1)选定图表的数据范围。将鼠标指向该区域的第一个或末一个单元格,按住鼠标左建,然后沿着对角线拖动鼠标到指定位置,放开鼠标左键即可完成任务。例如要选定从A1到F2的区域,可把鼠标指向“F2”单元,然后拖动鼠标到“A1”单元格,选中的区域如图1-6。2)单击“图表向导”按钮。3)出现图1-7,选择图表类型,如饼图,然后单击“完成”按钮。
上机练习1、学生完成P3“试一试”。2、完成P5“试一试”调整旅游城市意向统计表的列宽或行高,使表格及其中的文字看起来更合适些。3、完成P6“试一试”尝试制作柱形图,然后把你在Excel中制作的表格和图表都复制到Word中,并调整大小。Excel制作的表格和图表可以复制到Word中,那么Word中的艺术字、图片能不能复制到Excel中呢?(老师巡视并指导)
课堂小结盘点一个自己的本节课中的学习收获,并在程度条上记录下来。
板书
调查旅游意向
教学后记
要分层教学
第一周
1课时
【教学目标】
1、知识与技能
认识Excel。
输入数据。
调整行高与列宽。
创建图表。
2、过程与方法
通过操作初步认识和使用Excel软件。
3、情感态度与价值观
培养学生细心谨慎的良好学习态度和习惯。增强团结互助的团队精神,形成互助学习的良好学习氛围。
【重难点分析】
重点:输入数据,调整行高与列宽,创建图表。
难点:能够灵活运用Excel进行数据处理和统计。
【教具准备】
PPT、动画素材
【教学过程】
环节
具体过程
情境导入
师:同学们,你喜欢去哪个城市旅游?请大家投票表决一下,并统计班里同学的投票情况,填写表1—1。然后,我们也来做一个旅游城市的意向调查统计图。(生投票并填表)师:在计算机里,我们可以利用Excel软件的图表功能,把表1-1的统计结果更快速、更直观地呈现出来。下面我们以图1-1为例,学习用Excel软件制作图表的方法。
学习新知
1、认识Excel师:双击桌面上的Excel图标,打开Excel,就可以看见Excel界面,各栏目名称如图1-2所示。2、输入数据师:利用Excel制作图表,就要先输入数据并进行计算。下面我们来看看如何输入数据。步骤:如图1-3,单击单元格,编辑栏左边显示对应的单元格名,编辑栏右边显示输入的内容。单元格名以列标和行标组合而成,位于A列和第1行的单元格名为A1,它的内容为“旅游城市”,又如B1单元格的内容为“广州”。3、调整行高与列宽师:由于在单元格输入的内容不同,在Excel中建立的表格的行高和列宽也有所不同,因此需要改变表格中的行高和列宽。方法一:把鼠标光标移到需要调整的那一行或列,当鼠标指针变成,拖动鼠标,该行或列就会随鼠标的拖动而改变行高或列宽,如图1-4所示。方法二:选定该行或列的内容,指向“格式”菜单中的“行”或“列”子菜单,然后单击各选项命令,如图1-5所示。4、创建图表师:表格数据输入完毕后,为了更直观地显示数据,使别人一目了然,我们可以通过“图表向导”将数据转化为图表。制作统计图(图1-1),方法如下:1)选定图表的数据范围。将鼠标指向该区域的第一个或末一个单元格,按住鼠标左建,然后沿着对角线拖动鼠标到指定位置,放开鼠标左键即可完成任务。例如要选定从A1到F2的区域,可把鼠标指向“F2”单元,然后拖动鼠标到“A1”单元格,选中的区域如图1-6。2)单击“图表向导”按钮。3)出现图1-7,选择图表类型,如饼图,然后单击“完成”按钮。
上机练习1、学生完成P3“试一试”。2、完成P5“试一试”调整旅游城市意向统计表的列宽或行高,使表格及其中的文字看起来更合适些。3、完成P6“试一试”尝试制作柱形图,然后把你在Excel中制作的表格和图表都复制到Word中,并调整大小。Excel制作的表格和图表可以复制到Word中,那么Word中的艺术字、图片能不能复制到Excel中呢?(老师巡视并指导)
课堂小结盘点一个自己的本节课中的学习收获,并在程度条上记录下来。
板书
调查旅游意向
教学后记
要分层教学
