第2课 美化调查图表 教案
文档属性
| 名称 | 第2课 美化调查图表 教案 | 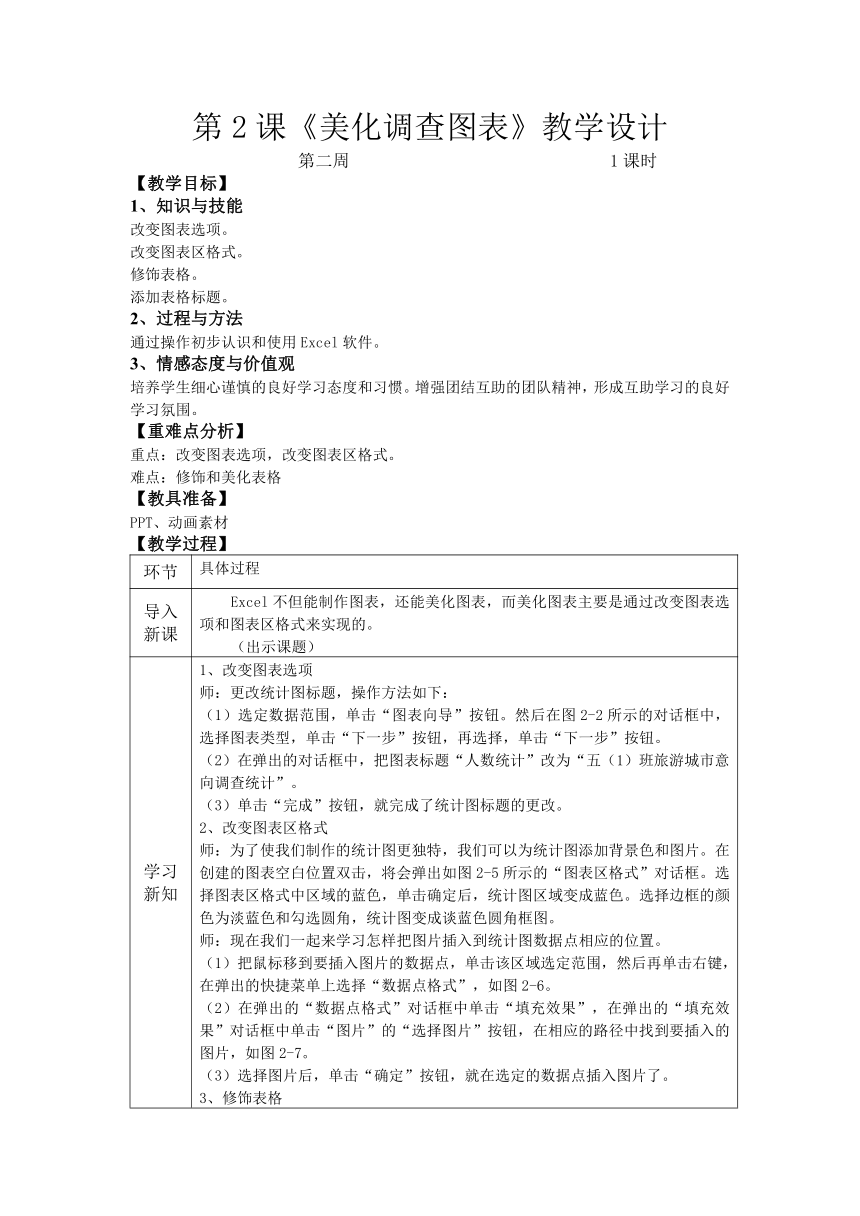 | |
| 格式 | zip | ||
| 文件大小 | 117.8KB | ||
| 资源类型 | 教案 | ||
| 版本资源 | 粤教版 | ||
| 科目 | 信息科技(信息技术) | ||
| 更新时间 | 2017-05-02 11:08:26 | ||
图片预览
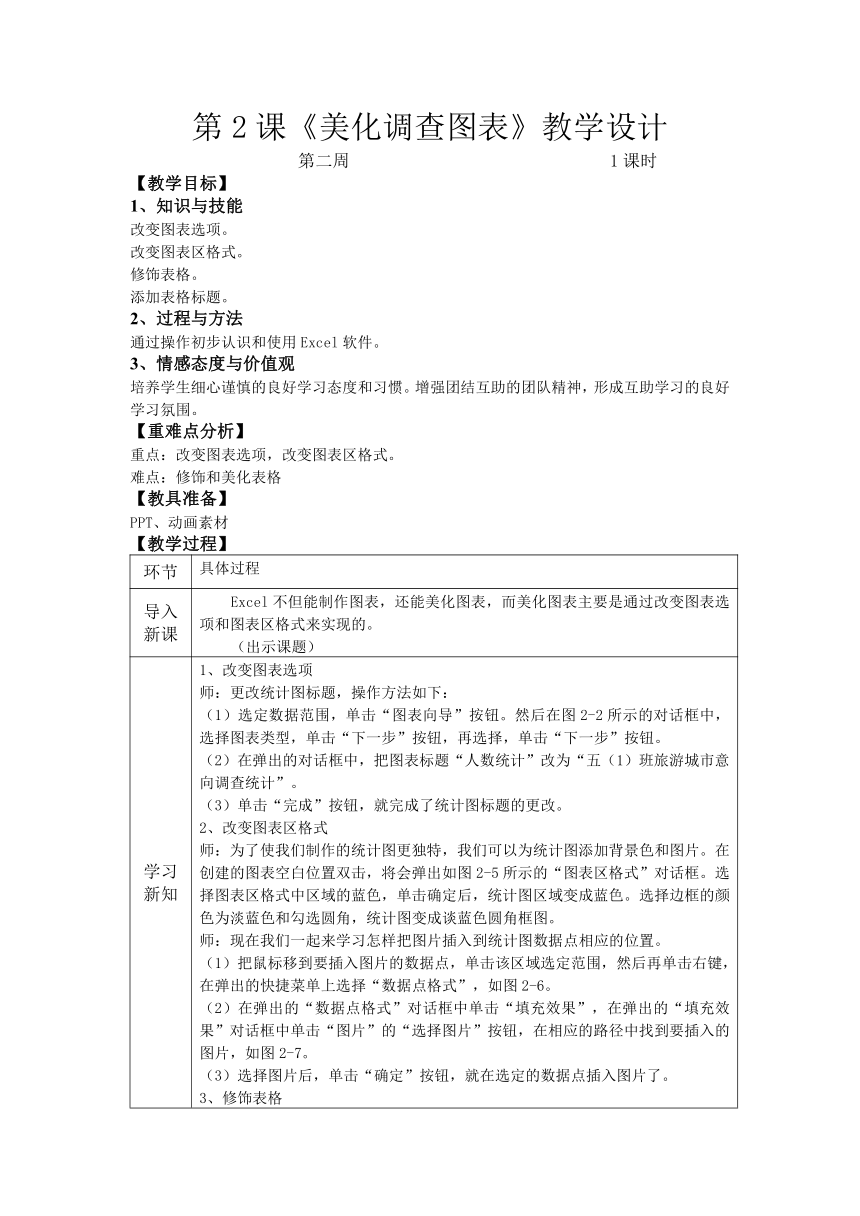
文档简介
第2课《美化调查图表》教学设计
第二周
1课时
【教学目标】
1、知识与技能
改变图表选项。
改变图表区格式。
修饰表格。
添加表格标题。
2、过程与方法
通过操作初步认识和使用Excel软件。
3、情感态度与价值观
培养学生细心谨慎的良好学习态度和习惯。增强团结互助的团队精神,形成互助学习的良好学习氛围。
【重难点分析】
重点:改变图表选项,改变图表区格式。
难点:修饰和美化表格
【教具准备】
PPT、动画素材
【教学过程】
环节
具体过程
导入新课
Excel不但能制作图表,还能美化图表,而美化图表主要是通过改变图表选项和图表区格式来实现的。(出示课题)
学习新知
1、改变图表选项师:更改统计图标题,操作方法如下:(1)选定数据范围,单击“图表向导”按钮。然后在图2-2所示的对话框中,选择图表类型,单击“下一步”按钮,再选择,单击“下一步”按钮。(2)在弹出的对话框中,把图表标题“人数统计”改为“五(1)班旅游城市意向调查统计”。(3)单击“完成”按钮,就完成了统计图标题的更改。2、改变图表区格式师:为了使我们制作的统计图更独特,我们可以为统计图添加背景色和图片。在创建的图表空白位置双击,将会弹出如图2-5所示的“图表区格式”对话框。选择图表区格式中区域的蓝色,单击确定后,统计图区域变成蓝色。选择边框的颜色为淡蓝色和勾选圆角,统计图变成谈蓝色圆角框图。师:现在我们一起来学习怎样把图片插入到统计图数据点相应的位置。(1)把鼠标移到要插入图片的数据点,单击该区域选定范围,然后再单击右键,在弹出的快捷菜单上选择“数据点格式”,如图2-6。(2)在弹出的“数据点格式”对话框中单击“填充效果”,在弹出的“填充效果”对话框中单击“图片”的“选择图片”按钮,在相应的路径中找到要插入的图片,如图2-7。(3)选择图片后,单击“确定”按钮,就在选定的数据点插入图片了。3、修饰表格师:为了使表格美观或者突出表格中的某一部分,我们还可以通过美化文字、设置表格背景和改变表格边框颜色来设计不同风格的表格,如图2-10所示。操作方法如下:(1)选定范围,单击右键弹出快捷菜单,选择设置单元格格式。(2)在弹出的“单元格格式”对话框中,先选择“边框”、“线条”的样式和颜色,可选择不同的线条样式和颜色,再选外边框或内部,达到修饰美化表格的效果,如图2-12,然后单击“确定”按钮。4、添加表格标题师:为旅游城市意向调查统计表添加标题,操作方法如下:(1)插入一行。可以通过单击“旅游城市“单元格,再单击”插入“菜单”中的“行”而插入一行,也可以单击“旅游城市”所在行行标,单击右键弹出快捷菜单,选择“插入”,就可以在所选行前增加一行。插入列的操作方法类似。(2)在插入行中输入标题,选定要合并的单元格范围,单击“合并及居中”,如图2-13所示,把所选定的范围合并成一个单元格。我们也可以先合并单元格,然后再在合并的单元格中输入标题。不单击“合并及居中”,而是在选定范围后,打开“单元格格式”对话框,通过勾选对齐的合并单元格,如图2-14所示,也可以把所选定范围合并成一个单元格。
上机练习1、完成P10的“试一试”更改图表选项;2、完成P11的“试一试”改变图表区格式及P12插入统计图数据点图片;3、修饰表格(老师巡视并指导)
课堂小结 这节课我们学习了哪些知识?还有哪些不明白的问题?
板书
美好调查图表
教学后记
注意学生使用不熟练的问题
第二周
1课时
【教学目标】
1、知识与技能
改变图表选项。
改变图表区格式。
修饰表格。
添加表格标题。
2、过程与方法
通过操作初步认识和使用Excel软件。
3、情感态度与价值观
培养学生细心谨慎的良好学习态度和习惯。增强团结互助的团队精神,形成互助学习的良好学习氛围。
【重难点分析】
重点:改变图表选项,改变图表区格式。
难点:修饰和美化表格
【教具准备】
PPT、动画素材
【教学过程】
环节
具体过程
导入新课
Excel不但能制作图表,还能美化图表,而美化图表主要是通过改变图表选项和图表区格式来实现的。(出示课题)
学习新知
1、改变图表选项师:更改统计图标题,操作方法如下:(1)选定数据范围,单击“图表向导”按钮。然后在图2-2所示的对话框中,选择图表类型,单击“下一步”按钮,再选择,单击“下一步”按钮。(2)在弹出的对话框中,把图表标题“人数统计”改为“五(1)班旅游城市意向调查统计”。(3)单击“完成”按钮,就完成了统计图标题的更改。2、改变图表区格式师:为了使我们制作的统计图更独特,我们可以为统计图添加背景色和图片。在创建的图表空白位置双击,将会弹出如图2-5所示的“图表区格式”对话框。选择图表区格式中区域的蓝色,单击确定后,统计图区域变成蓝色。选择边框的颜色为淡蓝色和勾选圆角,统计图变成谈蓝色圆角框图。师:现在我们一起来学习怎样把图片插入到统计图数据点相应的位置。(1)把鼠标移到要插入图片的数据点,单击该区域选定范围,然后再单击右键,在弹出的快捷菜单上选择“数据点格式”,如图2-6。(2)在弹出的“数据点格式”对话框中单击“填充效果”,在弹出的“填充效果”对话框中单击“图片”的“选择图片”按钮,在相应的路径中找到要插入的图片,如图2-7。(3)选择图片后,单击“确定”按钮,就在选定的数据点插入图片了。3、修饰表格师:为了使表格美观或者突出表格中的某一部分,我们还可以通过美化文字、设置表格背景和改变表格边框颜色来设计不同风格的表格,如图2-10所示。操作方法如下:(1)选定范围,单击右键弹出快捷菜单,选择设置单元格格式。(2)在弹出的“单元格格式”对话框中,先选择“边框”、“线条”的样式和颜色,可选择不同的线条样式和颜色,再选外边框或内部,达到修饰美化表格的效果,如图2-12,然后单击“确定”按钮。4、添加表格标题师:为旅游城市意向调查统计表添加标题,操作方法如下:(1)插入一行。可以通过单击“旅游城市“单元格,再单击”插入“菜单”中的“行”而插入一行,也可以单击“旅游城市”所在行行标,单击右键弹出快捷菜单,选择“插入”,就可以在所选行前增加一行。插入列的操作方法类似。(2)在插入行中输入标题,选定要合并的单元格范围,单击“合并及居中”,如图2-13所示,把所选定的范围合并成一个单元格。我们也可以先合并单元格,然后再在合并的单元格中输入标题。不单击“合并及居中”,而是在选定范围后,打开“单元格格式”对话框,通过勾选对齐的合并单元格,如图2-14所示,也可以把所选定范围合并成一个单元格。
上机练习1、完成P10的“试一试”更改图表选项;2、完成P11的“试一试”改变图表区格式及P12插入统计图数据点图片;3、修饰表格(老师巡视并指导)
课堂小结 这节课我们学习了哪些知识?还有哪些不明白的问题?
板书
美好调查图表
教学后记
注意学生使用不熟练的问题
