第3课 添加幻灯片 学案
文档属性
| 名称 | 第3课 添加幻灯片 学案 | 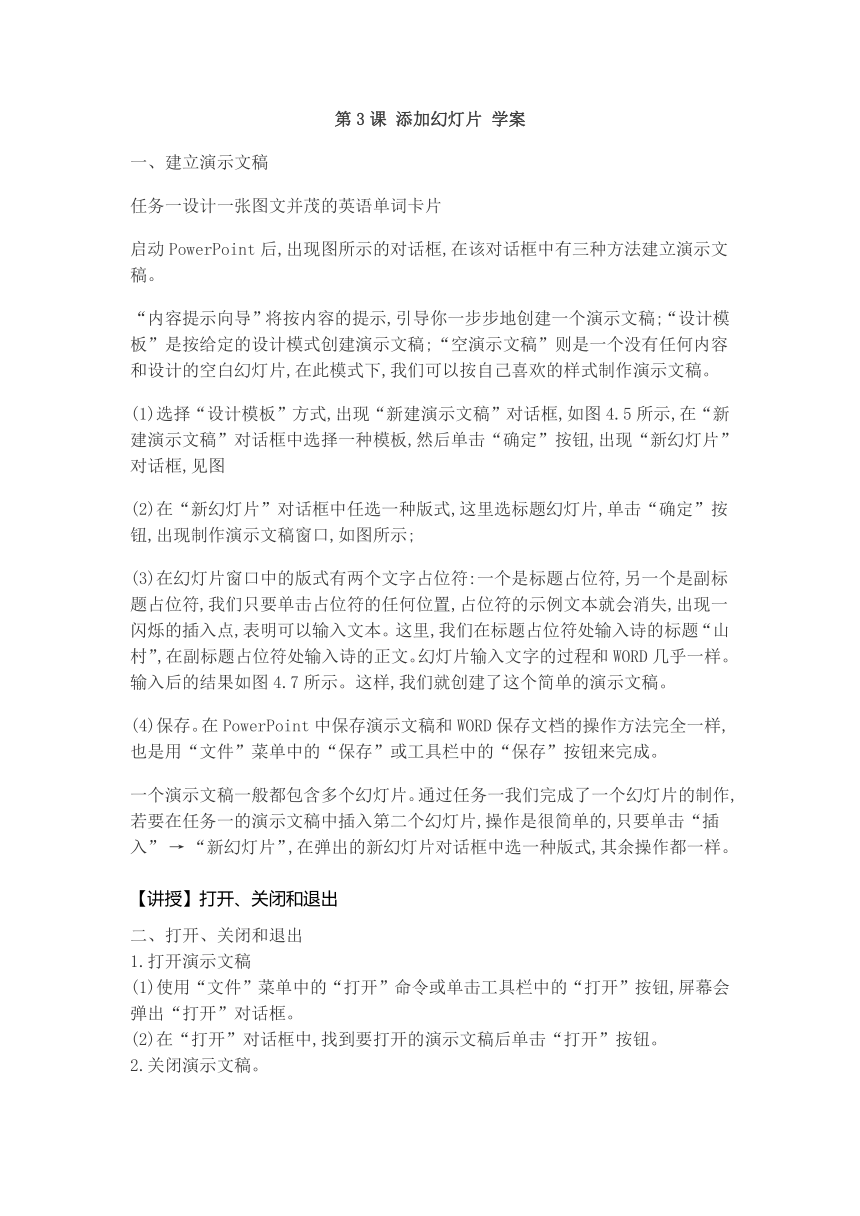 | |
| 格式 | zip | ||
| 文件大小 | 116.9KB | ||
| 资源类型 | 教案 | ||
| 版本资源 | 黔教版 | ||
| 科目 | 信息技术(信息科技) | ||
| 更新时间 | 2017-05-16 17:53:03 | ||
图片预览
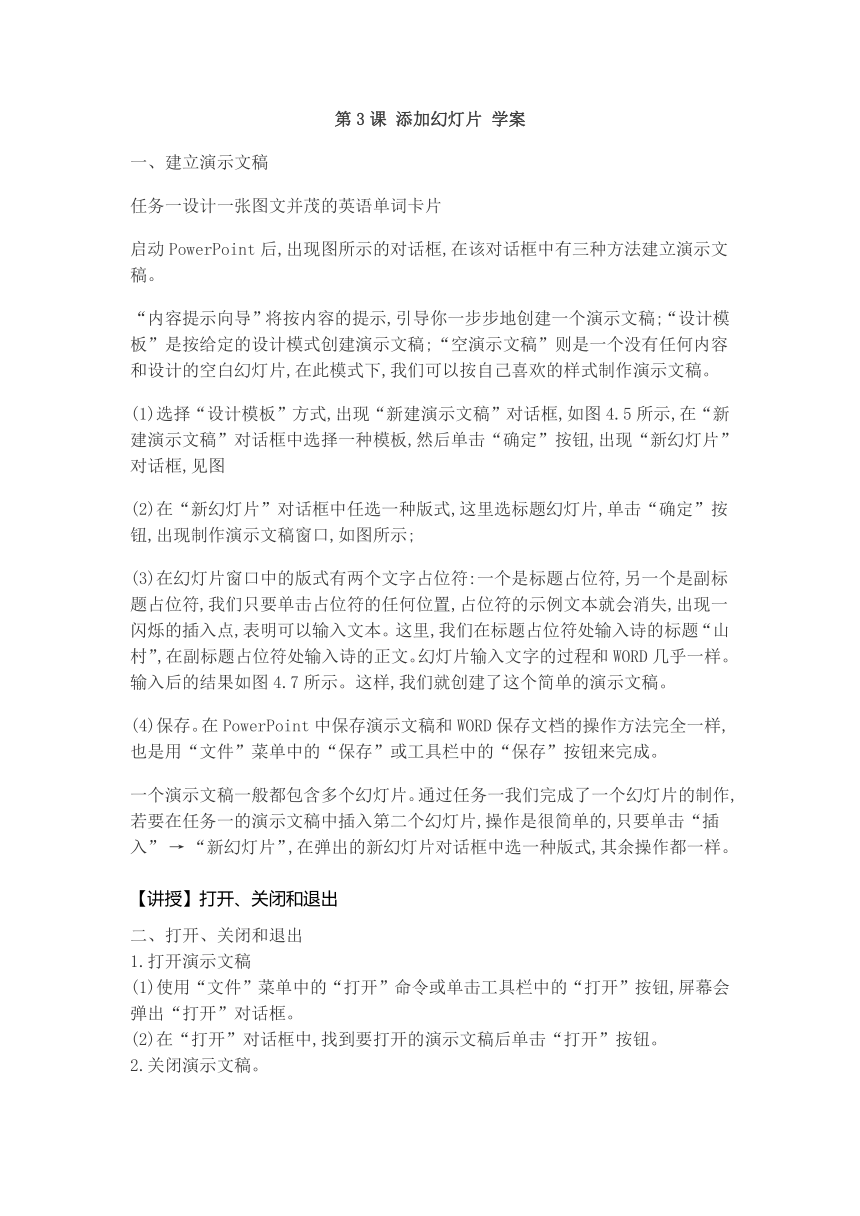
文档简介
第3课
添加幻灯片
学案
一、建立演示文稿
任务一设计一张图文并茂的英语单词卡片
启动PowerPoint后,出现图所示的对话框,在该对话框中有三种方法建立演示文稿。
“内容提示向导”将按内容的提示,引导你一步步地创建一个演示文稿;“设计模板”是按给定的设计模式创建演示文稿;“空演示文稿”则是一个没有任何内容和设计的空白幻灯片,在此模式下,我们可以按自己喜欢的样式制作演示文稿。
(1)选择“设计模板”方式,出现“新建演示文稿”对话框,如图4.5所示,在“新建演示文稿”对话框中选择一种模板,然后单击“确定”按钮,出现“新幻灯片”对话框,见图
(2)在“新幻灯片”对话框中任选一种版式,这里选标题幻灯片,单击“确定”按钮,出现制作演示文稿窗口,如图所示;
(3)在幻灯片窗口中的版式有两个文字占位符:一个是标题占位符,另一个是副标题占位符,我们只要单击占位符的任何位置,占位符的示例文本就会消失,出现一闪烁的插入点,表明可以输入文本。这里,我们在标题占位符处输入诗的标题“山村”,在副标题占位符处输入诗的正文。幻灯片输入文字的过程和WORD几乎一样。输入后的结果如图4.7所示。这样,我们就创建了这个简单的演示文稿。
(4)保存。在PowerPoint中保存演示文稿和WORD保存文档的操作方法完全一样,也是用“文件”菜单中的“保存”或工具栏中的“保存”按钮来完成。
一个演示文稿一般都包含多个幻灯片。通过任务一我们完成了一个幻灯片的制作,若要在任务一的演示文稿中插入第二个幻灯片,操作是很简单的,只要单击“插入”
→
“新幻灯片”,在弹出的新幻灯片对话框中选一种版式,其余操作都一样。
【讲授】打开、关闭和退出
二、打开、关闭和退出
1.打开演示文稿
(1)使用“文件”菜单中的“打开”命令或单击工具栏中的“打开”按钮,屏幕会弹出“打开”对话框。
(2)在“打开”对话框中,找到要打开的演示文稿后单击“打开”按钮。
2.关闭演示文稿。
在创建演示文稿的过程中,如果需要关闭该演示文稿,可以用“文件”菜单中“关闭”命令,关闭当前操作的演示文稿。如果我们对演示文稿进行了修改,但在使用“关闭”命令之前没有保存,此时关闭,系统会弹出一个询问是否保存对演示文稿的修改对话框,在该对话框中选择“是”按钮,则保存演示文稿;选择“否”按钮,则放弃此次对演示文稿进行的修改。
3.退出PowerPoint
退出PowerPoint,返回到Windows桌面,常用以下三种方法:
(1)单击“文件”菜单中的“退出”命令。
(2)双击PowerPoint标题栏左上角的控制菜单按钮。
(3)单击PowerPoint标题栏右上角的关闭按钮。
如果在退出之前没有对当前的演示文稿文件进行保存或当前演示文稿修改之后没有保存过,PowerPoint也会弹出一个询问对话框,询问是否在退出之前保存该演示文稿文件。
添加幻灯片
学案
一、建立演示文稿
任务一设计一张图文并茂的英语单词卡片
启动PowerPoint后,出现图所示的对话框,在该对话框中有三种方法建立演示文稿。
“内容提示向导”将按内容的提示,引导你一步步地创建一个演示文稿;“设计模板”是按给定的设计模式创建演示文稿;“空演示文稿”则是一个没有任何内容和设计的空白幻灯片,在此模式下,我们可以按自己喜欢的样式制作演示文稿。
(1)选择“设计模板”方式,出现“新建演示文稿”对话框,如图4.5所示,在“新建演示文稿”对话框中选择一种模板,然后单击“确定”按钮,出现“新幻灯片”对话框,见图
(2)在“新幻灯片”对话框中任选一种版式,这里选标题幻灯片,单击“确定”按钮,出现制作演示文稿窗口,如图所示;
(3)在幻灯片窗口中的版式有两个文字占位符:一个是标题占位符,另一个是副标题占位符,我们只要单击占位符的任何位置,占位符的示例文本就会消失,出现一闪烁的插入点,表明可以输入文本。这里,我们在标题占位符处输入诗的标题“山村”,在副标题占位符处输入诗的正文。幻灯片输入文字的过程和WORD几乎一样。输入后的结果如图4.7所示。这样,我们就创建了这个简单的演示文稿。
(4)保存。在PowerPoint中保存演示文稿和WORD保存文档的操作方法完全一样,也是用“文件”菜单中的“保存”或工具栏中的“保存”按钮来完成。
一个演示文稿一般都包含多个幻灯片。通过任务一我们完成了一个幻灯片的制作,若要在任务一的演示文稿中插入第二个幻灯片,操作是很简单的,只要单击“插入”
→
“新幻灯片”,在弹出的新幻灯片对话框中选一种版式,其余操作都一样。
【讲授】打开、关闭和退出
二、打开、关闭和退出
1.打开演示文稿
(1)使用“文件”菜单中的“打开”命令或单击工具栏中的“打开”按钮,屏幕会弹出“打开”对话框。
(2)在“打开”对话框中,找到要打开的演示文稿后单击“打开”按钮。
2.关闭演示文稿。
在创建演示文稿的过程中,如果需要关闭该演示文稿,可以用“文件”菜单中“关闭”命令,关闭当前操作的演示文稿。如果我们对演示文稿进行了修改,但在使用“关闭”命令之前没有保存,此时关闭,系统会弹出一个询问是否保存对演示文稿的修改对话框,在该对话框中选择“是”按钮,则保存演示文稿;选择“否”按钮,则放弃此次对演示文稿进行的修改。
3.退出PowerPoint
退出PowerPoint,返回到Windows桌面,常用以下三种方法:
(1)单击“文件”菜单中的“退出”命令。
(2)双击PowerPoint标题栏左上角的控制菜单按钮。
(3)单击PowerPoint标题栏右上角的关闭按钮。
如果在退出之前没有对当前的演示文稿文件进行保存或当前演示文稿修改之后没有保存过,PowerPoint也会弹出一个询问对话框,询问是否在退出之前保存该演示文稿文件。
