第5课 动物的体重——编辑数据、修饰数据表 教案
文档属性
| 名称 | 第5课 动物的体重——编辑数据、修饰数据表 教案 | 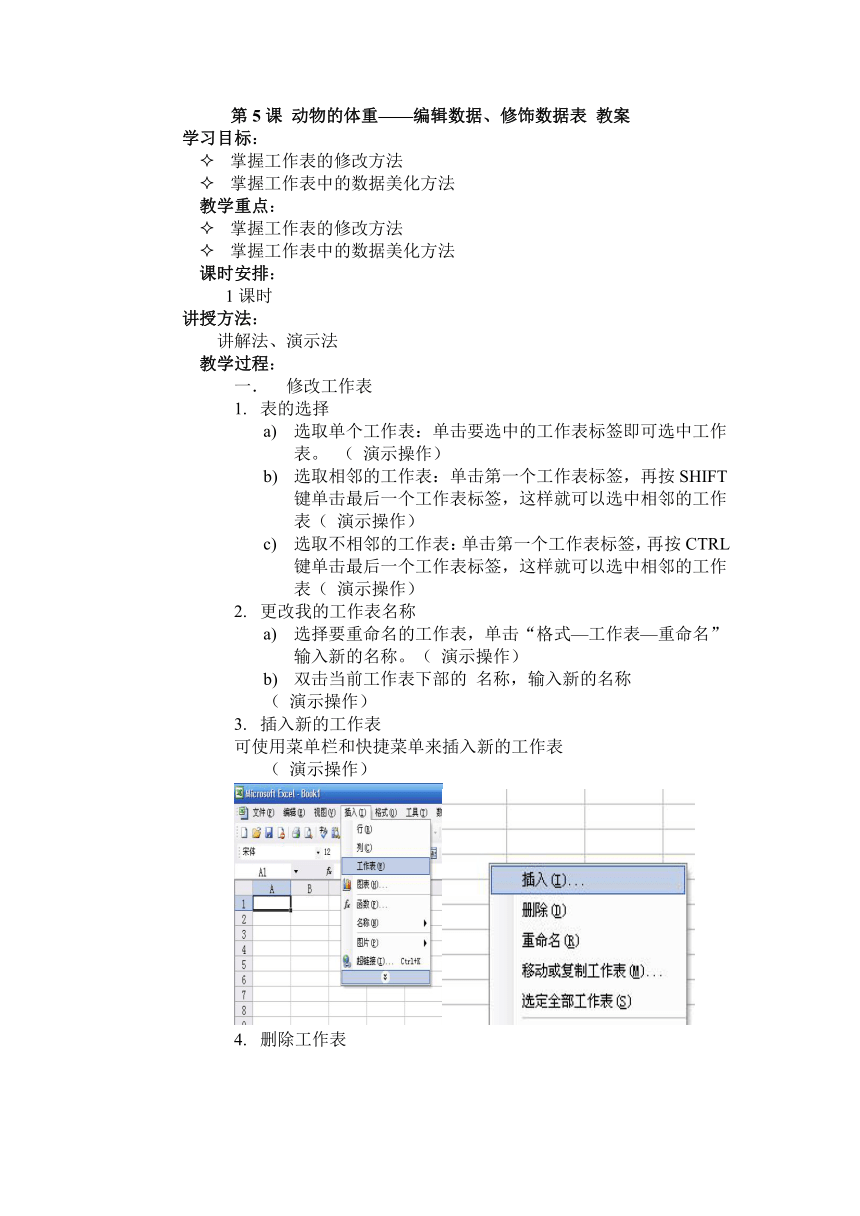 | |
| 格式 | zip | ||
| 文件大小 | 211.3KB | ||
| 资源类型 | 教案 | ||
| 版本资源 | 清华大学版 | ||
| 科目 | 信息科技(信息技术) | ||
| 更新时间 | 2017-05-22 16:53:57 | ||
图片预览
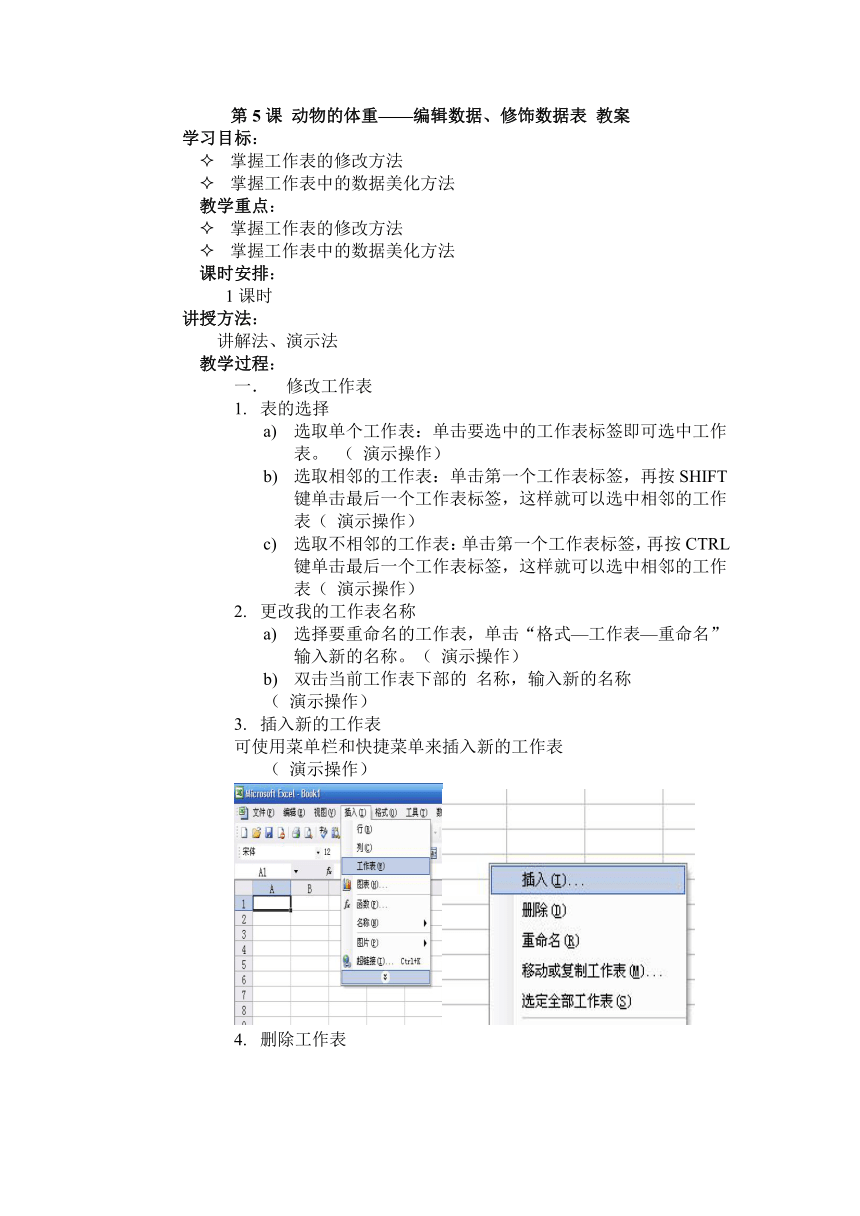
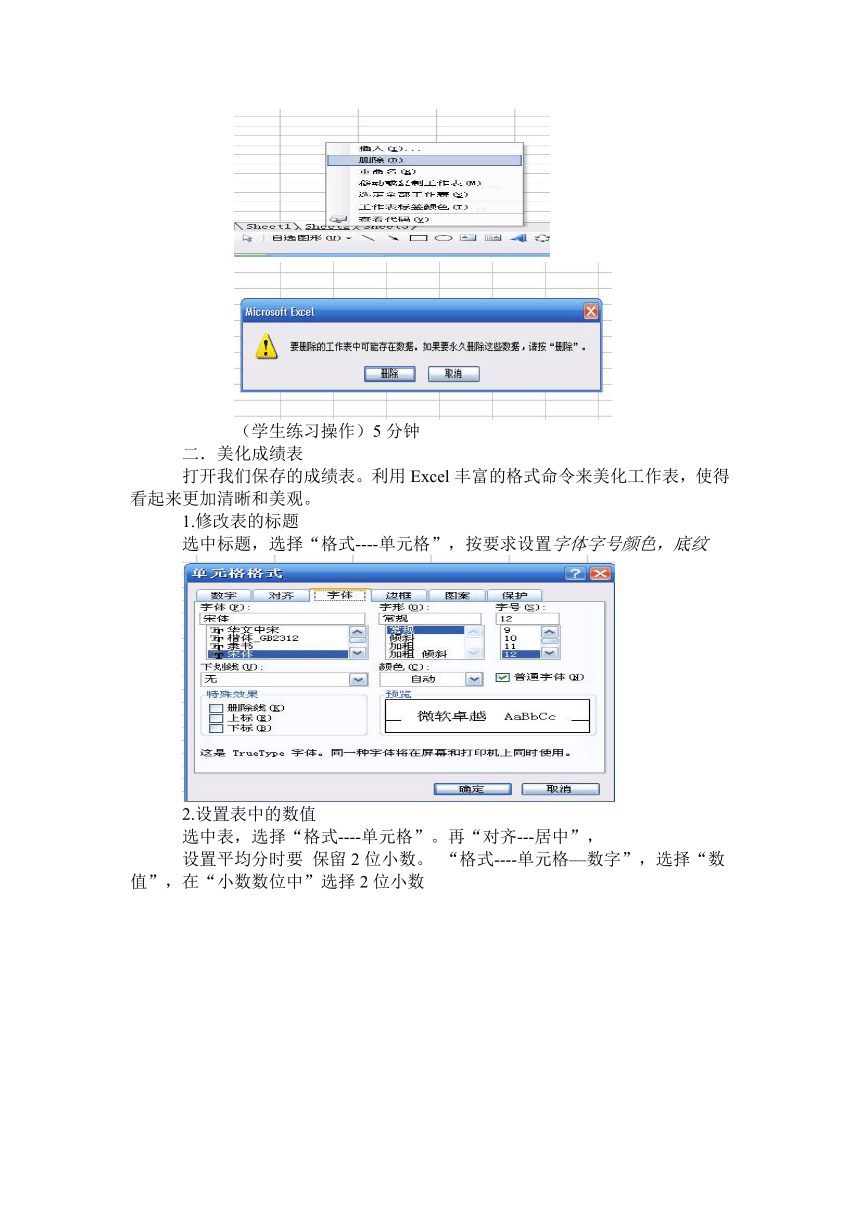
文档简介
第5课
动物的体重——编辑数据、修饰数据表
教案
学习目标:
掌握工作表的修改方法
掌握工作表中的数据美化方法
教学重点:
掌握工作表的修改方法
掌握工作表中的数据美化方法
课时安排:
1课时
讲授方法:
讲解法、演示法
教学过程:
修改工作表
表的选择
选取单个工作表:单击要选中的工作表标签即可选中工作表。
(
演示操作)
选取相邻的工作表:单击第一个工作表标签,再按SHIFT键单击最后一个工作表标签,这样就可以选中相邻的工作表(
演示操作)
选取不相邻的工作表:单击第一个工作表标签,再按CTRL键单击最后一个工作表标签,这样就可以选中相邻的工作表(
演示操作)
更改我的工作表名称
选择要重命名的工作表,单击“格式—工作表—重命名”输入新的名称。(
演示操作)
双击当前工作表下部的
名称,输入新的名称
(
演示操作)
插入新的工作表
可使用菜单栏和快捷菜单来插入新的工作表
(
演示操作)
删除工作表
(学生练习操作)5分钟
二.美化成绩表
打开我们保存的成绩表。利用Excel丰富的格式命令来美化工作表,使得看起来更加清晰和美观。
1.修改表的标题
选中标题,选择“格式----单元格”,按要求设置字体字号颜色,底纹
2.设置表中的数值
选中表,选择“格式----单元格”。再“对齐---居中”,
设置平均分时要
保留2位小数。
“格式----单元格—数字”,选择“数值”,在“小数数位中”选择2位小数
3.在工作表中插入、删除单元格
4.移动或复制单元格区域
选定要复制的
区域,再将鼠标移动到选定的区域的边框上,然后按下鼠标左键并拖动,到指定的位置松开,就
可以把单元格移动到目标区域了。
5.插入、删除行或列
选定相应的行列,均可以点击右键,就
可以进行插入、删除操作了。
(学生练习操作)5分钟
小结
实践练习P32
(1-4)
板书设计:
一.修改工作表
1.表的选择
选取单个工作表:
选取相邻的工作表:
选取不相邻的工作表:
2.更改我的工作表名称
3.插入新的工作表
4.删除工作表
二.美化成绩表
1.修改表的标题
2.设置表中的数值
3.在工作表中插入、删除单元格
4.移动或复制单元格区域
5.
插入、删除行或列
动物的体重——编辑数据、修饰数据表
教案
学习目标:
掌握工作表的修改方法
掌握工作表中的数据美化方法
教学重点:
掌握工作表的修改方法
掌握工作表中的数据美化方法
课时安排:
1课时
讲授方法:
讲解法、演示法
教学过程:
修改工作表
表的选择
选取单个工作表:单击要选中的工作表标签即可选中工作表。
(
演示操作)
选取相邻的工作表:单击第一个工作表标签,再按SHIFT键单击最后一个工作表标签,这样就可以选中相邻的工作表(
演示操作)
选取不相邻的工作表:单击第一个工作表标签,再按CTRL键单击最后一个工作表标签,这样就可以选中相邻的工作表(
演示操作)
更改我的工作表名称
选择要重命名的工作表,单击“格式—工作表—重命名”输入新的名称。(
演示操作)
双击当前工作表下部的
名称,输入新的名称
(
演示操作)
插入新的工作表
可使用菜单栏和快捷菜单来插入新的工作表
(
演示操作)
删除工作表
(学生练习操作)5分钟
二.美化成绩表
打开我们保存的成绩表。利用Excel丰富的格式命令来美化工作表,使得看起来更加清晰和美观。
1.修改表的标题
选中标题,选择“格式----单元格”,按要求设置字体字号颜色,底纹
2.设置表中的数值
选中表,选择“格式----单元格”。再“对齐---居中”,
设置平均分时要
保留2位小数。
“格式----单元格—数字”,选择“数值”,在“小数数位中”选择2位小数
3.在工作表中插入、删除单元格
4.移动或复制单元格区域
选定要复制的
区域,再将鼠标移动到选定的区域的边框上,然后按下鼠标左键并拖动,到指定的位置松开,就
可以把单元格移动到目标区域了。
5.插入、删除行或列
选定相应的行列,均可以点击右键,就
可以进行插入、删除操作了。
(学生练习操作)5分钟
小结
实践练习P32
(1-4)
板书设计:
一.修改工作表
1.表的选择
选取单个工作表:
选取相邻的工作表:
选取不相邻的工作表:
2.更改我的工作表名称
3.插入新的工作表
4.删除工作表
二.美化成绩表
1.修改表的标题
2.设置表中的数值
3.在工作表中插入、删除单元格
4.移动或复制单元格区域
5.
插入、删除行或列
同课章节目录
- 第1单元 信息大世界
- 第1课 信息新概念——信息与信息技术
- 第2课 信息新技术——计算机的硬件与软件
- 第2单元 动物新视野
- 第3课 动物的速度——工作表、单元格、填充柄
- 第4课 动物的力量——认识高效运算的函数
- 第5课 动物的体重——编辑数据、修饰数据表
- 第6课 动物的聚会——数据排序、分类及图表处理
- 第3单元 桌面DIY
- 第7课 企鹅相随——新建图片和填充工具
- 第8课 窗外风景——矩形选框工具和图案填充
- 第9课 猫咪凑趣——魔棒工具和模糊工具
- 第10课 悦目月历——添加文字图层和设置图层样式
- 第4单元 设计的魅力
- 第11课 花团锦簇——使用画笔工具和色相调整
- 第12课 方寸美图——图层面板和橡皮工具
- 第13课 诗情画意——使用仿制图章工具和图层变形
- 第14课 生日祝福——形状工具和图层复制
- *第15课 多彩标志——钢笔工具
- *第16课 魅力文字——滤镜
