第3章 第3节 表格的制作课件
文档属性
| 名称 | 第3章 第3节 表格的制作课件 |  | |
| 格式 | zip | ||
| 文件大小 | 2.8MB | ||
| 资源类型 | 教案 | ||
| 版本资源 | 河北大学版 | ||
| 科目 | 信息科技(信息技术) | ||
| 更新时间 | 2020-09-15 15:22:16 | ||
图片预览




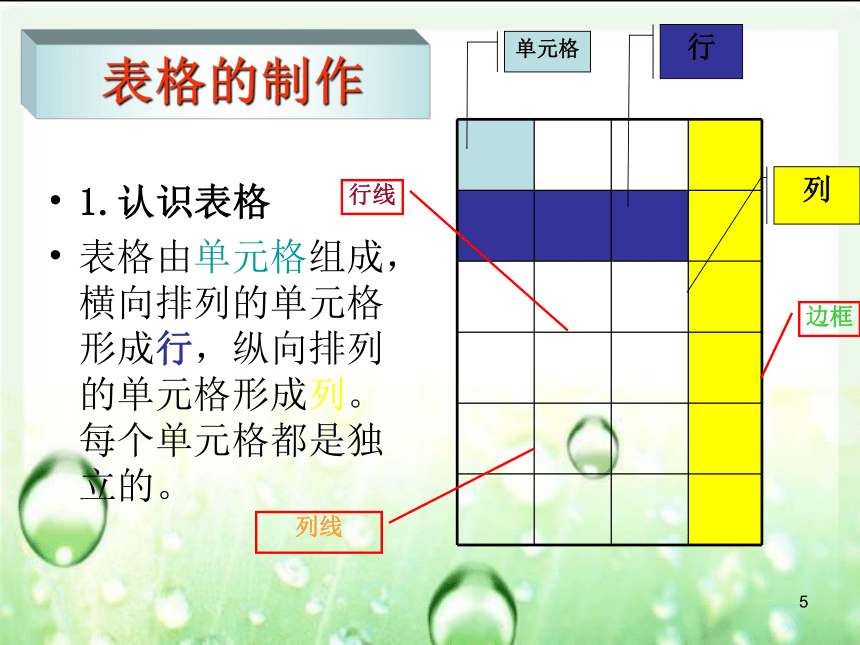



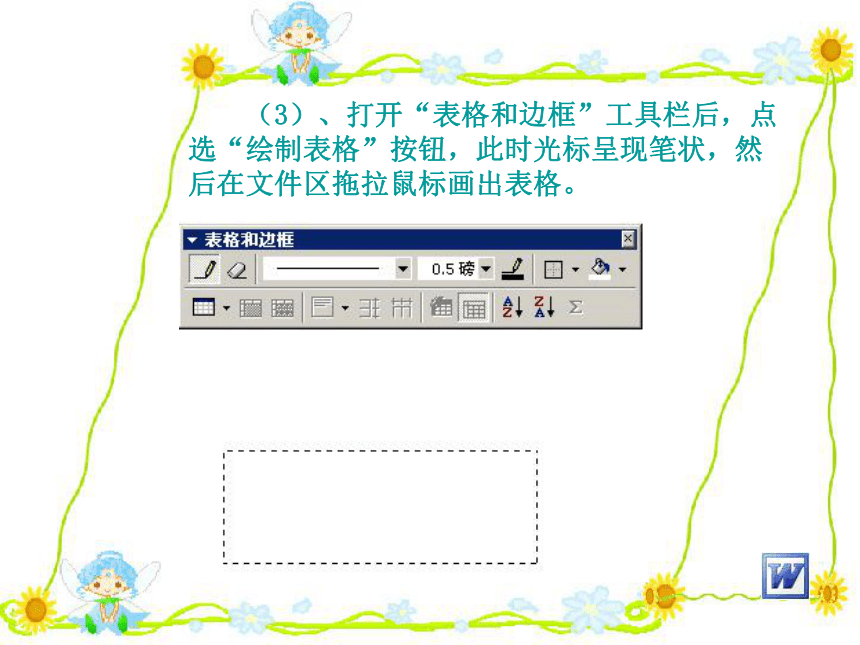



文档简介
课件30张PPT。1第3节 表格的制作1一、教学目标:认知目标 :使学生掌握用Word制作表格的一般方法 能力目标 :培养他们独立思考和自主探索的能力,从而培养他们的创新意识和创新能力 情感目标 :培养学生的审美能力,体验创作的乐趣 二、教学重、难点:表格的编辑
表格的设置1新课讲授表格的创建表格的编辑基本要求 :会制作和设置简单的表格
拓展运用:表格边框与底纹的设置 表格的设置111.认识表格
表格由单元格组成,横向排列的单元格形成行,纵向排列的单元格形成列。每个单元格都是独立的。
单元格行列表格的制作行线列线边框2、“表格”的制作方法: 具体“表格”的制作可以有三种方法:利用菜单栏上的命令;利用工具栏上的按钮;利用表格和边框上的按钮; (1)、单击“表格”菜单中的“插入”项,选择“表格”命令,在弹出的对话框中输入表格的行数为7,列数为4。单击“确定”按钮,简单的表格就生成了。 (2)、使用“插入表格” 按钮,建立空表格。 将光标移动到要创建表格的位置;单击常用工具栏中的“插入表格”按钮 后;拖拉选需的行与列数,按下鼠标左键,即可插入表格。 插入表格选择行列数 (3)、打开“表格和边框”工具栏后,点选“绘制表格”按钮,此时光标呈现笔状,然后在文件区拖拉鼠标画出表格。1任务一:完成课程表的初稿任务:完成下面课程表的制作1、如何从任务一的表格变成一个完整的“课程表”? 2、已完成的表格可否改变表格大小?可否移动? 表格的编辑1.选定表格
2.合并与拆分单元格
3.调整表格
4.绘制斜线表头1、选定表格方法1、使用表格菜单方法2、使用鼠标操作1方法1、使用表格菜单操作步骤:将光标定位到要选定的单元格里,在“表格”菜单下的“选择”子菜单中可选取行、列、单元格或表格。1方法2、使用鼠标操作选定一个单元格:将鼠标指针移到要选定单元格的左侧,单击左键。
选定一行:将鼠标指针移到要选定行的左侧,单击左键。
选定一列:将鼠标指针移到要选定列的顶端,单击左键。
选定整个表格:单击表格左上角的“全选按钮”。单元格列行全选按钮 插入的表格其规格是一定的,我们可以根据自己所需把它调整为不规则表格。2、合并与拆分单元格合并单元格:选定要合并的单元格,选择“表格”菜单中的“合并单元格”命令。
拆分单元格:将插入点入在要拆分的单元格中,在”表格“菜单中选择”拆分单元格“,在出现的”拆分“对话框中设置拆分数即可。 (1)、第一行应该有七个单元格,我们将前三个单元格选中,然后单击“表格”菜单,选择“合并单元格”命令,前三个单元格就被合并为一个单元格了。 (2)、再单击“表格”菜单中的“拆分单元格”命令,在“列数”框中输入6,单击“确定”按钮,这个单元格就被分为六个小单元格了。 (3)、用同样的方法“合并”及“拆分”其他的单元格。1表格的缩放
调整行高、列宽
设置单元格的对齐方式
调整表格位置
3、调整表格表格的缩放表格的缩放:将鼠标指针移到表格右下角的“小方格”上,按住鼠标左键不放并向右下角或左上角拖动。 调整行高、列宽 改变列宽主要有两种方式:一种是利用鼠标拖拉,另一种是使用菜单栏上的命令。
第一种方法
行高:将鼠标指针放在行线上,按住鼠标左键不放并向上或下拖动。
列宽:将鼠标指针放在列线上,按住鼠标左键不放并向左或右拖动。 第二种方法:单元格的对齐方式:选定要设置对齐方式的单元格,在选定区单击右键,在弹出的快捷菜单中选择“单元格对齐方式”下的9种对齐方式之一。设置单元格的对齐方式调整表格的位置调整表格的位置:将鼠标指针移到表格左上角的“全选按钮”上,按住鼠标左键不放并拖动,到合适的位置后松开鼠标键。补充:增加行列、删除表格删除表格:将文档光标移到表格中的任何一个单元格中,再打开“表格”菜单,选择“删除”,就可以将行、列或者表格删除。增加行 :
方法一:将光标移到表格外任意一行的末尾,按一次回车键。
方法二:移到任意一个单元格中,打开“表格”菜单,选择“插入行”。
增加列:打开“表格”菜单,选择“插入列”。 14、绘制斜线表头(1)将光标置于要绘制斜线表头的表格内;
(2)选择“表格”菜单中的“绘制斜线表头”命令;
(3)在“表头样式”列表框中选择所需要的样式;在“字体大小”列表框中选择标题的字号;
(4)在“行标题”、“列标题”等栏中输入行标题和列标题;
(5)单击“确定”按钮。1Word 表格制作创建表格的三种方法使用[表格]菜单的[插入表格]菜单项使用[常用]工具栏的[插入表格]按钮表格编辑使用[表格]菜单的[合并单元格]菜单项使用[表格]菜单的[拆分单元格]菜单项使用[表格和边框]工具栏的[绘制表格]按钮小 结调整表格绘制斜线表头1制作一张本班的课程表,如下图:上机作业1思 考怎样让课程表变得更漂亮?(如下图)1谢谢指导
表格的设置1新课讲授表格的创建表格的编辑基本要求 :会制作和设置简单的表格
拓展运用:表格边框与底纹的设置 表格的设置111.认识表格
表格由单元格组成,横向排列的单元格形成行,纵向排列的单元格形成列。每个单元格都是独立的。
单元格行列表格的制作行线列线边框2、“表格”的制作方法: 具体“表格”的制作可以有三种方法:利用菜单栏上的命令;利用工具栏上的按钮;利用表格和边框上的按钮; (1)、单击“表格”菜单中的“插入”项,选择“表格”命令,在弹出的对话框中输入表格的行数为7,列数为4。单击“确定”按钮,简单的表格就生成了。 (2)、使用“插入表格” 按钮,建立空表格。 将光标移动到要创建表格的位置;单击常用工具栏中的“插入表格”按钮 后;拖拉选需的行与列数,按下鼠标左键,即可插入表格。 插入表格选择行列数 (3)、打开“表格和边框”工具栏后,点选“绘制表格”按钮,此时光标呈现笔状,然后在文件区拖拉鼠标画出表格。1任务一:完成课程表的初稿任务:完成下面课程表的制作1、如何从任务一的表格变成一个完整的“课程表”? 2、已完成的表格可否改变表格大小?可否移动? 表格的编辑1.选定表格
2.合并与拆分单元格
3.调整表格
4.绘制斜线表头1、选定表格方法1、使用表格菜单方法2、使用鼠标操作1方法1、使用表格菜单操作步骤:将光标定位到要选定的单元格里,在“表格”菜单下的“选择”子菜单中可选取行、列、单元格或表格。1方法2、使用鼠标操作选定一个单元格:将鼠标指针移到要选定单元格的左侧,单击左键。
选定一行:将鼠标指针移到要选定行的左侧,单击左键。
选定一列:将鼠标指针移到要选定列的顶端,单击左键。
选定整个表格:单击表格左上角的“全选按钮”。单元格列行全选按钮 插入的表格其规格是一定的,我们可以根据自己所需把它调整为不规则表格。2、合并与拆分单元格合并单元格:选定要合并的单元格,选择“表格”菜单中的“合并单元格”命令。
拆分单元格:将插入点入在要拆分的单元格中,在”表格“菜单中选择”拆分单元格“,在出现的”拆分“对话框中设置拆分数即可。 (1)、第一行应该有七个单元格,我们将前三个单元格选中,然后单击“表格”菜单,选择“合并单元格”命令,前三个单元格就被合并为一个单元格了。 (2)、再单击“表格”菜单中的“拆分单元格”命令,在“列数”框中输入6,单击“确定”按钮,这个单元格就被分为六个小单元格了。 (3)、用同样的方法“合并”及“拆分”其他的单元格。1表格的缩放
调整行高、列宽
设置单元格的对齐方式
调整表格位置
3、调整表格表格的缩放表格的缩放:将鼠标指针移到表格右下角的“小方格”上,按住鼠标左键不放并向右下角或左上角拖动。 调整行高、列宽 改变列宽主要有两种方式:一种是利用鼠标拖拉,另一种是使用菜单栏上的命令。
第一种方法
行高:将鼠标指针放在行线上,按住鼠标左键不放并向上或下拖动。
列宽:将鼠标指针放在列线上,按住鼠标左键不放并向左或右拖动。 第二种方法:单元格的对齐方式:选定要设置对齐方式的单元格,在选定区单击右键,在弹出的快捷菜单中选择“单元格对齐方式”下的9种对齐方式之一。设置单元格的对齐方式调整表格的位置调整表格的位置:将鼠标指针移到表格左上角的“全选按钮”上,按住鼠标左键不放并拖动,到合适的位置后松开鼠标键。补充:增加行列、删除表格删除表格:将文档光标移到表格中的任何一个单元格中,再打开“表格”菜单,选择“删除”,就可以将行、列或者表格删除。增加行 :
方法一:将光标移到表格外任意一行的末尾,按一次回车键。
方法二:移到任意一个单元格中,打开“表格”菜单,选择“插入行”。
增加列:打开“表格”菜单,选择“插入列”。 14、绘制斜线表头(1)将光标置于要绘制斜线表头的表格内;
(2)选择“表格”菜单中的“绘制斜线表头”命令;
(3)在“表头样式”列表框中选择所需要的样式;在“字体大小”列表框中选择标题的字号;
(4)在“行标题”、“列标题”等栏中输入行标题和列标题;
(5)单击“确定”按钮。1Word 表格制作创建表格的三种方法使用[表格]菜单的[插入表格]菜单项使用[常用]工具栏的[插入表格]按钮表格编辑使用[表格]菜单的[合并单元格]菜单项使用[表格]菜单的[拆分单元格]菜单项使用[表格和边框]工具栏的[绘制表格]按钮小 结调整表格绘制斜线表头1制作一张本班的课程表,如下图:上机作业1思 考怎样让课程表变得更漂亮?(如下图)1谢谢指导
同课章节目录
- 第1章 信息技术基础知识
- 第1节 信息与信息技术
- 第2节 计算机系统的基本组成
- 第2章 基本操作
- 第1节 启动和关闭系统
- 第2节 键盘及其操作
- 第3节 Windows基本操作
- 第4节 汉字输入
- 第5节 资源管理器
- 第3章 文字处理
- 第1节 文字编辑
- 第2节 图文混排
- 第3节 表格的制作
- 第4章 因特网使用初步
- 第1节 计算机网络基础知识
- 第2节 浏览信息
- 第3节 信息检索
- 第4节 文件下载
- 第5节 电子邮件
- 第5章 多媒体基础
- 第1节 多媒体及多媒体系统
- 第2节 图形与图像
- 第3节 音频与视频
- 第6章 演示文稿的制作
- 第1节 创建演示文稿——班级简介
- 第2节 修饰演示文稿——今天你快乐吗
- 第3节 播放效果——工具软件教程
- 第4节 控制幻灯片切换——非物质文化遗产
