第二课 创建数据库的查询 课件
文档属性
| 名称 | 第二课 创建数据库的查询 课件 | 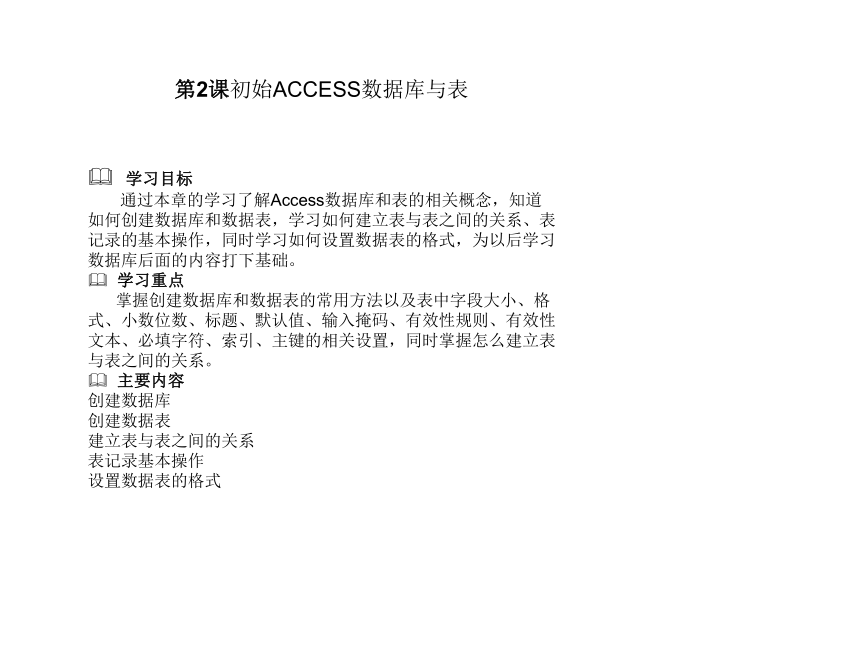 | |
| 格式 | zip | ||
| 文件大小 | 5.1MB | ||
| 资源类型 | 教案 | ||
| 版本资源 | 新世纪版 | ||
| 科目 | 信息科技(信息技术) | ||
| 更新时间 | 2017-10-18 14:09:31 | ||
图片预览
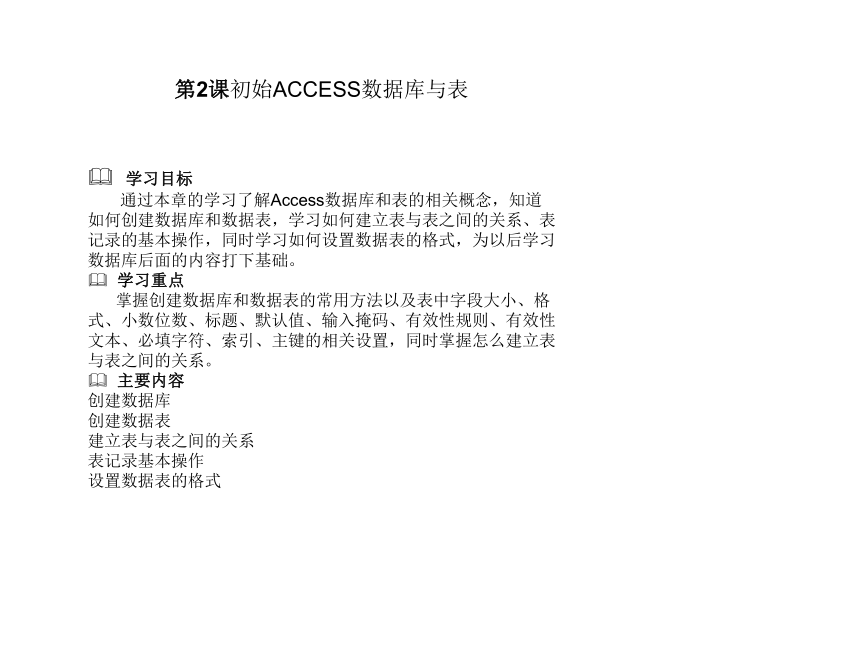




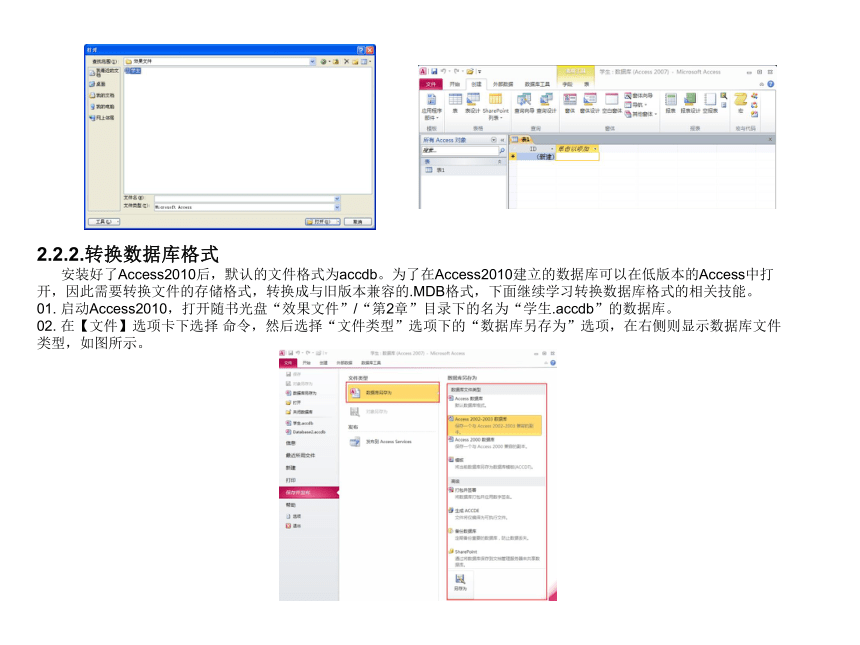

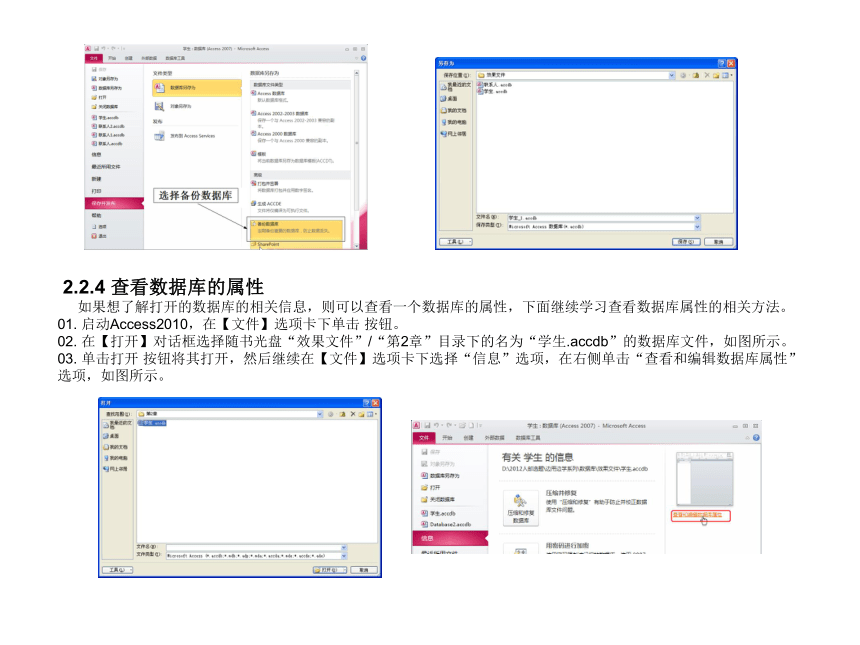
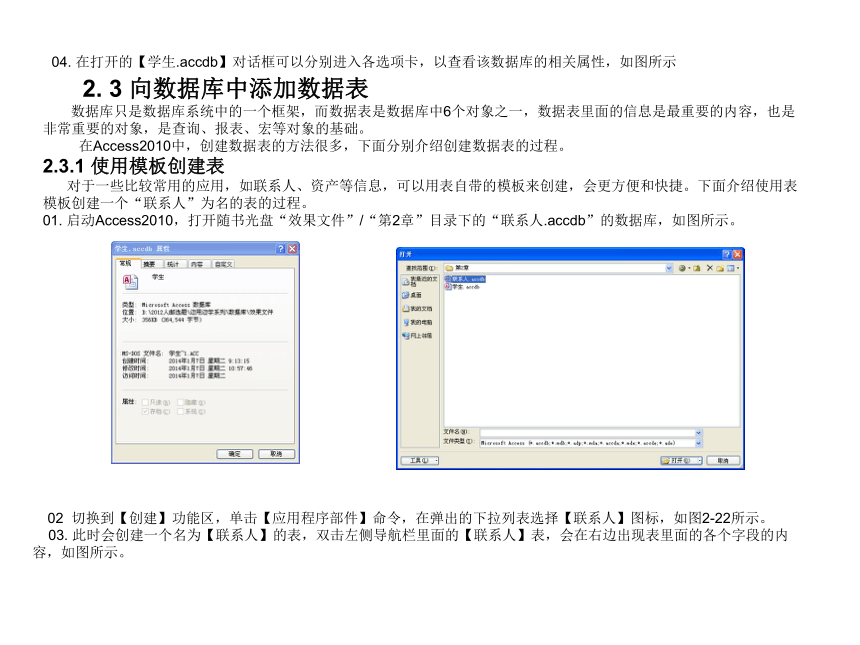


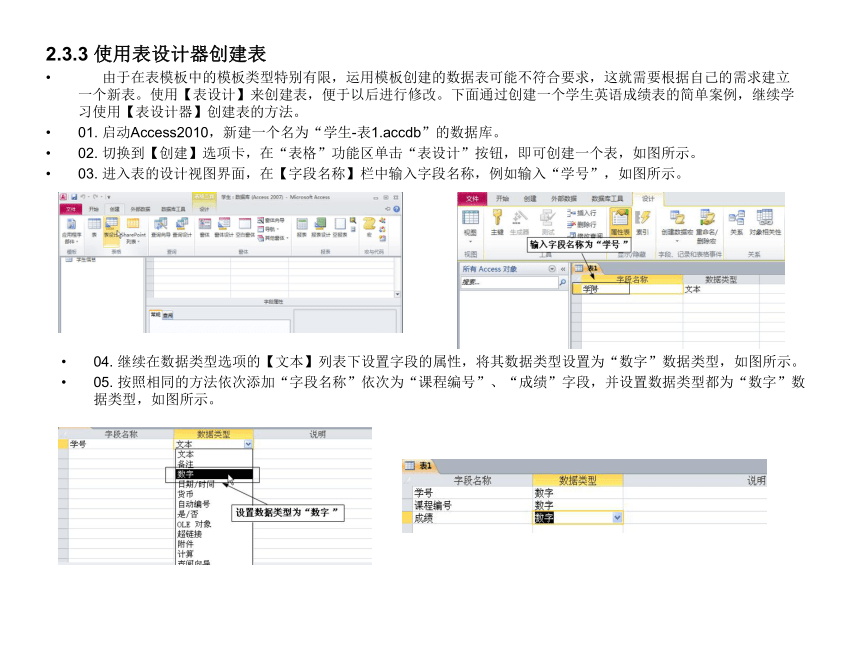
文档简介
课件48张PPT。第2课初始ACCESS数据库与表
? 学习目标
通过本章的学习了解Access数据库和表的相关概念,知道如何创建数据库和数据表,学习如何建立表与表之间的关系、表记录的基本操作,同时学习如何设置数据表的格式,为以后学习数据库后面的内容打下基础。
? 学习重点
掌握创建数据库和数据表的常用方法以及表中字段大小、格式、小数位数、标题、默认值、输入掩码、有效性规则、有效性文本、必填字符、索引、主键的相关设置,同时掌握怎么建立表与表之间的关系。
? 主要内容
创建数据库
创建数据表
建立表与表之间的关系
表记录基本操作
设置数据表的格式2.1创建数据库2.1.1了解数据库各对象之间的关系
在学习创建新数据库之前,首先了解数据库各对象之间的关系。通过前面章节内容的学习,我们知道数据库中有6个对象,分别是“表”、“查询”、“窗体”、“报表”、“宏”和“模块”,而数据库其实就是放置这6个对象的一个容器,因此,要创建一个数据库系统,首先必须创建一个数据库。如果将我们的办公室比喻为一个数据库系统,那么办公室的房间就是数据库,而房间中的办公桌椅、电脑、照明灯具以及其他一些办公用具等就是办公用室中的各个对象。
2.1.2创建空白数据库
所谓空白数据库其实就是没有任何对象的一个数据库,就像我们为办公室而准备的一个空房间,有了这个空房间,然后可以根据需要向房间内添加办公用具对象。下面学习创建一个名为“学生.accdb”的空数据库的方法。
01 启动Access2010,进入【文件】选项卡,选择左面的 选项,然后单击右面的“空数据库”选项,如图所示。
02继续在右边“文件名”选项下单击 按钮,在打开的【文件新建数据库】对话框设置新建数据库保存的位置,并给数据库命名,如图所示。
03 设置完毕后单击 按钮返回Access工作界面,单击“创建”图标,如图所示,即可新建一个数据库,如图所示。2.1.3 使用模板创建数据库
除了创建一个空白的数据库之外,Access2010还提供了12个数据库模板。使用数据库模板,用户只需要进行一些简单的操作,就可以创建一个包含了表、查询等数据库对象的数据库系统。下面继续学习使用模板创建数据库的技能。
01 启动Access2010,进入【文件】选项卡,选择 选项,在右面选择“联系人”模板,如图所示。
02 继续在右边“文件名”选项下单击文件夹 图标,在打开的【文件新建数据库】对话框设置新建数据库保存的位置,并给数据库命名,如图所示。03. 单击 确定按钮将其保存。
04. 由于“联系人”模板需要网上下载,因此在此单击“下载”按钮,如图所示,系统将开始自动从网上下载相关模板,如图所示。
05. 下载完毕后,会打开“联系人”数据库,界面如图所示。
2.2 数据库的基本操作 掌握了创建数据库模板的相关方法,这一节继续学习数据库的基本操作技能,具体包括“打开数据库”、“转换数据库格式”以及“保存数据库”。 2.2.1.打开数据库 在创建了一个数据库后,要想打开最近使用过的数据库,可以在【文件】功能区左侧单击【最近使用文件】命令,会在右侧显示所有的数据库文件,这时直接单击相应的数据库就能打开数据库,下面通过一个简单操作,学习打开数据库的相关技能。 01 启动Access2010,进入【文件】选项卡,选择 最近所用文件命令后,会在右面显示最近使用过的所有的数据库,如图所示。 02. 单击打开名字为 学生的数据库,会直接打开这个数据,如图所示03. 另外,要打开已经存储的数据库,则可以执行【文件】/【打开】命令,在弹出的【打开】对话框中选择要打开的数据库文件,如图所示。
04. 单击 打开按钮,即可将选择的数据库文件打开,结果如图所示。
2.2.2.转换数据库格式
安装好了Access2010后,默认的文件格式为accdb。为了在Access2010建立的数据库可以在低版本的Access中打开,因此需要转换文件的存储格式,转换成与旧版本兼容的.MDB格式,下面继续学习转换数据库格式的相关技能。
01. 启动Access2010,打开随书光盘“效果文件”/“第2章”目录下的名为“学生.accdb”的数据库。
02. 在【文件】选项卡下选择 命令,然后选择“文件类型”选项下的“数据库另存为”选项,在右侧则显示数据库文件类型,如图所示。
03. 在右侧选择数据库要存储的类型然后双击,例如双击右面的数据库文件类型【Access2002-2003数据库】选项,在打开的【另存为】对话框设置文件的存储目录,如图示。04. 然后单击 保存按钮将其保存,这样就可以在底版本的Access中打开高版本创建的数据库文件了。
2.2.3.保存数据库
养成随时保存数据库文件以及为数据库文件备份的好习惯非常重要,这样可以避免因意外导致数据丢失。下面继续学习保存数据库的相关技能。
01. 启动Access2010,打开随书光盘“效果文件”目录下的名为“学生.accdb”的数据库。
02. 在【文件】选项卡下选择 命令,在“文件类型”选项下选择“数据库另存为”选项,然后在右侧双击【备份数据库】命令,如图所示。
03. 在打开的【另存为】对话框设置文件的存储目录,如图所示。
04. 单击 保存按钮将其保存,这样就完成了数据库的备份。
2.2.4 查看数据库的属性
如果想了解打开的数据库的相关信息,则可以查看一个数据库的属性,下面继续学习查看数据库属性的相关方法。
01. 启动Access2010,在【文件】选项卡下单击 按钮。
02. 在【打开】对话框选择随书光盘“效果文件”/“第2章”目录下的名为“学生.accdb”的数据库文件,如图所示。
03. 单击打开 按钮将其打开,然后继续在【文件】选项卡下选择“信息”选项,在右侧单击“查看和编辑数据库属性”选项,如图所示。
04. 在打开的【学生.accdb】对话框可以分别进入各选项卡,以查看该数据库的相关属性,如图所示 2. 3 向数据库中添加数据表
数据库只是数据库系统中的一个框架,而数据表是数据库中6个对象之一,数据表里面的信息是最重要的内容,也是非常重要的对象,是查询、报表、宏等对象的基础。
在Access2010中,创建数据表的方法很多,下面分别介绍创建数据表的过程。
2.3.1 使用模板创建表
对于一些比较常用的应用,如联系人、资产等信息,可以用表自带的模板来创建,会更方便和快捷。下面介绍使用表模板创建一个“联系人”为名的表的过程。
01. 启动Access2010,打开随书光盘“效果文件”/“第2章”目录下的“联系人.accdb”的数据库,如图所示。
02 切换到【创建】功能区,单击【应用程序部件】命令,在弹出的下拉列表选择【联系人】图标,如图2-22所示。
03. 此时会创建一个名为【联系人】的表,双击左侧导航栏里面的【联系人】表,会在右边出现表里面的各个字段的内容,如图所示。
.04. 切换到【开始】选项卡,单击“视图”按钮,在弹出的下拉列表选择【数据表视图】选项,打开数据表视图,如图所示。
05. 在右侧完成数据记录的创建,如图所示。
06. 这样就使用模板创建了一个名为“联系人”的数据表,最后将该数据库保存。
2.3.2 使用字段模板创建表
除了使用模板创建数据表之外,Access2010提供了一种新的创建数据库的方法,那就是通过Access自带的字段模板创建数据表,模板中已经设计好了各个字段的属性,可以直接用字段模板中的字段。
01. 启动Access2010,新建一个名为“学生-表.accdb”的数据库。
02. 进入【创建】选项卡,单击“表格”功能区的“表”命令,即可创建一个表,如图所示。
03. 在【表格工具】选项卡下的“添加和删除”功能区单击 “其他字段”按钮,在弹出的在弹出的下拉列表选择相应的字段,如图2-27所示。
04. 单击要选择的字段类型,即可在表中输入相应的字段名,建立了新的表,如图所示。
2.3.3 使用表设计器创建表
由于在表模板中的模板类型特别有限,运用模板创建的数据表可能不符合要求,这就需要根据自己的需求建立一个新表。使用【表设计】来创建表,便于以后进行修改。下面通过创建一个学生英语成绩表的简单案例,继续学习使用【表设计器】创建表的方法。
01. 启动Access2010,新建一个名为“学生-表1.accdb”的数据库。
02. 切换到【创建】选项卡,在“表格”功能区单击“表设计”按钮,即可创建一个表,如图所示。
03. 进入表的设计视图界面,在【字段名称】栏中输入字段名称,例如输入“学号”,如图所示。
04. 继续在数据类型选项的【文本】列表下设置字段的属性,将其数据类型设置为“数字”数据类型,如图所示。
05. 按照相同的方法依次添加“字段名称”依次为“课程编号”、“成绩”字段,并设置数据类型都为“数字”数据类型,如图所示。
06. 设置完毕后,单击【保存】按钮,这时候会弹出【另存为】对话框,然后在【表名称】文本框中输入【学生英语成绩表】,如图所示。
07. 单击【确定】按钮,这时候会弹出提示界面,提示尚未定义主键,单击“否”按钮,暂时不定义主键。如图所示。
08. 返回Access界面,在【开始】功能区的【视图】工具下选择“数据表视图”按钮,,然后在数据表里面输入相应的数据,如图所示。
09. 最后单击【保存】按钮保存表2.3.4 通过数据导入创建表
除了以上创建表的方法之外,还可以通过导入非Access2010格式数据创建表。例如,可以导入Excel工作表、SharePoint列表、XML文件、其他Access数据库、Outlook文件夹以及其他数据源中存储的信息来创建表,下面通过导入Excel文件到Access,继续学习通过数据导入创建表的方法。
01. 启动Access2010,新建一个名为“学生-表2.accdb”的数据库。
02. 切换到【外部数据】选项卡,在“导入并链接”选项卡单击【Excel】命令,如图所示。
03. 此时出现一个【获取外部数据-Excel电子表格】对话框,如图所示。
04. 单击浏览 按钮,在打开的【打开】对话框选择随书光盘“素材文件”/“第2章”目录下的“考试考查课一览表.xls”的文件,如图所示。 05. 单击 打开按钮回到【获取外部数据-Excel电子表格】对话框,勾选“将源数据导入当前数据库的新表中”选项,然后单击 确定按钮,将打开【导入数据向导】对话框,选中要导入的数据表,这里选择【sheet1】数据表,如图所示。06. 单击下一步 按钮,此时出现一个对话框,选择【第一行包含列标题】复选框,如图所示。 07. 单击 下一步按钮,在打开的对话框设定各个字段的数据类型,这里设置数据类型为“长整形”数字格式,同理依次设置其他字段的数据类型,如图所示。08. 设置完毕后单击 下一步按钮,为新建的表设置主键,这里选择【让Access添加主键】选项,如图所示。 09. 单击 下一步按钮,为新导入的表命名,这里命名为“考试考查课一览表”,如图所示。10. 设置完成后,单击 完成按钮进入下一个对话框,取消【保存导入步骤】选项的勾选,如图所示。 11. 单击关闭 按钮,然后在导航窗格中选择“考试考查课一览表”选项,以数据表视图方式打开,这样就会将Excel数据创建为表,效果如图所示。2.4 ■ 数据表的数据类型与结构 前面章节中学习了创建数据表的方法,下面来认识数据表的数据类型与结构。我们知道,数据库只是数据库系统中的一个框架,而数据表才是数据库中6个对象之一,也是非常重要的对象,是查询、报表、宏等对象的基础。 根据信息的分类情况,一个数据库中可能包含若干个数据表。如“教学管理系统”数据库包含分别围绕特定主题的6个数据表:“教师”表、“课程”表、“成绩”表、“学生”表、“班级”表和 “授课”表等,这些表用来管理教学过程中学生、教师、课程等相关信息。这些各自独立的数据表通过建立关系被联接起来,成为可以交叉查阅、一目了然的数据库。 数据表里面包含关键字、主键、索引相关参数,在数据库的导航菜单中可以显示数据库中的所有数据表,如图所示。 为减少数据输入错误,并能使数据库高效工作,数据表设计应按照一定数据标准对信息进行分类。同时为保证表结构设计的合理性,通常还要对表进行规范化设计,及时删除冗余数据,保证一个表的数据只包括某个主题的数据,使表容易维护。这一节主要学习数据表的数据类型和表的结构。 2.4.1 Access数据类型 在Access2010的数据表中,某一个字段属性取决于该字段的数据类型。例如新建一个空的数据库,并创建一个表,进入表的设计视图,在【数据类型】下拉列表中显示了这些数据类型,如图所示。 Access2010允许12种数据类型,即:文本、备注、数字、日期/时间、货币、自动编号、是/否、OLE对象、超级链接、附件、计算、查询向导等。下面对其一一进行讲解。
文本
文本数据类型包括文本或文本和数字的组合,以及不需要计算的数字,例如手机号码等。 最多可以容纳255 个字符。Microsoft Access2010中不会为文本字段中未使用的部分保留空间。
2.备注
备注用于长文本或文本和数字的组合。通常用于保存个人简历、备注、备忘录等备注信息。
3.数字
数字数据类型用于数学计算的数值数据,数值类型用于存储非货币值得数据。如果要使用该字段中的值进行计算,则应该装换为数字数据类型。
4.日期/时间
用于日期和时间的保存,这类字段的长度是固定的。
5.货币
货币值用于数学计算的数值数据,它是数字型的特殊类型。这里的数学计算的对象是带有 1 到 4 位小数的数据。精确到小数点左边15位和小数点右边4位。6.自动编号 每当向表中添加一条新记录时,由 Microsoft Access 2010指定的一个唯一的顺序号(每次递增1)或随机数。自动编号字段不能更新。 7.是/否 用于表达字段只包括两个值中的一个,如“是”和“否”值(以及Yes/No、True/False 或 On/Off)。 8.OLE对象 可以在Microsoft Access 表中链接或嵌入的对象,例如 Microsoft Excel 电子表格、Microsoft Word 文档、图形、声音或其他二进制数据等。 9.超链接 该字段以文本或其他形式链接到超链接地址?。超链接地址可以是指向如对象、文档或网页等目标的路径,也可以是网站的地址,也可以是局域网上的文件的地址。 10.附件 附件数据类型允许在数据库中轻松存储所有种类的文档和二进制文件,而不会使数据库大小发生不必要的增长。 11.计算 创建一个字段,以显示根据同一表中的其他数据计算而来的值。可以使用表达式生成器来创建计算,使使用者受益于智能感知功能并轻松访问有关表达式值的帮助。 12.查阅向导 显示从表中或查询中检索到的一组值,或显示创建字段时指定的一组值。查阅向导将会自动启动,用户可以创建查阅字段,查阅字段的数据类型是“文本”或“数字”。 2.4.2 表的结构 表是Access数据库的基础,是存储和管理数据的对象,也是数据库其它对象的操作依据。在空数据库建好后,要先建立表对象,并建立各表之间的关系,以提供数据的存储构架,然后逐步创建其他Access对象,最终形成完备的数据库 一个完整的数据表由表的结构和表中记录组成,数据表的结构是指数据表的框架,其结构的设计包括字段名称、字段类型、字段大小、字段的其他属性等几个方面。这一节继续了解表的结构。 1. 字段名称 “字段名称”用于表示表中的一列,即,数据表中的一列为一个字段,而每一个字段均有自己的唯一名称,就是“字段名称”,如图所示。 2. 字段类型 一个数据表中的同一列数据必须具有相同的数据特征,称为字段的数据类型,也即字段类型。 3. 字段大小 一个数据表中的一列所能容纳的字符个数被称为列宽,在Access2010中被称为字段大小,用字节数表示。 4. 表记录 在数据表中的一行成为一个记录,如图所示。 5. 字段的其他属性 数据表中的字段对象还具有其他的一些属性,这些属性值的设置将决定各个字段对象在被操作时的特性。 一个好的表结构的规划能够为以后数据库的管理和拓展带来很大的方便,还可以节省空间,提高数据的处理速度,同时还为查阅数据带来方便。 2. 5 数据表中的字段属性 当创建一个数据表之后,进入表的设计视图,此时会发现表的上半部分是【字段名称】、【数据类型】、【说明】等,而表的下面部分就是表的字段属性部分,如图所示。 Access为表的各个字段提供了“类型”属性、“常规”属性和“查询”属性3种属性的设置。这一节重点讲解表的“类型”属性和“常规”属性的设置。
2.5.1 表的“类型”属性
表的“类型”属性是用来设置表中字段的名称和将要输入数据的数据类型,它是在整体上设置了表的结构,如图所示。 根据表的用途不同,其字段名称和字段的数据类型的设置也不同,如图所示、如图所示和如图所示,分别是学生信息表、学生英语成绩表和联系人表,这3个表根据用途不同,其字段名称和字段的数据类型的设置也不同。 2.5.2 表的“字段”属性 当完成了表字段的命名、字段数据类型的设计后,表的设计并没有完成。为了保证表中数据的完整性、一致性及兼容性,也为了使数据表的数据能有效的满足应用的需求,还要对字段的属性进行设计。字段属性包含很多内容,如:字段大小、格式、小数位数、输入掩码、标题、默认值、有效性规则、有效性文本、必填字段、允许空字符串、索引等。 不同的数据类型,其字段属性设置不同,但也有一些共同属性,如图所示,在“学生信息表”中,“入学时间”字段,其数据类型为“日期”类型、“年龄”字段,其数据类型为“数字”类型,“专业”字段,其数据类型为“文本”类型的属性视图。 表的数据类型不同,其字段属性也就不同,下面继续讲解表的“字段”属性的相关知识。
1. 字段大小
字段大小属性主要是针对“数字”和“文本”这两种数据类型的,这里需要重点掌握文本数据类型大小的设置。
文本类型字段大小,指定一个数字,表示该字段列可以输入的最多字符个数。注意,这里是字符个数,而不是字节个数。由于一个汉字占2个字节的储存空间,而一个字母占一个字节,这里需要特别注意。ACCESS文本类型大小指字符数,而不是字节数。所以,如果设定大小为255,则既可以输入最多255个字母,也可以最多输入255个汉字。如图所示,姓名数据类型为“文本”,则“字段大小”可以设置为255。
对于数字类型大小,进行字段大小设置时依据要求直接选择,比较简单,如图2-33所示,成绩字段数据类型为“数字”,则可以根据需求设置数字的字段大小为“长整形”。
2. 格式 格式用于确定数据表中,数据显示的样式。不同数据类型,其设置的格式是不同的,如图、如图和如图所示,图中分别介绍了是/否类型格式、货币类型格式、日期类型格式。 3. 小数位数
设置数字、货币数据类型显示时小数点后有多少位,如图所示,可以根据自己的需求设置小数点后的位数。4. 标题 标题用于设置字段在【数据表视图】中显示的字段标签,需要特别指出,这里只改变显示的标签,而字段名称本身并不会改变。如果字段名称没定义标题,则用字段名称作为标签。如图所示,设置“姓名字段”的“标题”属性为“学生姓名”。 切换到【数据表视图】中,标签显示为“学生姓名”, 如图所示。 5. 默认值
插入记录时,字段自动设定为某个值。定义默认值,即可以定义确切的值,也可以定义一个表达式。如图所示,定义“性别”字段的默认值为文本“男”。
定义“现在日期”默认值为一个表达式Date(),用于获得当前系统日期,如图所示。
切换到【数据表视图】中,“性别”栏字段默认为“男”,“现在日期”栏自动设置为默认日期,如图所示。
6. 输入掩码 设定字段中输入数据的模式,保证用户按要求输入正确的数据、数据格式。输入掩码设置可通过向导来完成,但只有文本、日期数据类型拥有“掩码向导”。下面通过一个简单的实例操作,介绍如何设置掩码。 1. 打开随书光盘“素材文件”/“第2章”/“学生.accdb”数据库文件 2. 在【设计视图】里面打开“学生信息表”,如图所示。 3. 选择“入学时间”字段,然后在下面的“字段属性”的“常规”选项卡下单击“输入掩码”后面的 图标,如图所示。 4. 在打开的【输入掩码向导】对话框选择输入掩码的格式,这里选择“长日期”格式,如图所示。 5. 单击下一步 按钮,继续设置占位符的格式,这里选择默认占位符即可,如图所示。
6. 单击下一步 按钮完成设置向导,最后单击 按钮,如图所示。 7. 设置完毕后会显示相关参数,如图所示。 8. 切换到【数据表视图】,在入学时间的位置会显示一些输入掩码,如图所示。 7.有效性规则
有效性规则其实就是一个表达式,该表达式由算术运算符、比较运算符、逻辑运算符、以及值构成,用于限制字段输入值的范围、形式,以满足用户特定的需求。下面简单介绍如何书写表达式。
(1)设置“年龄”(数字类型)字段要求学生的年龄只能在16岁到40岁之间,有效性规则可以书写为:
?between 16 and 40??或??>=16 and <=40 ??或??in(16-40),如图2-50所示。 切换到【数据表视图】,当输入年龄不符合年龄有效性规则,会出现如图所示界面,提示输入错误,需要重新输入。 (2)设置“姓名”(文本类型)字段要求学生的姓名必须两个字或两个字以上,有效性规则可以书写为:
len([姓名])>=2???或???[姓名] like "??*"?,如图所示。
切换到【数据表视图】,当输入姓名不符合姓名有效性规则,会出现如图所示界面,提示输入错误,需要重新输入。
(3)学生表“性别”(文本类型)字段要求只能输入“男”或“女”,有效性规则可以书写为:"男" or "女"???或????[性别] in("男","女")?,如图2-54所示。
切换到【数据表视图】,当输入性别不符合年龄有效性规则,会出现如图所示界面,提示输入错误,需要重新输入。 如果对表达式的书写不熟练,可以通过“有效性规则”后面的 按钮,打开表达式来书写,如图所示。 由此可见,表达式的书写并不是唯一的,我们必须掌握其基本构成和书写方法,灵活用表达式来表示逻辑上的要求,才能在ACCESS学习中取得好成绩。
8. 有效性文本
有效性文本的作用是在字段输入的数据违反了设置的有效性规则时,在提示中出现的文字。比如在数据表视图中在年龄字段输入“15”,会出现如图所示的警告提示。 这与没有输入有效性文本的时候会形成鲜明的对比,如图所示,相比而言设置了有效性文本以后出现的提示对话框显得更人性一点。 要设置有效性文本,可以在【设计视图】里面字段的【有效性文本】属性设置为“学生的年龄只能在16岁到40岁之间”即可,如图所示。 同理可以分别设置“姓名”字段有效性文本为“学生的姓名必须两个字或两个字以上”,“性别”字段有效性文本为只能输入“男”或“女”。
9.必填字段
用于要求字段是否必须输入数据。例如设置“简历”字段的“必填字段”为“是”,“允许空字符串”为“是”,如图所示。 当切换到【数据表视图】时候,当在【家庭住址】字段不输入任何内容,想跳到第二个记录的时候,会提示如图所示的界面,提示字段不能为空,必须输入内容。 如果在【数据表视图】中,当在【家庭住址】字段输入空字符串“”,如图所示,系统接受了输入,没有出现任何对话框。但输入后界面与不输入任何内容(即null)一致。 10.索引 通过设置索引可以加快在字段中搜索数据的速度,同时还能加快字段排序的速度。可以将索引分为两类:单字段索引与组合索引(多字段)。 单字段索引:可直接在字段属性的“索引”属性中设置,但在此不能设置排序方式。在此情况下,有三种选择,如图所示。 无:不设置索引。????????
有(有重复):为该字段设置重复索引,此时在该字段的值中,允许同一值重复出现。
有(无重复):为该字段设置唯一索引,此时在该字段的值中,不允许重复出现。
此时设置学号为“有(无重复)”索引,如图所示。 组合索引:通过专门的【设计视图】里面的【索引设计器】对话框来设置,下面通过一个简单操作,学习创建组合索引的方法。 1. 打开随书光盘“素材文件”/“第2章”目录下的名为“学生.accdb”的数据库。 2. 在【设计视图】里面打开“学生信息表”,然后在【设计】功能区选择【索引】命令,如图所示。 3. 系统将弹出【索引设计器】对话框,如图所示,这时可以看到已经设置好了的“学号索引”。 4. 在索引名称中输入设置的索引名称,在字段名称选择年龄字段,在排序次数上选择“升序“,如图所示。
5. 这样就完成了索引的添加过程,这里还可以设置更多的索引属性。
11.主键 主键是表中的一个字段,它为Access2010中的每一条记录提供了一个唯一的标识符。它是为了提高数据库中数据在查询、窗体和报表中的快速查找能力而设计的。通过设计主键,就在于能够保证表中的记录能够被唯一的标志。例如在学校管理系统中为每一个学生分配一个学号作为对每一个学生的标志,这个学号是唯一的。 在【设计视图】选择相应的字段,右击会出现如图所示的菜单,选择“主键”选项。 主键设置完毕后,再打开表会看到设为主键的字段前面会有个标志 ,如图所示。 ■ 2.6 ■表关系的建立 表的主要功能就是存储数据,是数据库中其他对象的数据源,因此表结构的设计,是关系数据库性能的直接因素。如何才能使表的结构更合理呢?最好的办法就是将数据库中的数据拆分为多个主题的表,然后建立表之间的关系,使数据记录在数据库中出现一次,避免数据的重复,这样可才能使数据库性能更好,以避免。 要正确执行上述过程,必须首先了解表关系的概念,并在Access2010数据库中建立表关系。 2.6.1 数据完整性 数据完整性是一个规则,Access使用这个规则来确保相关表中记录之间关系的有效性,并且不会意外地删除或更改相关数据。设置参照完整性需符合以下两个条件: 来自主表的匹配字段是主键,两个表建立一对多的关系后,“一”方的表称为主表,“多”方的表称为子表。 两个表中关联的字段有相同的数据类型。 使用参照完整性时要遵守的规则为:在两个表之间设置参照完整性后,如果在主表中没有相关的记录,就不能把记录添加到子表中;同时若在子表中存在匹配的记录时,在主表中不能删除该记录。 2.6.2 创建表关系 下面通过一个简单操作,学习创建表关系的相关技能。 1. 新建一个数据库,该数据库包括“教师”、“课程”、“学生成绩”、“学生信息”4个数据表,向数据表中添加相关数据,其结构如图所示。 下面创建上述四个表关系的方法。 2. 进入【数据库工具】选项卡,在“关系”功能区单击“关系”按钮,如图所示。 3. 此时出现一个【显示表】对话框,在“表”选项卡会显示出该数据库中所有的表,在此选择“课程”、“学生成绩”、“学生信息”三个数据表,如图所示。 4. 单击添加 按钮,所选中的表被添加到“关系”窗口中,如图所示。
5. 单击“关闭”按钮关闭该对话框,然后在“学生成绩”表中选择“学号”字段,拖到“学生信息”表中的“学号”字段上,此时弹出“编辑关系”对话框,分别选择“实施参照完整性”和“级联更新相关字段”复选项,如图所示。
6. 单击 创建按钮,这时可以看到两个表之间通过一条关系线连在一起了,如图所示。 7. 按照上面的步骤建立“学生成绩”表和“课程”之间的关系,如图所示。 8. 先保存一下上面建立的关系,然后切换到【数据表视图】,打开“学生信息”表,会看到每一个字段会多了一个 标志,如图所示。
9. 单击 标志,会展开一个相关联的子数据表,同时 变成了 标志,如图所示。
10. 在创建关系的过程中可能会出现很多问题导致关系不能正常建立,例如会出现如图所示的界面。 11. 出现该故障的原因是“学生成绩”表正在被打开,关闭“学生信息”表再建立关系就没有什么问题了。 12. 另外,也会出现如图所示的界面,出现该故障的原因是没有实施参照完整性原则,也就是两个表的字段之间的记录内容不一致,只要设置一下字段内容使其内容一致即可。 2.6.3 查看和编辑表关系
建立表关系之后,还可以查看、修改、删除表关系,下面继续学习如何查看和编辑表关系的方法。
首先选择相应的关系,然后单击右键,会出现如图所示的“编辑关系”和“删除关系”两个选项。
选择“编辑关系”属性,会出现如图所示的界面,可以对两个表之间的关系进行编辑。
选择“删除”属性,会出现如图所示的界面,单击“是”按钮,会删除两个表之间的关系。
■ 2.7 ■ 操作表记录 数据表存储着大量的数据信息,可以使用数据库对数据表中的数据进行各种各样的操作。这一节继续学习如何在表中添加、修改和删除表记录的相关技能。 2.7.1添加数据 向数据库里面添加数据就是向表中添加记录,添加记录的方法比较简单,首先进入到表的【数据表视图】,然后定位到相应的记录位置,当记录前面有 标志时,直接输入数据即可,如图示。 2.7.2 修改与删除记录
修改记录很简单,在【数据表视图】直接定位到相应的记录位置,删除以前的数据,再重新输入新的即可。而删除记录也很简单,同样在【数据表视图】直接定位到删除的记录,直接删除即可。下面通过一个简单操作,学习删除记录的相关技能。
1. 继续上一节的操作。
2. 在【数据表视图】打开“学生成绩”表,选择相应的记录行,单击右键,选择 选项,如图所示。
3. 此时会出现一个对话框,提示正在准备删除1条记录,单击 按钮,可以直接删除记录,如图所示。 4. 需要说明的是,并不是所有的记录都能删除的,有的时候对数据进行删除时会出现如图所示的界面,提示表中含有记录不能进行删除该记录。 5. 出现这样的问题是由于有的表以及和别的表已经建立了关系,删除相关记录的话,可能会破坏数据的完整性,如图所示,前面带有 符号的数据是不能给删除的。■ 2.8 ■设置数据表的格式 常见的表格式是Access2010的默认格式,用户可以自行设定【数据表视图】里表的格式,符合自己的需求。这一节继续学习设置数据表的格式的相关技能。 2.8.1 设置表的行高和列宽 这一节继续通过一个简单操作,学习设置表的行高和列宽的相关技能。 1. 继续上一节的操作,在表的【数据表视图】打开“学生信息”表,右击表左侧行选项区域,在弹出的下拉菜单中选择“行高”选项,如图所示。 2. 此时会出现一个设置行高的对话框,在“行高”输入框可以输入相关的行高,如图所示。 3. 单击“确定”按钮即可完成对行高的设置。
4. 如果要调整列宽,同时需要打开【数据表视图】,右击相应字段名称位置,在弹出的下拉菜单中选择“字段宽度”选项,如图所示。5. 此时会出现一个设置列宽的对话框,在“列宽”输入框可以输入相关的行高,如图所示。 6. 单击“确定”按钮即可完成对列宽的设置。 2.8.2 设置字体属性
Access里面提供了数据表字体的文本格式设置功能,可以根据自己的需求设置字体的格式,具体方法如下:
首先在【开始】功能区的字体属性列表单击,如图所示。在弹出的下拉菜单选择相应的字体,即可设置字体,同时也可设置字体的大小,如图所示。2.8.3隐藏和显示字段 Access2010提供了字段的隐藏和显示功能,要隐藏相关字段的属性时,首先在相应的字段名称上右击,例如隐藏“学生姓名”字段,在弹出的下拉菜单选择“隐藏字段”选项,如图所示。 此时“学生姓名”的整个字段会被隐藏;如果想让隐藏的字段显示出来,同样在字段名称位置右击,选择“取消隐藏字段”选项,同时会出现如图所示的界面,选中所有的字段,隐藏的字段会自动显示出来的。2.8.4 冻结和解冻字段 Access2010提供了字段的冻结和解冻结功能,冻结以后字段在表中位置就不能调换了。要冻结相关字段的属性时,首先在相应的字段名称上右击,例如在“专业”字段上右击,在弹出的下拉菜单中选择“冻结字段”选项,如图所示。 此时“专业”的整个字段会被冻结,同时 “专业”字段会在表的最前面的位置,如图所示。 想取消“冻结字段”的话,先选择相应的字段,然后右击并选择“取消冻结所有字段”选项,即可取消该字段的冻结。 2.9 ■上机实训 2.9.1 【实训1】创建一个名为“学生信息”的数据库 1. 实训目的 本实训要求创建一个名为“学生信息”的数据表,通过本例的操作熟练掌握基本创建数据库的基本技能,具体实训目的如下。 掌握创建一个空白数据库。 掌握如何保存数据表以及数据库。 2.实训要求 通过建立“空数据库”命令创建一个名为“学生信息”的数据库 2.9.2 【实训2】为新建数据库添加数据表 1. 实训目的 为【实训1】新建的数据库库添加 “学生成绩”表。通过本例的操作熟练掌握基本创建数据表的基本技能,具体实训目的如下。 掌握如何创建数据表。 掌握如何设置字段的数据类型。 掌握创建主键的过程。 2.实训要求 首先打开【实训1】里面建立的名为“学生信息”的空数据库,选择【创建】功能区的【表】子功能区的【表设计】命令,创建名为“学生成绩”表,并同时设置字段的数据类型,最后设置“学号”字段、“课程编号”字段为主键,如图所示。
? 学习目标
通过本章的学习了解Access数据库和表的相关概念,知道如何创建数据库和数据表,学习如何建立表与表之间的关系、表记录的基本操作,同时学习如何设置数据表的格式,为以后学习数据库后面的内容打下基础。
? 学习重点
掌握创建数据库和数据表的常用方法以及表中字段大小、格式、小数位数、标题、默认值、输入掩码、有效性规则、有效性文本、必填字符、索引、主键的相关设置,同时掌握怎么建立表与表之间的关系。
? 主要内容
创建数据库
创建数据表
建立表与表之间的关系
表记录基本操作
设置数据表的格式2.1创建数据库2.1.1了解数据库各对象之间的关系
在学习创建新数据库之前,首先了解数据库各对象之间的关系。通过前面章节内容的学习,我们知道数据库中有6个对象,分别是“表”、“查询”、“窗体”、“报表”、“宏”和“模块”,而数据库其实就是放置这6个对象的一个容器,因此,要创建一个数据库系统,首先必须创建一个数据库。如果将我们的办公室比喻为一个数据库系统,那么办公室的房间就是数据库,而房间中的办公桌椅、电脑、照明灯具以及其他一些办公用具等就是办公用室中的各个对象。
2.1.2创建空白数据库
所谓空白数据库其实就是没有任何对象的一个数据库,就像我们为办公室而准备的一个空房间,有了这个空房间,然后可以根据需要向房间内添加办公用具对象。下面学习创建一个名为“学生.accdb”的空数据库的方法。
01 启动Access2010,进入【文件】选项卡,选择左面的 选项,然后单击右面的“空数据库”选项,如图所示。
02继续在右边“文件名”选项下单击 按钮,在打开的【文件新建数据库】对话框设置新建数据库保存的位置,并给数据库命名,如图所示。
03 设置完毕后单击 按钮返回Access工作界面,单击“创建”图标,如图所示,即可新建一个数据库,如图所示。2.1.3 使用模板创建数据库
除了创建一个空白的数据库之外,Access2010还提供了12个数据库模板。使用数据库模板,用户只需要进行一些简单的操作,就可以创建一个包含了表、查询等数据库对象的数据库系统。下面继续学习使用模板创建数据库的技能。
01 启动Access2010,进入【文件】选项卡,选择 选项,在右面选择“联系人”模板,如图所示。
02 继续在右边“文件名”选项下单击文件夹 图标,在打开的【文件新建数据库】对话框设置新建数据库保存的位置,并给数据库命名,如图所示。03. 单击 确定按钮将其保存。
04. 由于“联系人”模板需要网上下载,因此在此单击“下载”按钮,如图所示,系统将开始自动从网上下载相关模板,如图所示。
05. 下载完毕后,会打开“联系人”数据库,界面如图所示。
2.2 数据库的基本操作 掌握了创建数据库模板的相关方法,这一节继续学习数据库的基本操作技能,具体包括“打开数据库”、“转换数据库格式”以及“保存数据库”。 2.2.1.打开数据库 在创建了一个数据库后,要想打开最近使用过的数据库,可以在【文件】功能区左侧单击【最近使用文件】命令,会在右侧显示所有的数据库文件,这时直接单击相应的数据库就能打开数据库,下面通过一个简单操作,学习打开数据库的相关技能。 01 启动Access2010,进入【文件】选项卡,选择 最近所用文件命令后,会在右面显示最近使用过的所有的数据库,如图所示。 02. 单击打开名字为 学生的数据库,会直接打开这个数据,如图所示03. 另外,要打开已经存储的数据库,则可以执行【文件】/【打开】命令,在弹出的【打开】对话框中选择要打开的数据库文件,如图所示。
04. 单击 打开按钮,即可将选择的数据库文件打开,结果如图所示。
2.2.2.转换数据库格式
安装好了Access2010后,默认的文件格式为accdb。为了在Access2010建立的数据库可以在低版本的Access中打开,因此需要转换文件的存储格式,转换成与旧版本兼容的.MDB格式,下面继续学习转换数据库格式的相关技能。
01. 启动Access2010,打开随书光盘“效果文件”/“第2章”目录下的名为“学生.accdb”的数据库。
02. 在【文件】选项卡下选择 命令,然后选择“文件类型”选项下的“数据库另存为”选项,在右侧则显示数据库文件类型,如图所示。
03. 在右侧选择数据库要存储的类型然后双击,例如双击右面的数据库文件类型【Access2002-2003数据库】选项,在打开的【另存为】对话框设置文件的存储目录,如图示。04. 然后单击 保存按钮将其保存,这样就可以在底版本的Access中打开高版本创建的数据库文件了。
2.2.3.保存数据库
养成随时保存数据库文件以及为数据库文件备份的好习惯非常重要,这样可以避免因意外导致数据丢失。下面继续学习保存数据库的相关技能。
01. 启动Access2010,打开随书光盘“效果文件”目录下的名为“学生.accdb”的数据库。
02. 在【文件】选项卡下选择 命令,在“文件类型”选项下选择“数据库另存为”选项,然后在右侧双击【备份数据库】命令,如图所示。
03. 在打开的【另存为】对话框设置文件的存储目录,如图所示。
04. 单击 保存按钮将其保存,这样就完成了数据库的备份。
2.2.4 查看数据库的属性
如果想了解打开的数据库的相关信息,则可以查看一个数据库的属性,下面继续学习查看数据库属性的相关方法。
01. 启动Access2010,在【文件】选项卡下单击 按钮。
02. 在【打开】对话框选择随书光盘“效果文件”/“第2章”目录下的名为“学生.accdb”的数据库文件,如图所示。
03. 单击打开 按钮将其打开,然后继续在【文件】选项卡下选择“信息”选项,在右侧单击“查看和编辑数据库属性”选项,如图所示。
04. 在打开的【学生.accdb】对话框可以分别进入各选项卡,以查看该数据库的相关属性,如图所示 2. 3 向数据库中添加数据表
数据库只是数据库系统中的一个框架,而数据表是数据库中6个对象之一,数据表里面的信息是最重要的内容,也是非常重要的对象,是查询、报表、宏等对象的基础。
在Access2010中,创建数据表的方法很多,下面分别介绍创建数据表的过程。
2.3.1 使用模板创建表
对于一些比较常用的应用,如联系人、资产等信息,可以用表自带的模板来创建,会更方便和快捷。下面介绍使用表模板创建一个“联系人”为名的表的过程。
01. 启动Access2010,打开随书光盘“效果文件”/“第2章”目录下的“联系人.accdb”的数据库,如图所示。
02 切换到【创建】功能区,单击【应用程序部件】命令,在弹出的下拉列表选择【联系人】图标,如图2-22所示。
03. 此时会创建一个名为【联系人】的表,双击左侧导航栏里面的【联系人】表,会在右边出现表里面的各个字段的内容,如图所示。
.04. 切换到【开始】选项卡,单击“视图”按钮,在弹出的下拉列表选择【数据表视图】选项,打开数据表视图,如图所示。
05. 在右侧完成数据记录的创建,如图所示。
06. 这样就使用模板创建了一个名为“联系人”的数据表,最后将该数据库保存。
2.3.2 使用字段模板创建表
除了使用模板创建数据表之外,Access2010提供了一种新的创建数据库的方法,那就是通过Access自带的字段模板创建数据表,模板中已经设计好了各个字段的属性,可以直接用字段模板中的字段。
01. 启动Access2010,新建一个名为“学生-表.accdb”的数据库。
02. 进入【创建】选项卡,单击“表格”功能区的“表”命令,即可创建一个表,如图所示。
03. 在【表格工具】选项卡下的“添加和删除”功能区单击 “其他字段”按钮,在弹出的在弹出的下拉列表选择相应的字段,如图2-27所示。
04. 单击要选择的字段类型,即可在表中输入相应的字段名,建立了新的表,如图所示。
2.3.3 使用表设计器创建表
由于在表模板中的模板类型特别有限,运用模板创建的数据表可能不符合要求,这就需要根据自己的需求建立一个新表。使用【表设计】来创建表,便于以后进行修改。下面通过创建一个学生英语成绩表的简单案例,继续学习使用【表设计器】创建表的方法。
01. 启动Access2010,新建一个名为“学生-表1.accdb”的数据库。
02. 切换到【创建】选项卡,在“表格”功能区单击“表设计”按钮,即可创建一个表,如图所示。
03. 进入表的设计视图界面,在【字段名称】栏中输入字段名称,例如输入“学号”,如图所示。
04. 继续在数据类型选项的【文本】列表下设置字段的属性,将其数据类型设置为“数字”数据类型,如图所示。
05. 按照相同的方法依次添加“字段名称”依次为“课程编号”、“成绩”字段,并设置数据类型都为“数字”数据类型,如图所示。
06. 设置完毕后,单击【保存】按钮,这时候会弹出【另存为】对话框,然后在【表名称】文本框中输入【学生英语成绩表】,如图所示。
07. 单击【确定】按钮,这时候会弹出提示界面,提示尚未定义主键,单击“否”按钮,暂时不定义主键。如图所示。
08. 返回Access界面,在【开始】功能区的【视图】工具下选择“数据表视图”按钮,,然后在数据表里面输入相应的数据,如图所示。
09. 最后单击【保存】按钮保存表2.3.4 通过数据导入创建表
除了以上创建表的方法之外,还可以通过导入非Access2010格式数据创建表。例如,可以导入Excel工作表、SharePoint列表、XML文件、其他Access数据库、Outlook文件夹以及其他数据源中存储的信息来创建表,下面通过导入Excel文件到Access,继续学习通过数据导入创建表的方法。
01. 启动Access2010,新建一个名为“学生-表2.accdb”的数据库。
02. 切换到【外部数据】选项卡,在“导入并链接”选项卡单击【Excel】命令,如图所示。
03. 此时出现一个【获取外部数据-Excel电子表格】对话框,如图所示。
04. 单击浏览 按钮,在打开的【打开】对话框选择随书光盘“素材文件”/“第2章”目录下的“考试考查课一览表.xls”的文件,如图所示。 05. 单击 打开按钮回到【获取外部数据-Excel电子表格】对话框,勾选“将源数据导入当前数据库的新表中”选项,然后单击 确定按钮,将打开【导入数据向导】对话框,选中要导入的数据表,这里选择【sheet1】数据表,如图所示。06. 单击下一步 按钮,此时出现一个对话框,选择【第一行包含列标题】复选框,如图所示。 07. 单击 下一步按钮,在打开的对话框设定各个字段的数据类型,这里设置数据类型为“长整形”数字格式,同理依次设置其他字段的数据类型,如图所示。08. 设置完毕后单击 下一步按钮,为新建的表设置主键,这里选择【让Access添加主键】选项,如图所示。 09. 单击 下一步按钮,为新导入的表命名,这里命名为“考试考查课一览表”,如图所示。10. 设置完成后,单击 完成按钮进入下一个对话框,取消【保存导入步骤】选项的勾选,如图所示。 11. 单击关闭 按钮,然后在导航窗格中选择“考试考查课一览表”选项,以数据表视图方式打开,这样就会将Excel数据创建为表,效果如图所示。2.4 ■ 数据表的数据类型与结构 前面章节中学习了创建数据表的方法,下面来认识数据表的数据类型与结构。我们知道,数据库只是数据库系统中的一个框架,而数据表才是数据库中6个对象之一,也是非常重要的对象,是查询、报表、宏等对象的基础。 根据信息的分类情况,一个数据库中可能包含若干个数据表。如“教学管理系统”数据库包含分别围绕特定主题的6个数据表:“教师”表、“课程”表、“成绩”表、“学生”表、“班级”表和 “授课”表等,这些表用来管理教学过程中学生、教师、课程等相关信息。这些各自独立的数据表通过建立关系被联接起来,成为可以交叉查阅、一目了然的数据库。 数据表里面包含关键字、主键、索引相关参数,在数据库的导航菜单中可以显示数据库中的所有数据表,如图所示。 为减少数据输入错误,并能使数据库高效工作,数据表设计应按照一定数据标准对信息进行分类。同时为保证表结构设计的合理性,通常还要对表进行规范化设计,及时删除冗余数据,保证一个表的数据只包括某个主题的数据,使表容易维护。这一节主要学习数据表的数据类型和表的结构。 2.4.1 Access数据类型 在Access2010的数据表中,某一个字段属性取决于该字段的数据类型。例如新建一个空的数据库,并创建一个表,进入表的设计视图,在【数据类型】下拉列表中显示了这些数据类型,如图所示。 Access2010允许12种数据类型,即:文本、备注、数字、日期/时间、货币、自动编号、是/否、OLE对象、超级链接、附件、计算、查询向导等。下面对其一一进行讲解。
文本
文本数据类型包括文本或文本和数字的组合,以及不需要计算的数字,例如手机号码等。 最多可以容纳255 个字符。Microsoft Access2010中不会为文本字段中未使用的部分保留空间。
2.备注
备注用于长文本或文本和数字的组合。通常用于保存个人简历、备注、备忘录等备注信息。
3.数字
数字数据类型用于数学计算的数值数据,数值类型用于存储非货币值得数据。如果要使用该字段中的值进行计算,则应该装换为数字数据类型。
4.日期/时间
用于日期和时间的保存,这类字段的长度是固定的。
5.货币
货币值用于数学计算的数值数据,它是数字型的特殊类型。这里的数学计算的对象是带有 1 到 4 位小数的数据。精确到小数点左边15位和小数点右边4位。6.自动编号 每当向表中添加一条新记录时,由 Microsoft Access 2010指定的一个唯一的顺序号(每次递增1)或随机数。自动编号字段不能更新。 7.是/否 用于表达字段只包括两个值中的一个,如“是”和“否”值(以及Yes/No、True/False 或 On/Off)。 8.OLE对象 可以在Microsoft Access 表中链接或嵌入的对象,例如 Microsoft Excel 电子表格、Microsoft Word 文档、图形、声音或其他二进制数据等。 9.超链接 该字段以文本或其他形式链接到超链接地址?。超链接地址可以是指向如对象、文档或网页等目标的路径,也可以是网站的地址,也可以是局域网上的文件的地址。 10.附件 附件数据类型允许在数据库中轻松存储所有种类的文档和二进制文件,而不会使数据库大小发生不必要的增长。 11.计算 创建一个字段,以显示根据同一表中的其他数据计算而来的值。可以使用表达式生成器来创建计算,使使用者受益于智能感知功能并轻松访问有关表达式值的帮助。 12.查阅向导 显示从表中或查询中检索到的一组值,或显示创建字段时指定的一组值。查阅向导将会自动启动,用户可以创建查阅字段,查阅字段的数据类型是“文本”或“数字”。 2.4.2 表的结构 表是Access数据库的基础,是存储和管理数据的对象,也是数据库其它对象的操作依据。在空数据库建好后,要先建立表对象,并建立各表之间的关系,以提供数据的存储构架,然后逐步创建其他Access对象,最终形成完备的数据库 一个完整的数据表由表的结构和表中记录组成,数据表的结构是指数据表的框架,其结构的设计包括字段名称、字段类型、字段大小、字段的其他属性等几个方面。这一节继续了解表的结构。 1. 字段名称 “字段名称”用于表示表中的一列,即,数据表中的一列为一个字段,而每一个字段均有自己的唯一名称,就是“字段名称”,如图所示。 2. 字段类型 一个数据表中的同一列数据必须具有相同的数据特征,称为字段的数据类型,也即字段类型。 3. 字段大小 一个数据表中的一列所能容纳的字符个数被称为列宽,在Access2010中被称为字段大小,用字节数表示。 4. 表记录 在数据表中的一行成为一个记录,如图所示。 5. 字段的其他属性 数据表中的字段对象还具有其他的一些属性,这些属性值的设置将决定各个字段对象在被操作时的特性。 一个好的表结构的规划能够为以后数据库的管理和拓展带来很大的方便,还可以节省空间,提高数据的处理速度,同时还为查阅数据带来方便。 2. 5 数据表中的字段属性 当创建一个数据表之后,进入表的设计视图,此时会发现表的上半部分是【字段名称】、【数据类型】、【说明】等,而表的下面部分就是表的字段属性部分,如图所示。 Access为表的各个字段提供了“类型”属性、“常规”属性和“查询”属性3种属性的设置。这一节重点讲解表的“类型”属性和“常规”属性的设置。
2.5.1 表的“类型”属性
表的“类型”属性是用来设置表中字段的名称和将要输入数据的数据类型,它是在整体上设置了表的结构,如图所示。 根据表的用途不同,其字段名称和字段的数据类型的设置也不同,如图所示、如图所示和如图所示,分别是学生信息表、学生英语成绩表和联系人表,这3个表根据用途不同,其字段名称和字段的数据类型的设置也不同。 2.5.2 表的“字段”属性 当完成了表字段的命名、字段数据类型的设计后,表的设计并没有完成。为了保证表中数据的完整性、一致性及兼容性,也为了使数据表的数据能有效的满足应用的需求,还要对字段的属性进行设计。字段属性包含很多内容,如:字段大小、格式、小数位数、输入掩码、标题、默认值、有效性规则、有效性文本、必填字段、允许空字符串、索引等。 不同的数据类型,其字段属性设置不同,但也有一些共同属性,如图所示,在“学生信息表”中,“入学时间”字段,其数据类型为“日期”类型、“年龄”字段,其数据类型为“数字”类型,“专业”字段,其数据类型为“文本”类型的属性视图。 表的数据类型不同,其字段属性也就不同,下面继续讲解表的“字段”属性的相关知识。
1. 字段大小
字段大小属性主要是针对“数字”和“文本”这两种数据类型的,这里需要重点掌握文本数据类型大小的设置。
文本类型字段大小,指定一个数字,表示该字段列可以输入的最多字符个数。注意,这里是字符个数,而不是字节个数。由于一个汉字占2个字节的储存空间,而一个字母占一个字节,这里需要特别注意。ACCESS文本类型大小指字符数,而不是字节数。所以,如果设定大小为255,则既可以输入最多255个字母,也可以最多输入255个汉字。如图所示,姓名数据类型为“文本”,则“字段大小”可以设置为255。
对于数字类型大小,进行字段大小设置时依据要求直接选择,比较简单,如图2-33所示,成绩字段数据类型为“数字”,则可以根据需求设置数字的字段大小为“长整形”。
2. 格式 格式用于确定数据表中,数据显示的样式。不同数据类型,其设置的格式是不同的,如图、如图和如图所示,图中分别介绍了是/否类型格式、货币类型格式、日期类型格式。 3. 小数位数
设置数字、货币数据类型显示时小数点后有多少位,如图所示,可以根据自己的需求设置小数点后的位数。4. 标题 标题用于设置字段在【数据表视图】中显示的字段标签,需要特别指出,这里只改变显示的标签,而字段名称本身并不会改变。如果字段名称没定义标题,则用字段名称作为标签。如图所示,设置“姓名字段”的“标题”属性为“学生姓名”。 切换到【数据表视图】中,标签显示为“学生姓名”, 如图所示。 5. 默认值
插入记录时,字段自动设定为某个值。定义默认值,即可以定义确切的值,也可以定义一个表达式。如图所示,定义“性别”字段的默认值为文本“男”。
定义“现在日期”默认值为一个表达式Date(),用于获得当前系统日期,如图所示。
切换到【数据表视图】中,“性别”栏字段默认为“男”,“现在日期”栏自动设置为默认日期,如图所示。
6. 输入掩码 设定字段中输入数据的模式,保证用户按要求输入正确的数据、数据格式。输入掩码设置可通过向导来完成,但只有文本、日期数据类型拥有“掩码向导”。下面通过一个简单的实例操作,介绍如何设置掩码。 1. 打开随书光盘“素材文件”/“第2章”/“学生.accdb”数据库文件 2. 在【设计视图】里面打开“学生信息表”,如图所示。 3. 选择“入学时间”字段,然后在下面的“字段属性”的“常规”选项卡下单击“输入掩码”后面的 图标,如图所示。 4. 在打开的【输入掩码向导】对话框选择输入掩码的格式,这里选择“长日期”格式,如图所示。 5. 单击下一步 按钮,继续设置占位符的格式,这里选择默认占位符即可,如图所示。
6. 单击下一步 按钮完成设置向导,最后单击 按钮,如图所示。 7. 设置完毕后会显示相关参数,如图所示。 8. 切换到【数据表视图】,在入学时间的位置会显示一些输入掩码,如图所示。 7.有效性规则
有效性规则其实就是一个表达式,该表达式由算术运算符、比较运算符、逻辑运算符、以及值构成,用于限制字段输入值的范围、形式,以满足用户特定的需求。下面简单介绍如何书写表达式。
(1)设置“年龄”(数字类型)字段要求学生的年龄只能在16岁到40岁之间,有效性规则可以书写为:
?between 16 and 40??或??>=16 and <=40 ??或??in(16-40),如图2-50所示。 切换到【数据表视图】,当输入年龄不符合年龄有效性规则,会出现如图所示界面,提示输入错误,需要重新输入。 (2)设置“姓名”(文本类型)字段要求学生的姓名必须两个字或两个字以上,有效性规则可以书写为:
len([姓名])>=2???或???[姓名] like "??*"?,如图所示。
切换到【数据表视图】,当输入姓名不符合姓名有效性规则,会出现如图所示界面,提示输入错误,需要重新输入。
(3)学生表“性别”(文本类型)字段要求只能输入“男”或“女”,有效性规则可以书写为:"男" or "女"???或????[性别] in("男","女")?,如图2-54所示。
切换到【数据表视图】,当输入性别不符合年龄有效性规则,会出现如图所示界面,提示输入错误,需要重新输入。 如果对表达式的书写不熟练,可以通过“有效性规则”后面的 按钮,打开表达式来书写,如图所示。 由此可见,表达式的书写并不是唯一的,我们必须掌握其基本构成和书写方法,灵活用表达式来表示逻辑上的要求,才能在ACCESS学习中取得好成绩。
8. 有效性文本
有效性文本的作用是在字段输入的数据违反了设置的有效性规则时,在提示中出现的文字。比如在数据表视图中在年龄字段输入“15”,会出现如图所示的警告提示。 这与没有输入有效性文本的时候会形成鲜明的对比,如图所示,相比而言设置了有效性文本以后出现的提示对话框显得更人性一点。 要设置有效性文本,可以在【设计视图】里面字段的【有效性文本】属性设置为“学生的年龄只能在16岁到40岁之间”即可,如图所示。 同理可以分别设置“姓名”字段有效性文本为“学生的姓名必须两个字或两个字以上”,“性别”字段有效性文本为只能输入“男”或“女”。
9.必填字段
用于要求字段是否必须输入数据。例如设置“简历”字段的“必填字段”为“是”,“允许空字符串”为“是”,如图所示。 当切换到【数据表视图】时候,当在【家庭住址】字段不输入任何内容,想跳到第二个记录的时候,会提示如图所示的界面,提示字段不能为空,必须输入内容。 如果在【数据表视图】中,当在【家庭住址】字段输入空字符串“”,如图所示,系统接受了输入,没有出现任何对话框。但输入后界面与不输入任何内容(即null)一致。 10.索引 通过设置索引可以加快在字段中搜索数据的速度,同时还能加快字段排序的速度。可以将索引分为两类:单字段索引与组合索引(多字段)。 单字段索引:可直接在字段属性的“索引”属性中设置,但在此不能设置排序方式。在此情况下,有三种选择,如图所示。 无:不设置索引。????????
有(有重复):为该字段设置重复索引,此时在该字段的值中,允许同一值重复出现。
有(无重复):为该字段设置唯一索引,此时在该字段的值中,不允许重复出现。
此时设置学号为“有(无重复)”索引,如图所示。 组合索引:通过专门的【设计视图】里面的【索引设计器】对话框来设置,下面通过一个简单操作,学习创建组合索引的方法。 1. 打开随书光盘“素材文件”/“第2章”目录下的名为“学生.accdb”的数据库。 2. 在【设计视图】里面打开“学生信息表”,然后在【设计】功能区选择【索引】命令,如图所示。 3. 系统将弹出【索引设计器】对话框,如图所示,这时可以看到已经设置好了的“学号索引”。 4. 在索引名称中输入设置的索引名称,在字段名称选择年龄字段,在排序次数上选择“升序“,如图所示。
5. 这样就完成了索引的添加过程,这里还可以设置更多的索引属性。
11.主键 主键是表中的一个字段,它为Access2010中的每一条记录提供了一个唯一的标识符。它是为了提高数据库中数据在查询、窗体和报表中的快速查找能力而设计的。通过设计主键,就在于能够保证表中的记录能够被唯一的标志。例如在学校管理系统中为每一个学生分配一个学号作为对每一个学生的标志,这个学号是唯一的。 在【设计视图】选择相应的字段,右击会出现如图所示的菜单,选择“主键”选项。 主键设置完毕后,再打开表会看到设为主键的字段前面会有个标志 ,如图所示。 ■ 2.6 ■表关系的建立 表的主要功能就是存储数据,是数据库中其他对象的数据源,因此表结构的设计,是关系数据库性能的直接因素。如何才能使表的结构更合理呢?最好的办法就是将数据库中的数据拆分为多个主题的表,然后建立表之间的关系,使数据记录在数据库中出现一次,避免数据的重复,这样可才能使数据库性能更好,以避免。 要正确执行上述过程,必须首先了解表关系的概念,并在Access2010数据库中建立表关系。 2.6.1 数据完整性 数据完整性是一个规则,Access使用这个规则来确保相关表中记录之间关系的有效性,并且不会意外地删除或更改相关数据。设置参照完整性需符合以下两个条件: 来自主表的匹配字段是主键,两个表建立一对多的关系后,“一”方的表称为主表,“多”方的表称为子表。 两个表中关联的字段有相同的数据类型。 使用参照完整性时要遵守的规则为:在两个表之间设置参照完整性后,如果在主表中没有相关的记录,就不能把记录添加到子表中;同时若在子表中存在匹配的记录时,在主表中不能删除该记录。 2.6.2 创建表关系 下面通过一个简单操作,学习创建表关系的相关技能。 1. 新建一个数据库,该数据库包括“教师”、“课程”、“学生成绩”、“学生信息”4个数据表,向数据表中添加相关数据,其结构如图所示。 下面创建上述四个表关系的方法。 2. 进入【数据库工具】选项卡,在“关系”功能区单击“关系”按钮,如图所示。 3. 此时出现一个【显示表】对话框,在“表”选项卡会显示出该数据库中所有的表,在此选择“课程”、“学生成绩”、“学生信息”三个数据表,如图所示。 4. 单击添加 按钮,所选中的表被添加到“关系”窗口中,如图所示。
5. 单击“关闭”按钮关闭该对话框,然后在“学生成绩”表中选择“学号”字段,拖到“学生信息”表中的“学号”字段上,此时弹出“编辑关系”对话框,分别选择“实施参照完整性”和“级联更新相关字段”复选项,如图所示。
6. 单击 创建按钮,这时可以看到两个表之间通过一条关系线连在一起了,如图所示。 7. 按照上面的步骤建立“学生成绩”表和“课程”之间的关系,如图所示。 8. 先保存一下上面建立的关系,然后切换到【数据表视图】,打开“学生信息”表,会看到每一个字段会多了一个 标志,如图所示。
9. 单击 标志,会展开一个相关联的子数据表,同时 变成了 标志,如图所示。
10. 在创建关系的过程中可能会出现很多问题导致关系不能正常建立,例如会出现如图所示的界面。 11. 出现该故障的原因是“学生成绩”表正在被打开,关闭“学生信息”表再建立关系就没有什么问题了。 12. 另外,也会出现如图所示的界面,出现该故障的原因是没有实施参照完整性原则,也就是两个表的字段之间的记录内容不一致,只要设置一下字段内容使其内容一致即可。 2.6.3 查看和编辑表关系
建立表关系之后,还可以查看、修改、删除表关系,下面继续学习如何查看和编辑表关系的方法。
首先选择相应的关系,然后单击右键,会出现如图所示的“编辑关系”和“删除关系”两个选项。
选择“编辑关系”属性,会出现如图所示的界面,可以对两个表之间的关系进行编辑。
选择“删除”属性,会出现如图所示的界面,单击“是”按钮,会删除两个表之间的关系。
■ 2.7 ■ 操作表记录 数据表存储着大量的数据信息,可以使用数据库对数据表中的数据进行各种各样的操作。这一节继续学习如何在表中添加、修改和删除表记录的相关技能。 2.7.1添加数据 向数据库里面添加数据就是向表中添加记录,添加记录的方法比较简单,首先进入到表的【数据表视图】,然后定位到相应的记录位置,当记录前面有 标志时,直接输入数据即可,如图示。 2.7.2 修改与删除记录
修改记录很简单,在【数据表视图】直接定位到相应的记录位置,删除以前的数据,再重新输入新的即可。而删除记录也很简单,同样在【数据表视图】直接定位到删除的记录,直接删除即可。下面通过一个简单操作,学习删除记录的相关技能。
1. 继续上一节的操作。
2. 在【数据表视图】打开“学生成绩”表,选择相应的记录行,单击右键,选择 选项,如图所示。
3. 此时会出现一个对话框,提示正在准备删除1条记录,单击 按钮,可以直接删除记录,如图所示。 4. 需要说明的是,并不是所有的记录都能删除的,有的时候对数据进行删除时会出现如图所示的界面,提示表中含有记录不能进行删除该记录。 5. 出现这样的问题是由于有的表以及和别的表已经建立了关系,删除相关记录的话,可能会破坏数据的完整性,如图所示,前面带有 符号的数据是不能给删除的。■ 2.8 ■设置数据表的格式 常见的表格式是Access2010的默认格式,用户可以自行设定【数据表视图】里表的格式,符合自己的需求。这一节继续学习设置数据表的格式的相关技能。 2.8.1 设置表的行高和列宽 这一节继续通过一个简单操作,学习设置表的行高和列宽的相关技能。 1. 继续上一节的操作,在表的【数据表视图】打开“学生信息”表,右击表左侧行选项区域,在弹出的下拉菜单中选择“行高”选项,如图所示。 2. 此时会出现一个设置行高的对话框,在“行高”输入框可以输入相关的行高,如图所示。 3. 单击“确定”按钮即可完成对行高的设置。
4. 如果要调整列宽,同时需要打开【数据表视图】,右击相应字段名称位置,在弹出的下拉菜单中选择“字段宽度”选项,如图所示。5. 此时会出现一个设置列宽的对话框,在“列宽”输入框可以输入相关的行高,如图所示。 6. 单击“确定”按钮即可完成对列宽的设置。 2.8.2 设置字体属性
Access里面提供了数据表字体的文本格式设置功能,可以根据自己的需求设置字体的格式,具体方法如下:
首先在【开始】功能区的字体属性列表单击,如图所示。在弹出的下拉菜单选择相应的字体,即可设置字体,同时也可设置字体的大小,如图所示。2.8.3隐藏和显示字段 Access2010提供了字段的隐藏和显示功能,要隐藏相关字段的属性时,首先在相应的字段名称上右击,例如隐藏“学生姓名”字段,在弹出的下拉菜单选择“隐藏字段”选项,如图所示。 此时“学生姓名”的整个字段会被隐藏;如果想让隐藏的字段显示出来,同样在字段名称位置右击,选择“取消隐藏字段”选项,同时会出现如图所示的界面,选中所有的字段,隐藏的字段会自动显示出来的。2.8.4 冻结和解冻字段 Access2010提供了字段的冻结和解冻结功能,冻结以后字段在表中位置就不能调换了。要冻结相关字段的属性时,首先在相应的字段名称上右击,例如在“专业”字段上右击,在弹出的下拉菜单中选择“冻结字段”选项,如图所示。 此时“专业”的整个字段会被冻结,同时 “专业”字段会在表的最前面的位置,如图所示。 想取消“冻结字段”的话,先选择相应的字段,然后右击并选择“取消冻结所有字段”选项,即可取消该字段的冻结。 2.9 ■上机实训 2.9.1 【实训1】创建一个名为“学生信息”的数据库 1. 实训目的 本实训要求创建一个名为“学生信息”的数据表,通过本例的操作熟练掌握基本创建数据库的基本技能,具体实训目的如下。 掌握创建一个空白数据库。 掌握如何保存数据表以及数据库。 2.实训要求 通过建立“空数据库”命令创建一个名为“学生信息”的数据库 2.9.2 【实训2】为新建数据库添加数据表 1. 实训目的 为【实训1】新建的数据库库添加 “学生成绩”表。通过本例的操作熟练掌握基本创建数据表的基本技能,具体实训目的如下。 掌握如何创建数据表。 掌握如何设置字段的数据类型。 掌握创建主键的过程。 2.实训要求 首先打开【实训1】里面建立的名为“学生信息”的空数据库,选择【创建】功能区的【表】子功能区的【表设计】命令,创建名为“学生成绩”表,并同时设置字段的数据类型,最后设置“学号”字段、“课程编号”字段为主键,如图所示。
