第三课-图像的艺术处理 课件
文档属性
| 名称 | 第三课-图像的艺术处理 课件 | 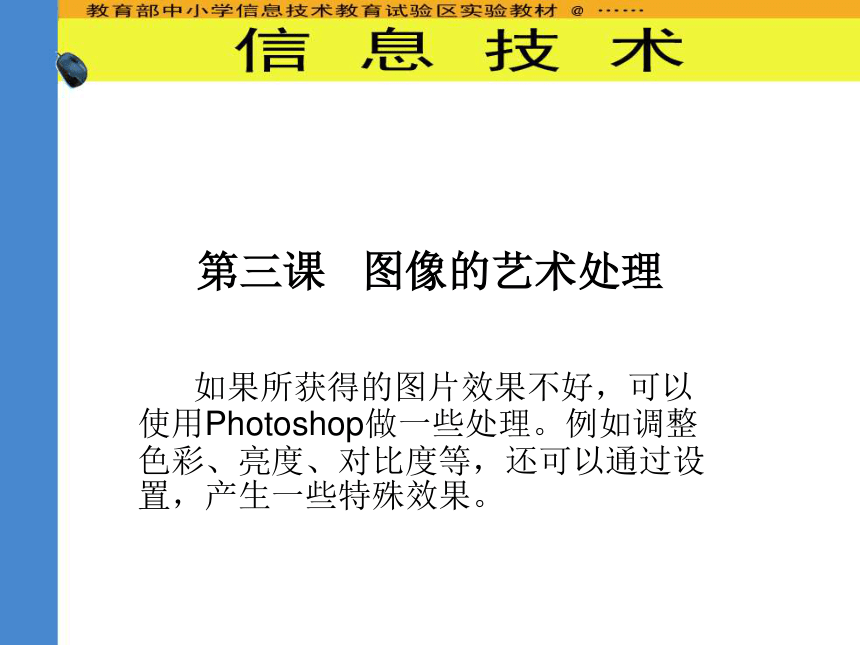 | |
| 格式 | zip | ||
| 文件大小 | 8.1MB | ||
| 资源类型 | 教案 | ||
| 版本资源 | 新世纪版 | ||
| 科目 | 信息科技(信息技术) | ||
| 更新时间 | 2017-10-23 17:19:24 | ||
图片预览
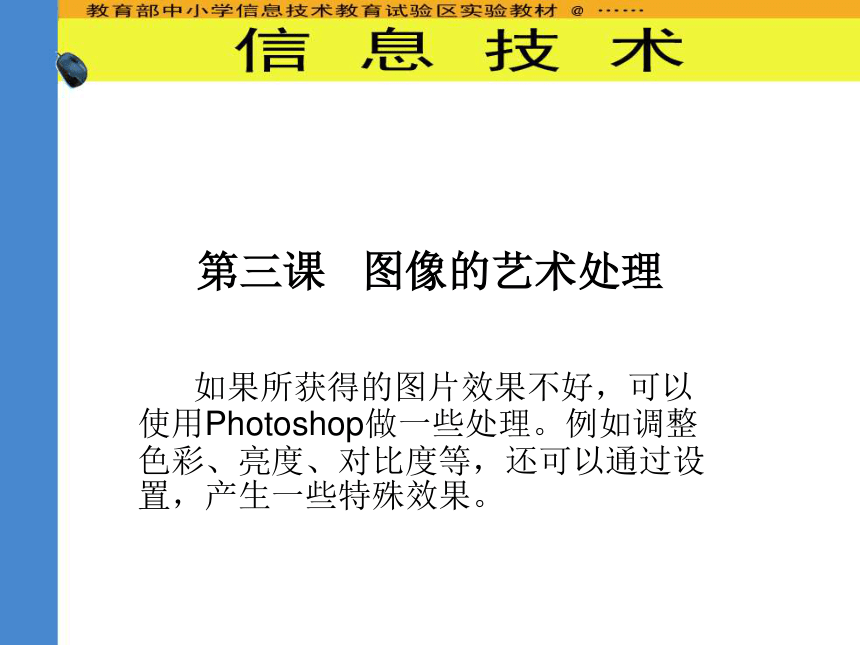

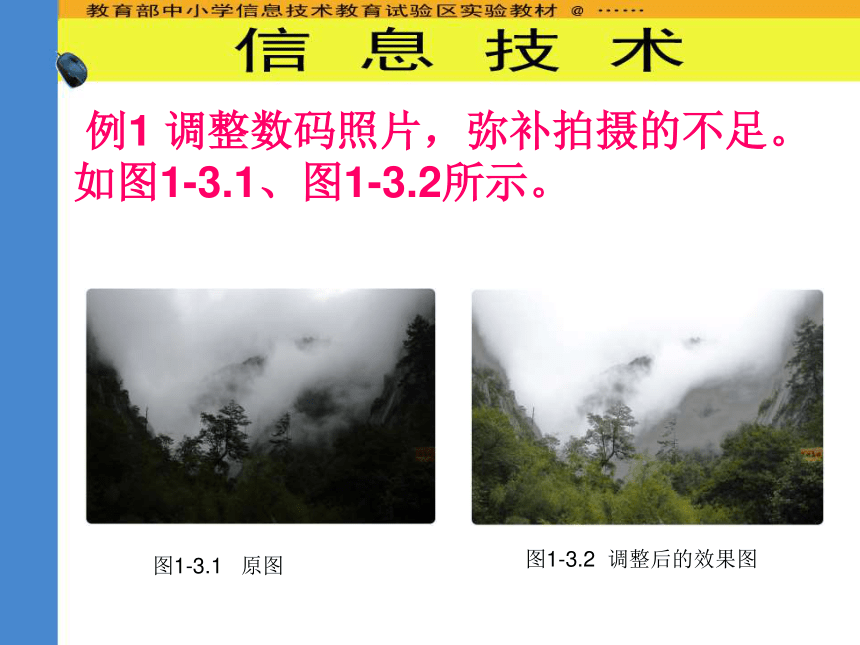

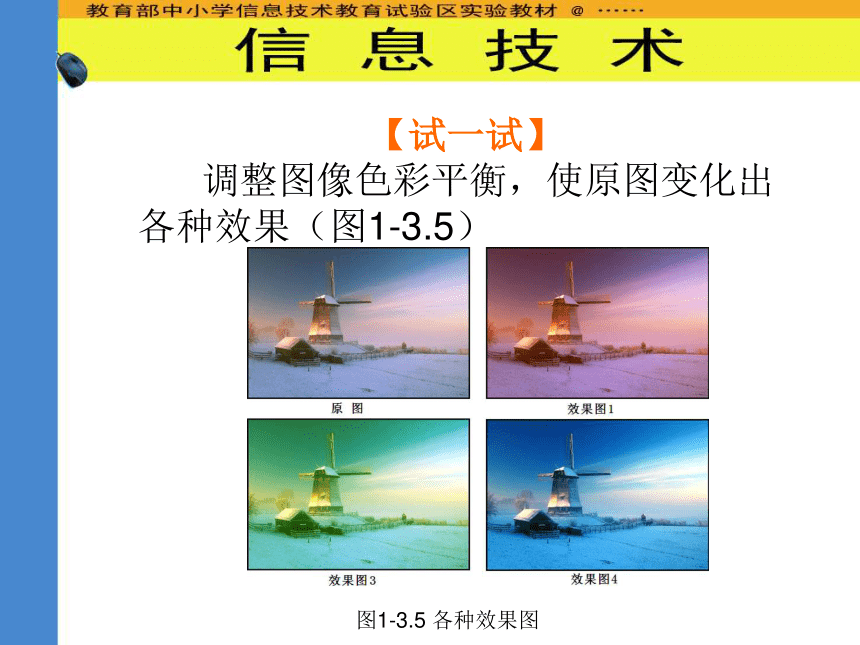
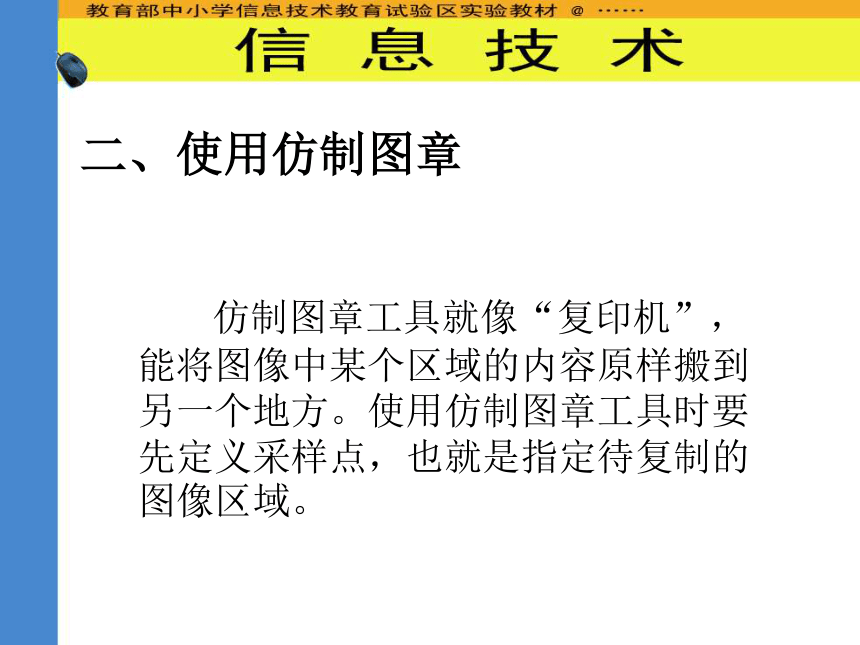

文档简介
课件15张PPT。第三课 图像的艺术处理 如果所获得的图片效果不好,可以使用Photoshop做一些处理。例如调整色彩、亮度、对比度等,还可以通过设置,产生一些特殊效果。一、调整图像的色彩打开图像,单击菜单【图像(1)】→【调整(A)】,可以调整图像的色阶、色彩平衡、亮度与对比度等,从而改变图像的效果。
?例1?调整数码照片,弥补拍摄的不足。如图1-3.1、图1-3.2所示。
图1-3.1 原图图1-3.2 调整后的效果图?方法一:调整图像亮度/对比度。(如图1-3.3所示)
?方法二:调整图像的曲线。(如图1-3.4所示)
?图1-3.3 调整图像亮度/对比度图1-3.4 调整图像的曲线【试一试】
调整图像色彩平衡,使原图变化出各种效果(图1-3.5)图1-3.5 各种效果图 仿制图章工具就像“复印机”,能将图像中某个区域的内容原样搬到另一个地方。使用仿制图章工具时要先定义采样点,也就是指定待复制的图像区域。二、使用仿制图章例2?复制图像中的向日葵。见图1-3.6、1-3.7。
图1-3.6 原图 图1-3.7 效果图操作步骤第一步:打开图像文件,选择仿制图章工具,设置仿制图章的画笔属性。(见图1-3.8)第二步:定义采样点,按住Alt键在图像某处(如向日葵)单击。
第三步:松开Alt键,在需要仿制的地方,拖动鼠标,图案就复制上去了。(见图1-3.9)图1-3.9小技巧 将画笔样式与仿制图章工具一起使用,可以对仿制区域的大小、边缘等进行多种控制。 试一试 使用仿制图章工具,除去下面图片中的人物和汉字。见图1-3.10、图1-3.11。
图1-3.10 原图 图1-3.11 效果图
三、使用滤镜 滤镜可使所选区域图像产生特殊效果,如果没有定义选区,则对整张图像作处理;例三:将风景照片变为水彩画。如图1-3.12、图1-3.13。
图1-3.12 原图 图1-3.13 效果图操作步骤:
第一步:打开图像;
第二步:单击菜单【滤镜(T)】→【模糊】→【模糊】,使照片模糊。
第三步:单击菜单【滤镜(T)】→【艺术效果】→【水彩】,选择合适的参数,设置水彩画效果。
第四步:调整图像的色彩、曲线等。试一试:
通过滤镜,制作如图1-3.14所示的“木刻效果”、“水彩效果”等艺术图。
图1-3.14
?例1?调整数码照片,弥补拍摄的不足。如图1-3.1、图1-3.2所示。
图1-3.1 原图图1-3.2 调整后的效果图?方法一:调整图像亮度/对比度。(如图1-3.3所示)
?方法二:调整图像的曲线。(如图1-3.4所示)
?图1-3.3 调整图像亮度/对比度图1-3.4 调整图像的曲线【试一试】
调整图像色彩平衡,使原图变化出各种效果(图1-3.5)图1-3.5 各种效果图 仿制图章工具就像“复印机”,能将图像中某个区域的内容原样搬到另一个地方。使用仿制图章工具时要先定义采样点,也就是指定待复制的图像区域。二、使用仿制图章例2?复制图像中的向日葵。见图1-3.6、1-3.7。
图1-3.6 原图 图1-3.7 效果图操作步骤第一步:打开图像文件,选择仿制图章工具,设置仿制图章的画笔属性。(见图1-3.8)第二步:定义采样点,按住Alt键在图像某处(如向日葵)单击。
第三步:松开Alt键,在需要仿制的地方,拖动鼠标,图案就复制上去了。(见图1-3.9)图1-3.9小技巧 将画笔样式与仿制图章工具一起使用,可以对仿制区域的大小、边缘等进行多种控制。 试一试 使用仿制图章工具,除去下面图片中的人物和汉字。见图1-3.10、图1-3.11。
图1-3.10 原图 图1-3.11 效果图
三、使用滤镜 滤镜可使所选区域图像产生特殊效果,如果没有定义选区,则对整张图像作处理;例三:将风景照片变为水彩画。如图1-3.12、图1-3.13。
图1-3.12 原图 图1-3.13 效果图操作步骤:
第一步:打开图像;
第二步:单击菜单【滤镜(T)】→【模糊】→【模糊】,使照片模糊。
第三步:单击菜单【滤镜(T)】→【艺术效果】→【水彩】,选择合适的参数,设置水彩画效果。
第四步:调整图像的色彩、曲线等。试一试:
通过滤镜,制作如图1-3.14所示的“木刻效果”、“水彩效果”等艺术图。
图1-3.14
