第二单元 活动1 确定内容并分析任务 教案
文档属性
| 名称 | 第二单元 活动1 确定内容并分析任务 教案 | 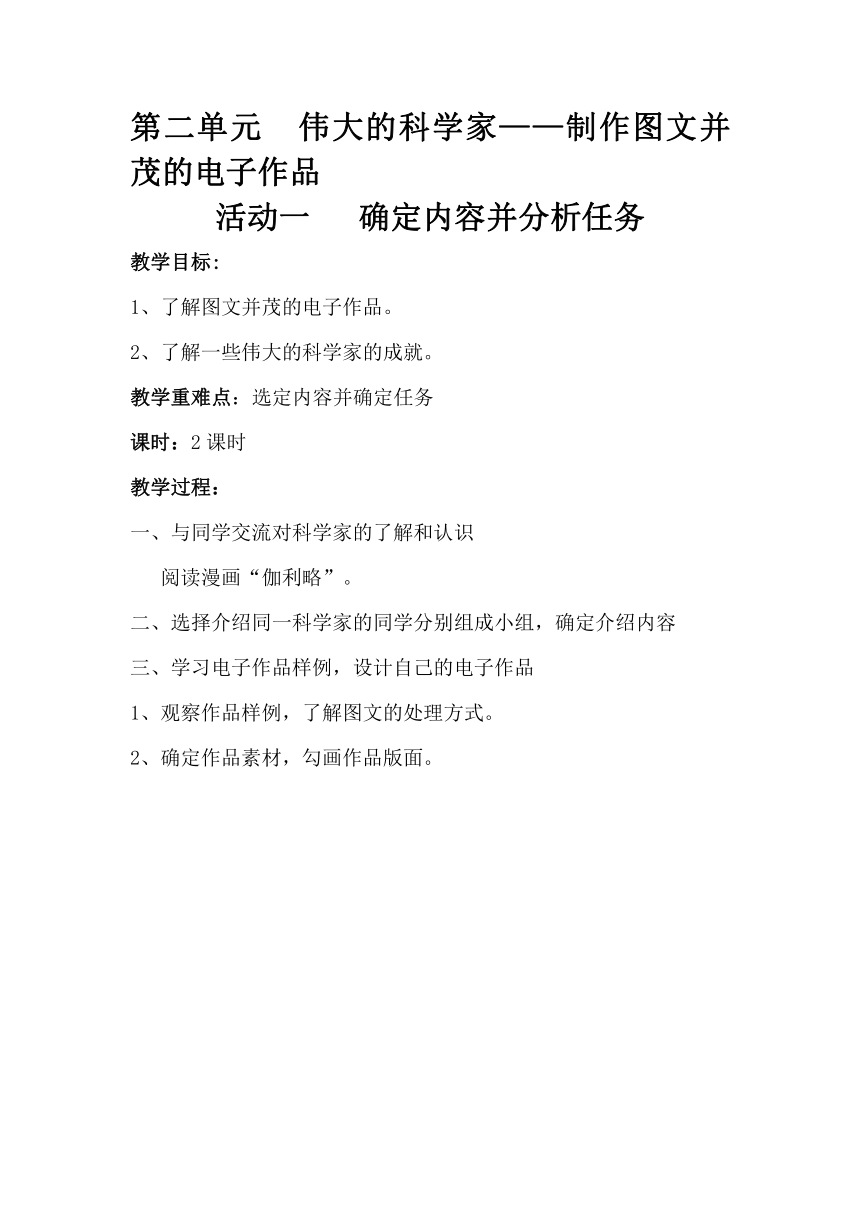 | |
| 格式 | zip | ||
| 文件大小 | 119.6KB | ||
| 资源类型 | 教案 | ||
| 版本资源 | 黔科版 | ||
| 科目 | 信息科技(信息技术) | ||
| 更新时间 | 2018-11-05 13:40:53 | ||
图片预览
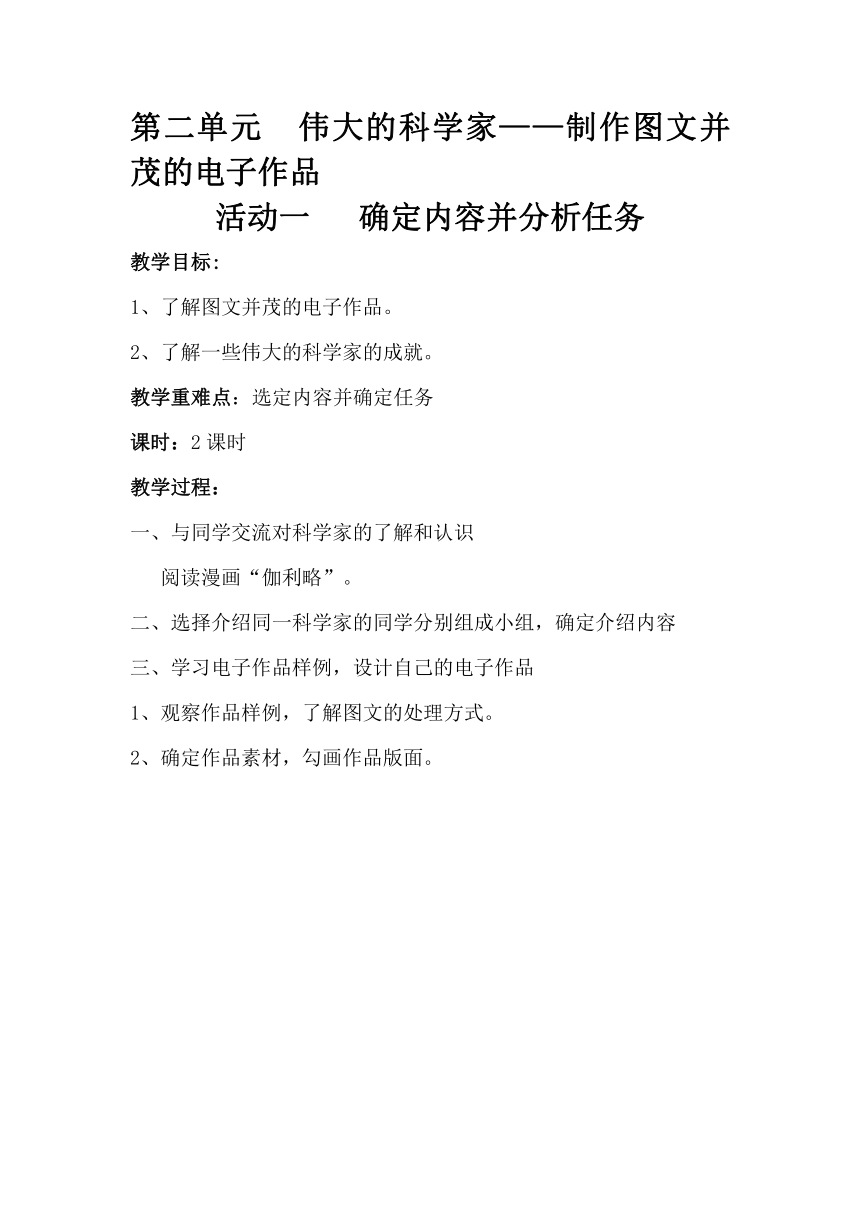


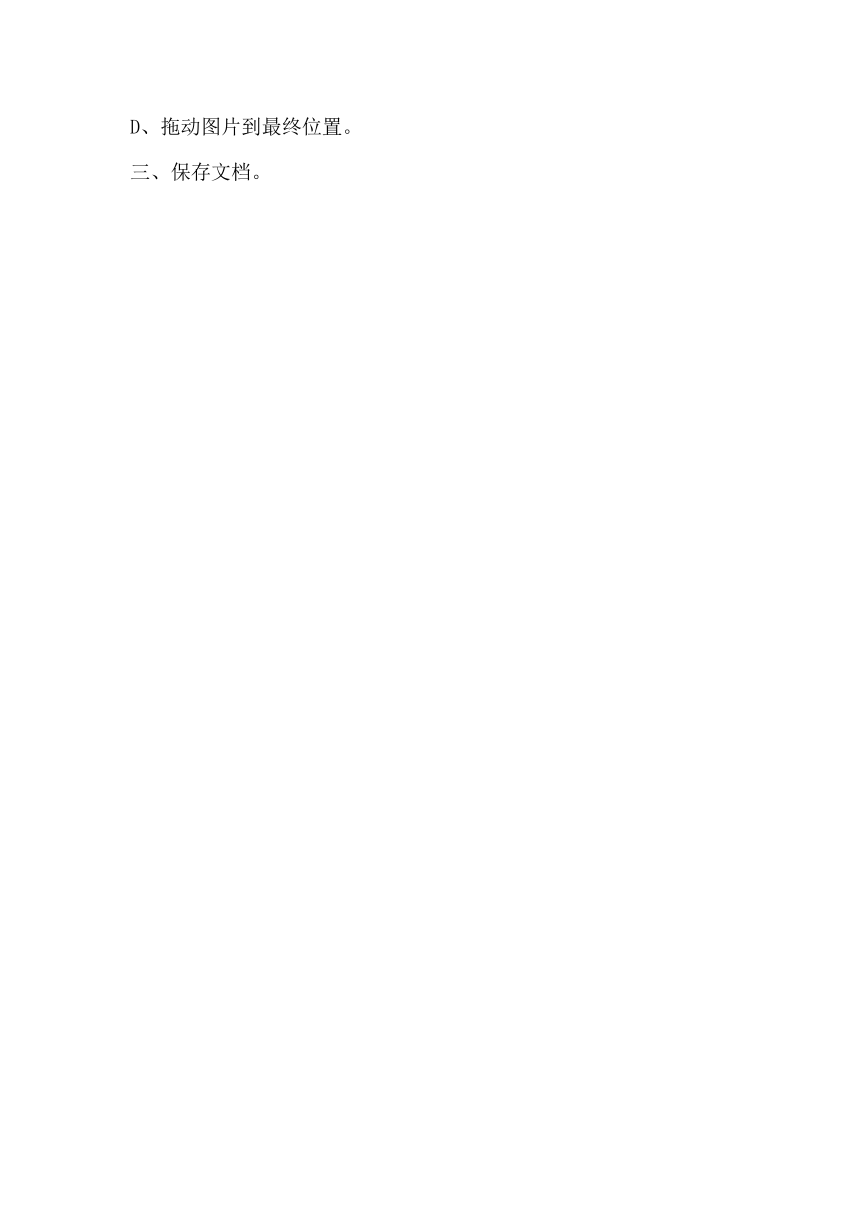
文档简介
第二单元
伟大的科学家——制作图文并茂的电子作品
活动一
确定内容并分析任务
教学目标:
1、了解图文并茂的电子作品。
2、了解一些伟大的科学家的成就。
教学重难点:选定内容并确定任务
课时:2课时
教学过程:
一、与同学交流对科学家的了解和认识
阅读漫画“伽利略”。
二、选择介绍同一科学家的同学分别组成小组,确定介绍内容
三、学习电子作品样例,设计自己的电子作品
1、观察作品样例,了解图文的处理方式。
2、确定作品素材,勾画作品版面。
活动二
制定制作计划并搜索资料
教学目标:
1、了解word软件。
2、掌握在word中输入文字的方法。
3、掌握word文件的保存。
教学重难点:word中输入文字
课时:2课时
教学过程
一、小组讨论完成工作计划
思考:我们的作品准备给谁看?要怎样才能博得“读者”的赞赏?
二、运行word,新建文挡
单击“开始/程序/Microsoft
office
word
2003”命令,运行word。
三、在编辑区中输入制作计划。
切换到中文输入法,输入计划文字,按回车(Enter)换行。
四、保存文挡。
1、单击菜单栏中的“文件/保存”,弹出“另存为”对话框。
2、在“保存位置”下拉框中选择要保存的位置,在“文件名”对话框中输入保存的文件名。
3、在“工具”下拉菜单中选择“安全措施选项”。
4、输入打开文件时的密码。
5、重复输入打开文件时的密码。
关闭文档。
活动三
输入文字并插入图片
教学目标:插入图片
教学重点:文档中插入图片
教学难点:对图片进行设置
课时:3课时
教学过程:
一、新建文档,将收集的文字资料复制到其中,并设置文字和段落格式
二、按照规划在文档中插入相关图片
1、插入图片
A、选择图片要插入的位置
B、单击菜单栏中的“插入/图片/来自文件”命令,弹出“插入图片”对话框。
C、在“查找范围”下拉列表中选择资料图片保存的文件夹,然后选中要插入的图片,单击“插入”。
2、调整图片位置
3、调整图片大小
4、设置图片格式,实现图文环绕
A、单击图片,弹出图片工具栏。
B、单击图片工具栏中的“降低亮度”,调整图片的明暗度。
C、单击图片工具栏中的“文字环绕”,在下拉菜单中选中“四周型环绕”,单击确定。
D、拖动图片到最终位置。
保存文档。
活动四
美化版面
教学目标:
1、学会用艺术字美化版面
2、能用文本框对文档依需要操作
教学重点:利用艺术字、文本框美化版面
教学难点:如何利用艺术字、文本框
课时:3课时
教学过程:
使用艺术字修饰大标题。
插入艺术字。
选中大标题文字,单击绘图工具栏中的A按钮。
在弹出的“艺术字文库”对话框中,选择合适的样式,单击“确定”按钮。
在弹出的“编辑艺术字”文字对话框中,选择合适的字体、字号,如“方正琥珀简体”“36”,最后单击“确定”按钮。
保存文档。
提醒学生注意:艺术字的内容、大小、字体以后还可以修改。
设置艺术字的颜色。
选择艺术字标题,单击右键,在弹出的快捷方式中选择“设置艺术字格式”命令,弹出“设置艺术字格式”对话框。
在“颜色与线条”选项卡中,选择填充颜色为“粉红”、线条颜色为“玫瑰红”,单击“确定”按钮。
保存文档。
使用文本框制作小标题。
插入文本框,输入标题。
将光标移到需要插入小标题处。
单击菜单栏中的“插入”——“文本框”——“横排”命令。
拖曳出文本框。
输入小标题并修饰文字。
提醒学生注意:使用文本框便于定位文本,同时可以给文本铺底色。
设置文本框的格式,给标题铺上底色。
选择文本框,单击右键,在弹出的快捷方式中选择“设置文本框格式”命令,弹出“设置文本框格式”对话框。
在“颜色与线条”选项卡中,选择填充颜色为“填充效果”,弹出“填充效果”对话框。
在“渐变”选项卡中,选择颜色为“双色”,颜色1为“浅绿”,颜色2
为“鲜绿”,底纹样式为“垂直”,变形选择最后一种,单击“确定”按钮,回到前面的对话框。
在“颜色与线条”选项卡中,选择线条颜色为“无线条颜色”,单击“确定”按钮。
三、保存文档。
活动五
制作表格
教学目标
1、插入表格
2、调整表格属性
教学重点:如何正确添加空表格,并输入文字
教学难点:表格调整及修饰
课时:4课时
教学过程:
一、小组讨论并交流:哪种表达方式能更清晰地按时间介绍科学家一系列的重要共享
二、分析整理资料,设计表格
三、在文档的恰当位置添加表格
1、将光标移动到需要插入表格的地方。
2、单击菜单栏中的“表格/插入/表格”,弹出“插入表格”对话框。
3、输入需要的列数和行数,单击确定。
四、在表格中输入相关的文字并修饰
1、将光标移动到表格的单元格中,输入文字。
2、对文字进行适当的修饰。
五、表格调整
1、添加、删除行或列
A、选择3行,单击菜单栏中的“表格/插入/行(在下方)”命令。
B、选择要删除的列,单击右键,在弹出的快捷菜单中选择“删除列”命令。
2、调整行、列的宽度或高度
A、拖动表格的右边框到目标位置。
B、单击表格左上角出现的
,选择表格,单击右键,在弹出的快捷菜单中选择“平均分布各列”。
3、设置单元格的对齐方式
A、选定表格的标题行单元格,单击右键。
B、在弹出的快捷菜单中选择“单元格对齐方式”,在其中选择“顶端居中”。
六、美化表格
1、设置表格的边框和底纹
A、选定整张表格。
B、单击菜单栏中的“表格/表格属性”命令。
C、在弹出的“表格属性”对话框中,在“表格”选项卡下,单击“边框和底纹”。
D、在弹出的“边框和底纹”对话框中,在“边框”选项卡下,选择边框样式为“全部”,颜色为“深红”,线型为3磅的实线。
E、在“底纹”选项卡下,选择填充颜色为“浅黄”,单击确定。
2、保存文档
七、展示交流
伟大的科学家——制作图文并茂的电子作品
活动一
确定内容并分析任务
教学目标:
1、了解图文并茂的电子作品。
2、了解一些伟大的科学家的成就。
教学重难点:选定内容并确定任务
课时:2课时
教学过程:
一、与同学交流对科学家的了解和认识
阅读漫画“伽利略”。
二、选择介绍同一科学家的同学分别组成小组,确定介绍内容
三、学习电子作品样例,设计自己的电子作品
1、观察作品样例,了解图文的处理方式。
2、确定作品素材,勾画作品版面。
活动二
制定制作计划并搜索资料
教学目标:
1、了解word软件。
2、掌握在word中输入文字的方法。
3、掌握word文件的保存。
教学重难点:word中输入文字
课时:2课时
教学过程
一、小组讨论完成工作计划
思考:我们的作品准备给谁看?要怎样才能博得“读者”的赞赏?
二、运行word,新建文挡
单击“开始/程序/Microsoft
office
word
2003”命令,运行word。
三、在编辑区中输入制作计划。
切换到中文输入法,输入计划文字,按回车(Enter)换行。
四、保存文挡。
1、单击菜单栏中的“文件/保存”,弹出“另存为”对话框。
2、在“保存位置”下拉框中选择要保存的位置,在“文件名”对话框中输入保存的文件名。
3、在“工具”下拉菜单中选择“安全措施选项”。
4、输入打开文件时的密码。
5、重复输入打开文件时的密码。
关闭文档。
活动三
输入文字并插入图片
教学目标:插入图片
教学重点:文档中插入图片
教学难点:对图片进行设置
课时:3课时
教学过程:
一、新建文档,将收集的文字资料复制到其中,并设置文字和段落格式
二、按照规划在文档中插入相关图片
1、插入图片
A、选择图片要插入的位置
B、单击菜单栏中的“插入/图片/来自文件”命令,弹出“插入图片”对话框。
C、在“查找范围”下拉列表中选择资料图片保存的文件夹,然后选中要插入的图片,单击“插入”。
2、调整图片位置
3、调整图片大小
4、设置图片格式,实现图文环绕
A、单击图片,弹出图片工具栏。
B、单击图片工具栏中的“降低亮度”,调整图片的明暗度。
C、单击图片工具栏中的“文字环绕”,在下拉菜单中选中“四周型环绕”,单击确定。
D、拖动图片到最终位置。
保存文档。
活动四
美化版面
教学目标:
1、学会用艺术字美化版面
2、能用文本框对文档依需要操作
教学重点:利用艺术字、文本框美化版面
教学难点:如何利用艺术字、文本框
课时:3课时
教学过程:
使用艺术字修饰大标题。
插入艺术字。
选中大标题文字,单击绘图工具栏中的A按钮。
在弹出的“艺术字文库”对话框中,选择合适的样式,单击“确定”按钮。
在弹出的“编辑艺术字”文字对话框中,选择合适的字体、字号,如“方正琥珀简体”“36”,最后单击“确定”按钮。
保存文档。
提醒学生注意:艺术字的内容、大小、字体以后还可以修改。
设置艺术字的颜色。
选择艺术字标题,单击右键,在弹出的快捷方式中选择“设置艺术字格式”命令,弹出“设置艺术字格式”对话框。
在“颜色与线条”选项卡中,选择填充颜色为“粉红”、线条颜色为“玫瑰红”,单击“确定”按钮。
保存文档。
使用文本框制作小标题。
插入文本框,输入标题。
将光标移到需要插入小标题处。
单击菜单栏中的“插入”——“文本框”——“横排”命令。
拖曳出文本框。
输入小标题并修饰文字。
提醒学生注意:使用文本框便于定位文本,同时可以给文本铺底色。
设置文本框的格式,给标题铺上底色。
选择文本框,单击右键,在弹出的快捷方式中选择“设置文本框格式”命令,弹出“设置文本框格式”对话框。
在“颜色与线条”选项卡中,选择填充颜色为“填充效果”,弹出“填充效果”对话框。
在“渐变”选项卡中,选择颜色为“双色”,颜色1为“浅绿”,颜色2
为“鲜绿”,底纹样式为“垂直”,变形选择最后一种,单击“确定”按钮,回到前面的对话框。
在“颜色与线条”选项卡中,选择线条颜色为“无线条颜色”,单击“确定”按钮。
三、保存文档。
活动五
制作表格
教学目标
1、插入表格
2、调整表格属性
教学重点:如何正确添加空表格,并输入文字
教学难点:表格调整及修饰
课时:4课时
教学过程:
一、小组讨论并交流:哪种表达方式能更清晰地按时间介绍科学家一系列的重要共享
二、分析整理资料,设计表格
三、在文档的恰当位置添加表格
1、将光标移动到需要插入表格的地方。
2、单击菜单栏中的“表格/插入/表格”,弹出“插入表格”对话框。
3、输入需要的列数和行数,单击确定。
四、在表格中输入相关的文字并修饰
1、将光标移动到表格的单元格中,输入文字。
2、对文字进行适当的修饰。
五、表格调整
1、添加、删除行或列
A、选择3行,单击菜单栏中的“表格/插入/行(在下方)”命令。
B、选择要删除的列,单击右键,在弹出的快捷菜单中选择“删除列”命令。
2、调整行、列的宽度或高度
A、拖动表格的右边框到目标位置。
B、单击表格左上角出现的
,选择表格,单击右键,在弹出的快捷菜单中选择“平均分布各列”。
3、设置单元格的对齐方式
A、选定表格的标题行单元格,单击右键。
B、在弹出的快捷菜单中选择“单元格对齐方式”,在其中选择“顶端居中”。
六、美化表格
1、设置表格的边框和底纹
A、选定整张表格。
B、单击菜单栏中的“表格/表格属性”命令。
C、在弹出的“表格属性”对话框中,在“表格”选项卡下,单击“边框和底纹”。
D、在弹出的“边框和底纹”对话框中,在“边框”选项卡下,选择边框样式为“全部”,颜色为“深红”,线型为3磅的实线。
E、在“底纹”选项卡下,选择填充颜色为“浅黄”,单击确定。
2、保存文档
七、展示交流
