第一单元 第3课 网上下载 教案5
文档属性
| 名称 | 第一单元 第3课 网上下载 教案5 | 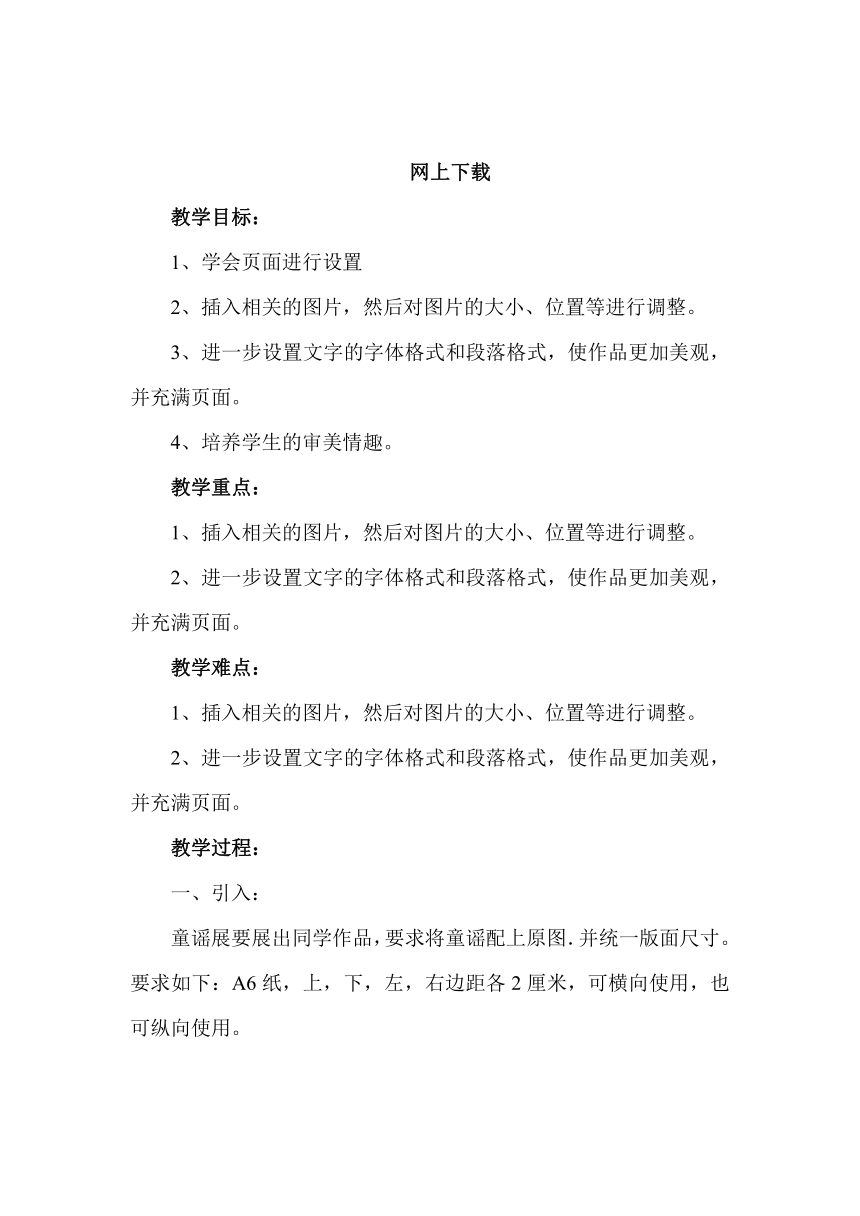 | |
| 格式 | zip | ||
| 文件大小 | 14.5KB | ||
| 资源类型 | 教案 | ||
| 版本资源 | 西师大版 | ||
| 科目 | 信息技术(信息科技) | ||
| 更新时间 | 2017-12-04 21:58:42 | ||
图片预览
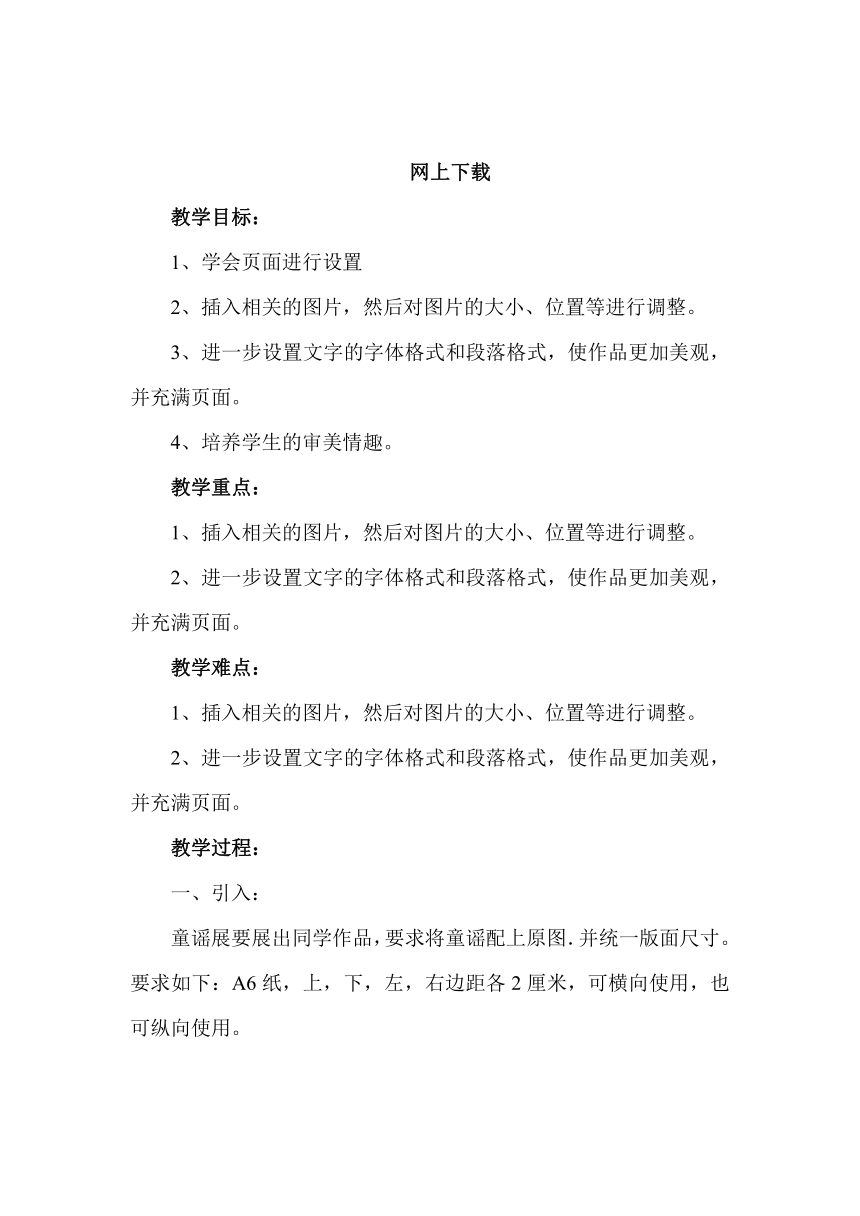
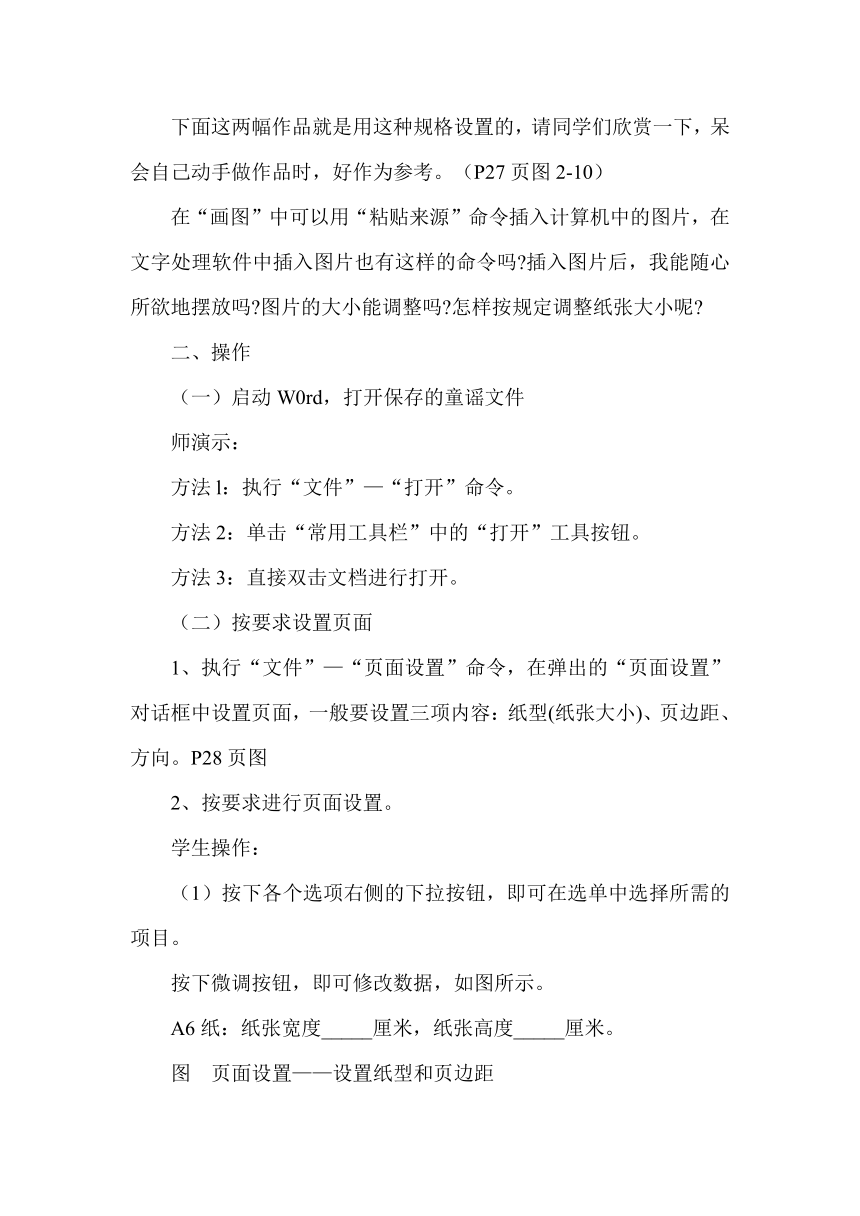
文档简介
网上下载
教学目标:
1、学会页面进行设置
2、插入相关的图片,然后对图片的大小、位置等进行调整。
3、进一步设置文字的字体格式和段落格式,使作品更加美观,并充满页面。
4、培养学生的审美情趣。
教学重点:
1、插入相关的图片,然后对图片的大小、位置等进行调整。
2、进一步设置文字的字体格式和段落格式,使作品更加美观,并充满页面。
教学难点:
1、插入相关的图片,然后对图片的大小、位置等进行调整。
2、进一步设置文字的字体格式和段落格式,使作品更加美观,并充满页面。
教学过程:
一、引入:
童谣展要展出同学作品,要求将童谣配上原图.并统一版面尺寸。要求如下:A6纸,上,下,左,右边距各2厘米,可横向使用,也可纵向使用。
下面这两幅作品就是用这种规格设置的,请同学们欣赏一下,呆会自己动手做作品时,好作为参考。(P27页图2-10)
在“画图”中可以用“粘贴来源”命令插入计算机中的图片,在文字处理软件中插入图片也有这样的命令吗?插入图片后,我能随心所欲地摆放吗?图片的大小能调整吗?怎样按规定调整纸张大小呢?
二、操作
(一)启动W0rd,打开保存的童谣文件
师演示:
方法l:执行“文件”—“打开”命令。
方法2:单击“常用工具栏”中的“打开”工具按钮。
方法3:直接双击文档进行打开。
(二)按要求设置页面
1、执行“文件”—“页面设置”命令,在弹出的“页面设置”对话框中设置页面,一般要设置三项内容:纸型(纸张大小)、页边距、方向。P28页图
2、按要求进行页面设置。
学生操作:
(1)按下各个选项右侧的下拉按钮,即可在选单中选择所需的项目。
按下微调按钮,即可修改数据,如图所示。
A6纸:纸张宽度_____厘米,纸张高度_____厘米。
图 页面设置——设置纸型和页边距
(2)页面方向是“纵向”还是“横向”,需根据自己输入的童谣长短以及即将插入的图片情况决定,可暂时保留默认的“纵向”不变。
(三)插入并设置相关的童谣图片
1、插入图片
确定插入点后,执行“插入”—“图片”—“来自文件”命令,在弹出的“插入图片”对话框中选取相关的磁盘、文件夹,找到图片文件后,单击“插人”按钮即可,如图所示。
图 插入图片—来自文件
2、设置图片格式
插入的图片很有可能大小不恰当,位置不合适,需要进行调整。
(1)调整图片大小。单击图片可将图片选定,图片周围出现选定框,选定框四周共出现——个黑色的“控点”,将鼠标指针指向这些“控点”,会变成不同方向的小箭头。试着拖动这些箭头,即可将图片放大或缩小。
(2)调整图片位置—设置“文字环绕”。
图2-15设置图片的文字环绕方式
(四)设置字体格式和段落格式,美化整个页面
每一首童谣字数不同,所配合的图片大小也不同。怎样才能恰好充满一页呢?除了调整图片的大小、位置之外,还可以调整字体的大小、行与行之间的行距,行距越大,文本所占空间就越大。
设置行距:执行“格式”“段落”命令,弹出“段落”对话框,在“行距”项中,进行调整,如图所示。
图 设置段落格式——行距
(五)保存文件,退出Word
三、小结:
(1)要将较少的文字充满整个页面,你有几种方法?如果文字比较多,你有办法吗?
(2)通过实践,你能解释“页边距”和“行距”指的是什么吗?
(3)若想在文档中任意移动图片的位置,可以选取哪几种图片环绕方式?
四、小知识:
1.“打印预览”
一篇文档若想打印在纸张上,可先进行打印预览,这样,可以在打印前事先
在屏幕上了解文档打印在纸张上的效果,如果不满意还可以继续修改,直至满意后再利用打印机输出。
方法:单击“常用工具栏”中的“打印预览”按钮即可。
2.“打印”
确定需要打印的文档无误,并且按照设置的纸张大小将打印纸放入打印机后,只需按下“常用工具栏”中的“打印”按钮,即可开始打印。如果想更多地控制打印结果,可执行“文件”一“打印”命令,在弹出的“打印”对话框中进行具体设置。
