第3课 制作课程表 教学设计 (3)
文档属性
| 名称 | 第3课 制作课程表 教学设计 (3) | 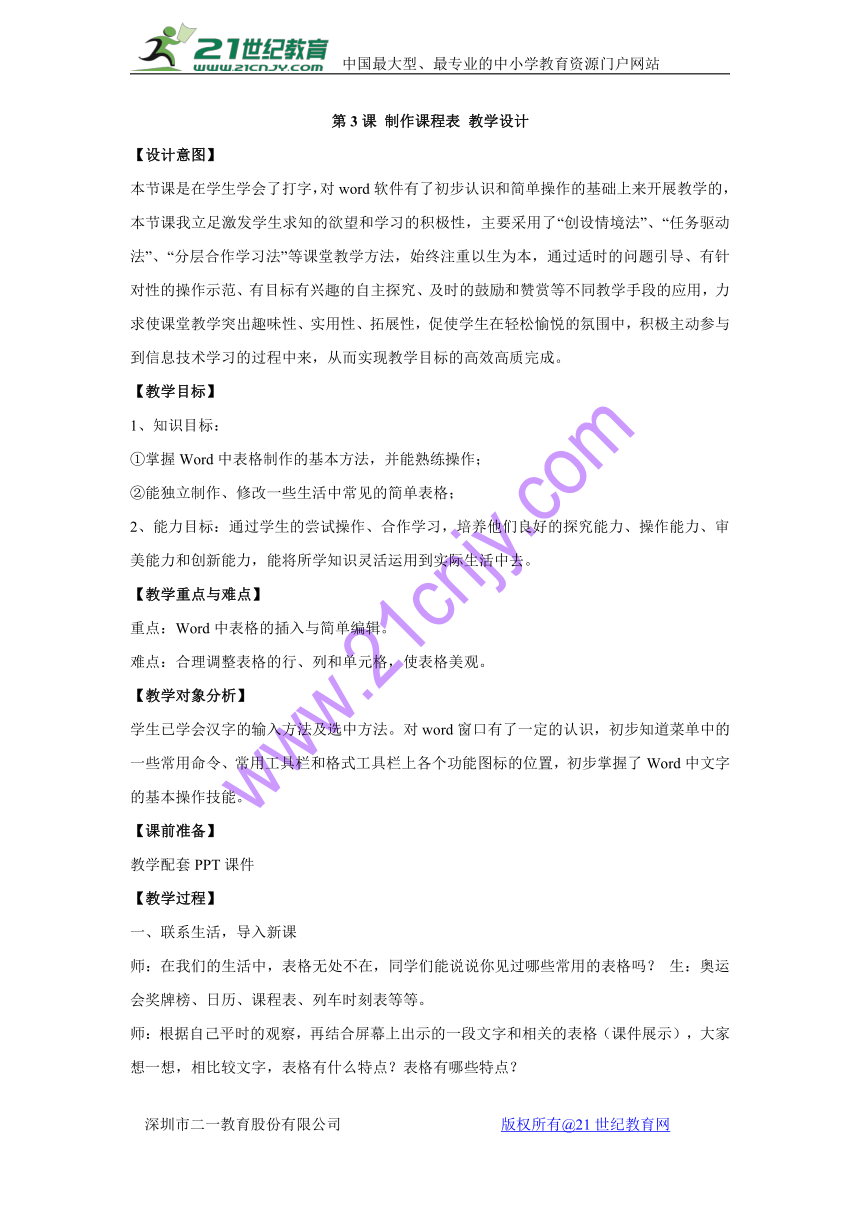 | |
| 格式 | zip | ||
| 文件大小 | 120.6KB | ||
| 资源类型 | 教案 | ||
| 版本资源 | 闽教版 | ||
| 科目 | 信息技术(信息科技) | ||
| 更新时间 | 2017-12-05 17:48:09 | ||
图片预览
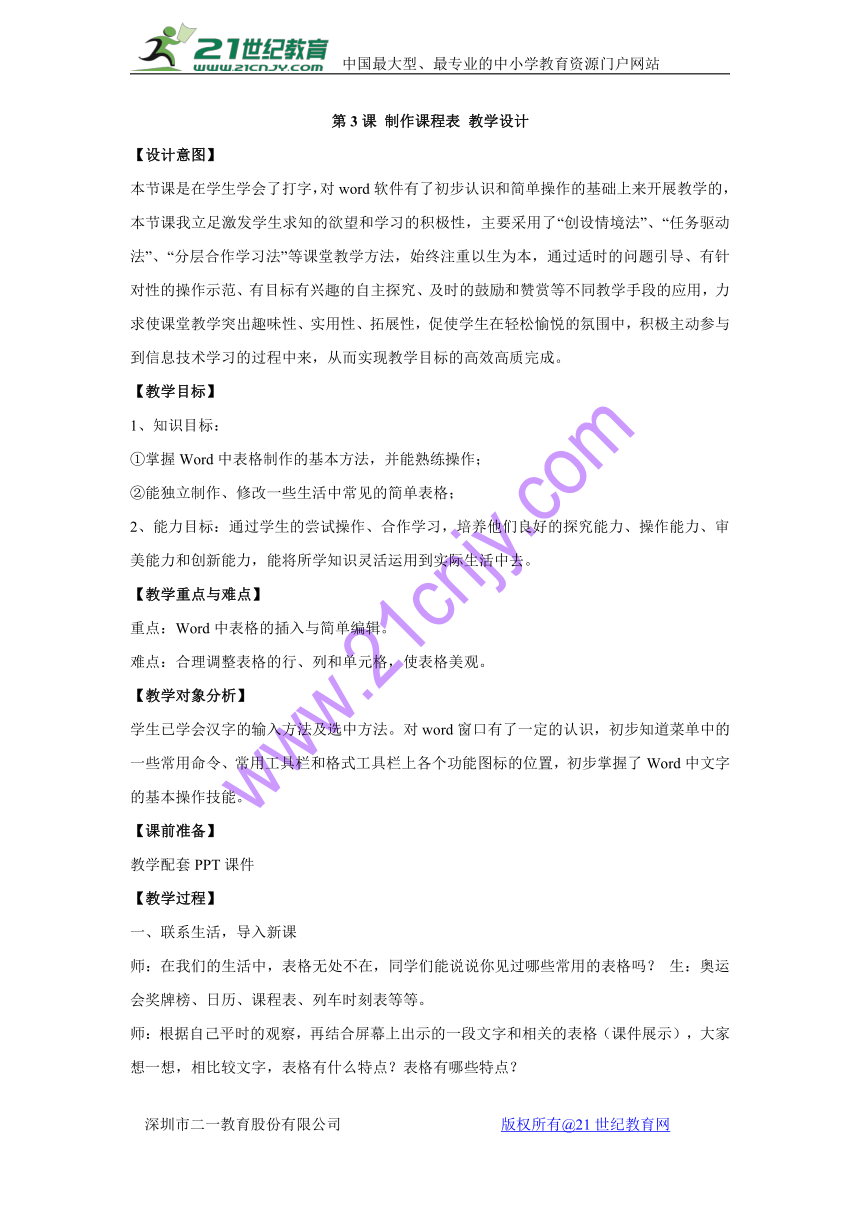

文档简介
第3课 制作课程表 教学设计
【设计意图】 本节课是在学生学会了打字,对word软件有了初步认识和简单操作的基础上来开展教学的,本节课我立足激发学生求知的欲望和学习的积极性,主要采用了“创设情境法”、“任务驱动法”、“分层合作学习法”等课堂教学方法,始终注重以生为本,通过适时的问题引导、有针对性的操作示范、有目标有兴趣的自主探究、及时的鼓励和赞赏等不同教学手段的应用,力求使课堂教学突出趣味性、实用性、拓展性,促使学生在轻松愉悦的氛围中,积极主动参与到信息技术学习的过程中来,从而实现教学目标的高效高质完成。?? 【教学目标】 1、知识目标: ①掌握Word中表格制作的基本方法,并能熟练操作; ②能独立制作、修改一些生活中常见的简单表格; 2、能力目标:通过学生的尝试操作、合作学习,培养他们良好的探究能力、操作能力、审美能力和创新能力,能将所学知识灵活运用到实际生活中去。 【教学重点与难点】 重点:Word中表格的插入与简单编辑。 难点:合理调整表格的行、列和单元格,使表格美观。 【教学对象分析】 学生已学会汉字的输入方法及选中方法。对word窗口有了一定的认识,初步知道菜单中的一些常用命令、常用工具栏和格式工具栏上各个功能图标的位置,初步掌握了Word中文字的基本操作技能。 【课前准备】 教学配套PPT课件 【教学过程】 一、联系生活,导入新课 师:在我们的生活中,表格无处不在,同学们能说说你见过哪些常用的表格吗???生:奥运会奖牌榜、日历、课程表、列车时刻表等等。 师:根据自己平时的观察,再结合屏幕上出示的一段文字和相关的表格(课件展示),大家想一想,相比较文字,表格有什么特点?表格有哪些特点? 生:表格直观形象,比文字更容易让人一目了然。不同的表格基本上都有一个个小格子,格子里都填有相关的文字或数据。 师:同学们能一下说出这么多的表格出来,并能找出表格的特点,可见你们真是一个个有心人啊!大家看下这些课程表都是利用Word的表格制作功能来制作。同学们,这节课我们就一起来学习课程表的制作。 学生自主探索,教师适时引导,学习新课知识 1.?举例说明,初识表格 师:刚刚同学们已经找到了表格的一些特点,但是说得不是很科学和完整,下面我们就一起来仔细认识一下表格的结构。 (课件展示一张简单的表格) 师:看这张表格,我们把横线叫行线,竖线叫列线,它们组成的小方格叫单元格。横向的单元格叫行,竖向的单元格叫列。(配合讲解行、列、单元格的概念,课件同时展示) 师:同学们仔细看看,老师插入的这张表格是由几行几列构成的? (生答:七行六列) 师:那么现在老师老考考大家,看看这些表格都是几行几列的?(课件出示表格)(学生讨论后并回答) 2.?探索表格的插入方法 我们已经认识了Word软件的一些菜单,如:文件、编辑、视图、插入等。其中,有一项是“表格”,同两两合作,试着插入一张7列8行的表格。 (学生尝试操作,教师巡视。)(请同学上台演示,由于刚刚老师的提示,一般都是采用从“表格”菜单中选择“插入表格”命令,在对话框中输入具体的列数与行数这样的方法来实现。)(学生操作) 3.?单元格的合并及斜线的添加(课件出示一张完整的课程表和一张刚才插入的空表)师:同学们仔细观察这两张表格,看看这两张表格有哪些不同之处? (学生观察并回答:两张表格的区别在于一张表格里有些单元格根据需要合并了,并且有斜线式的单元格,而另一张只是简单的插入表格,没有任何加工。) 师:包括课程表在内的很多表格都需要用到合并单元格和添加斜线这两个操作,二人一个小组讨论研究和尝试操作,试着将刚刚插入的空表格根据课程表的实际需要,来进行相应的单元格合并及添加斜线。老师相信你们一定能够完成任务! (学生分组讨论和尝试。) (学生讨论结束后,请学生上台演示合并单元格和添加斜线的操作。) 师:合并单元格操作要注意先选中要合并的单元格,再单击菜单栏中的“表格”选中“合并单元格”按钮 ;添加斜线表头是单击菜单栏中的“表格”,选中“绘制斜线表头”按钮。 添加斜线操作要注意绘制完斜线后最后还要单击一下“绘制表格”按钮,结束绘制状态。 师:刚刚我们合并单元格是通过单击常用工具栏中的“合并单元格”按钮来实现的,其实我们还有一种更快捷的方法,是什么呢?同学们不妨现在就拿起你们的鼠标,在选中要合并的单元格后,右击选定区,看看右击菜单中有没有相关功能。试试看行不行。 4.?调整列宽与行高 师:到现在,我们的课程表框架基本上就做好了,不过,为了使我们的课程表看起来更加美观,我们还需要对表格里的部分行高与列宽进行细微调整。21教育网
(教师演示操作:将指针指向表格列线,指针呈现“←||→”形状时,拖动列线到合适的位置;将指针指向表格行线,指针呈现“”形状时,拖动行线到合适的位置。) 师:根据老师刚才的操作方法,同学们试着在自己的课程表上调整相关的行高与列宽, 使之更加美观。 (学生操作,教师巡视指导) ?5.?在单元格中输入文字及对齐设置 师:同学们,我们已经学会了如何在word中输入文字,下面请大家拿出老师给你们的课程表,参照老师给你们的课程表进行设置,试着在你插入的课程表中输入相应的课程名字。 (学生操作) 学生操作过程中教师提醒:若填写的课程名有重复,我们可以用复制与粘贴的方法来输入。 在学生文字输入基本完成时,教师选择两名学生制作的两张不同表格(其中一张表格中的文字都进行了字号、字体等修饰,单元格的对齐方式设置了“中部居中”;另一张只是输入文字,没有进行文字的修饰,也没有进行单元格对齐方式的设置)广播给全体学生。 师:哪一张表格看起来更美观呢?说说你的理由。 (学生将一致认为设置了对齐方式为“中部居中”,并且进行了文字修饰的一张表格比较美观。) 师:文字的修饰我们基本上都学会了,只是单元格内文字的对齐方式是如何设置的呢?让我们掌声有请这名学生上台,为大家演示单元格内文字对齐方式的操作。 (学生上台演示表格中文字居中的设置,使用的方法一般都是课本上介绍的“右击选定区—单元格对齐方式—中部居中”) 师:其实,设置单元格的对齐方式,除了这位同学的方法外,还可以用别的方法来实现。先提醒一下,可以试试“表格和边框”工具栏中的相关按钮。 (学生尝试操作) 教师总结单元格中文字的输入及编辑步骤: (1)?单击单元格。 (2)?输入相应文字。 (3)?选定整张表格,右击选定区,在快捷菜单中选择“单元格对齐方式”中的“中部居中”。或者选择“表格和边框”工具栏中的按钮,点击“倒三角”,选择“中部居 中”。 (4)?对表格中输入的文字进行简单的修饰。 三、随机展示学生作品,共享成功的快乐 师:同学们基本上都完成了课程表的制作,现在小组内不妨相互欣赏各自制作的课程表成品,并相互交流彼此的制作经验。稍后,老师将随机选择几名同学制作的课程表广播给大家,同时请制作该表的同学到前面来简单介绍自己的制作过程。(通过多媒体教室广播软件,随机选择学生作品展示,同时相关作者到前面介绍制作过程,对于制作较美观或者有创新“火花”的学生及时给予表扬。) 师:看到同学们制作的一张张精美的课程表,老师真为你们感到高兴。 四、展示个性化作品,提出拓展性问题 师:课前,聪明的鸭鸭精心制作了一张我们班的课程表,还委托老师一定要送给大家,我们一起来看看做得如何。 (课件展示鸭鸭制作的课程表,该表设置了边框及底纹的颜色,边框线条的粗细也有变化) 生1:鸭鸭的作品比我们制作的课程表好看多了,不像我们的作品基本上千遍一律,感觉比较有个性。 生2:鸭鸭制作的课程表的边框以及背景(底纹)都进行了设置,显得好看多了。 师:是的,鸭鸭制作的课程表确实比较美观,也比较个性化,主要体现在它对表格的边框及底纹进行了相关的设置,如线条的颜色、粗细、底纹的设置等。这些操作我们这节课还没有学到,不过老师先提醒一下,课后同学们可以到表格和边框这一常用工具栏里面找找、试试。相信你们一定也能制作出更美丽的个性化课程表出来。另外,老师希望你们能利用今天所学的知识,结合生活实际,制作出一张常见而又实用的表格。 21世纪教育网版权所有
【设计意图】 本节课是在学生学会了打字,对word软件有了初步认识和简单操作的基础上来开展教学的,本节课我立足激发学生求知的欲望和学习的积极性,主要采用了“创设情境法”、“任务驱动法”、“分层合作学习法”等课堂教学方法,始终注重以生为本,通过适时的问题引导、有针对性的操作示范、有目标有兴趣的自主探究、及时的鼓励和赞赏等不同教学手段的应用,力求使课堂教学突出趣味性、实用性、拓展性,促使学生在轻松愉悦的氛围中,积极主动参与到信息技术学习的过程中来,从而实现教学目标的高效高质完成。?? 【教学目标】 1、知识目标: ①掌握Word中表格制作的基本方法,并能熟练操作; ②能独立制作、修改一些生活中常见的简单表格; 2、能力目标:通过学生的尝试操作、合作学习,培养他们良好的探究能力、操作能力、审美能力和创新能力,能将所学知识灵活运用到实际生活中去。 【教学重点与难点】 重点:Word中表格的插入与简单编辑。 难点:合理调整表格的行、列和单元格,使表格美观。 【教学对象分析】 学生已学会汉字的输入方法及选中方法。对word窗口有了一定的认识,初步知道菜单中的一些常用命令、常用工具栏和格式工具栏上各个功能图标的位置,初步掌握了Word中文字的基本操作技能。 【课前准备】 教学配套PPT课件 【教学过程】 一、联系生活,导入新课 师:在我们的生活中,表格无处不在,同学们能说说你见过哪些常用的表格吗???生:奥运会奖牌榜、日历、课程表、列车时刻表等等。 师:根据自己平时的观察,再结合屏幕上出示的一段文字和相关的表格(课件展示),大家想一想,相比较文字,表格有什么特点?表格有哪些特点? 生:表格直观形象,比文字更容易让人一目了然。不同的表格基本上都有一个个小格子,格子里都填有相关的文字或数据。 师:同学们能一下说出这么多的表格出来,并能找出表格的特点,可见你们真是一个个有心人啊!大家看下这些课程表都是利用Word的表格制作功能来制作。同学们,这节课我们就一起来学习课程表的制作。 学生自主探索,教师适时引导,学习新课知识 1.?举例说明,初识表格 师:刚刚同学们已经找到了表格的一些特点,但是说得不是很科学和完整,下面我们就一起来仔细认识一下表格的结构。 (课件展示一张简单的表格) 师:看这张表格,我们把横线叫行线,竖线叫列线,它们组成的小方格叫单元格。横向的单元格叫行,竖向的单元格叫列。(配合讲解行、列、单元格的概念,课件同时展示) 师:同学们仔细看看,老师插入的这张表格是由几行几列构成的? (生答:七行六列) 师:那么现在老师老考考大家,看看这些表格都是几行几列的?(课件出示表格)(学生讨论后并回答) 2.?探索表格的插入方法 我们已经认识了Word软件的一些菜单,如:文件、编辑、视图、插入等。其中,有一项是“表格”,同两两合作,试着插入一张7列8行的表格。 (学生尝试操作,教师巡视。)(请同学上台演示,由于刚刚老师的提示,一般都是采用从“表格”菜单中选择“插入表格”命令,在对话框中输入具体的列数与行数这样的方法来实现。)(学生操作) 3.?单元格的合并及斜线的添加(课件出示一张完整的课程表和一张刚才插入的空表)师:同学们仔细观察这两张表格,看看这两张表格有哪些不同之处? (学生观察并回答:两张表格的区别在于一张表格里有些单元格根据需要合并了,并且有斜线式的单元格,而另一张只是简单的插入表格,没有任何加工。) 师:包括课程表在内的很多表格都需要用到合并单元格和添加斜线这两个操作,二人一个小组讨论研究和尝试操作,试着将刚刚插入的空表格根据课程表的实际需要,来进行相应的单元格合并及添加斜线。老师相信你们一定能够完成任务! (学生分组讨论和尝试。) (学生讨论结束后,请学生上台演示合并单元格和添加斜线的操作。) 师:合并单元格操作要注意先选中要合并的单元格,再单击菜单栏中的“表格”选中“合并单元格”按钮 ;添加斜线表头是单击菜单栏中的“表格”,选中“绘制斜线表头”按钮。 添加斜线操作要注意绘制完斜线后最后还要单击一下“绘制表格”按钮,结束绘制状态。 师:刚刚我们合并单元格是通过单击常用工具栏中的“合并单元格”按钮来实现的,其实我们还有一种更快捷的方法,是什么呢?同学们不妨现在就拿起你们的鼠标,在选中要合并的单元格后,右击选定区,看看右击菜单中有没有相关功能。试试看行不行。 4.?调整列宽与行高 师:到现在,我们的课程表框架基本上就做好了,不过,为了使我们的课程表看起来更加美观,我们还需要对表格里的部分行高与列宽进行细微调整。21教育网
(教师演示操作:将指针指向表格列线,指针呈现“←||→”形状时,拖动列线到合适的位置;将指针指向表格行线,指针呈现“”形状时,拖动行线到合适的位置。) 师:根据老师刚才的操作方法,同学们试着在自己的课程表上调整相关的行高与列宽, 使之更加美观。 (学生操作,教师巡视指导) ?5.?在单元格中输入文字及对齐设置 师:同学们,我们已经学会了如何在word中输入文字,下面请大家拿出老师给你们的课程表,参照老师给你们的课程表进行设置,试着在你插入的课程表中输入相应的课程名字。 (学生操作) 学生操作过程中教师提醒:若填写的课程名有重复,我们可以用复制与粘贴的方法来输入。 在学生文字输入基本完成时,教师选择两名学生制作的两张不同表格(其中一张表格中的文字都进行了字号、字体等修饰,单元格的对齐方式设置了“中部居中”;另一张只是输入文字,没有进行文字的修饰,也没有进行单元格对齐方式的设置)广播给全体学生。 师:哪一张表格看起来更美观呢?说说你的理由。 (学生将一致认为设置了对齐方式为“中部居中”,并且进行了文字修饰的一张表格比较美观。) 师:文字的修饰我们基本上都学会了,只是单元格内文字的对齐方式是如何设置的呢?让我们掌声有请这名学生上台,为大家演示单元格内文字对齐方式的操作。 (学生上台演示表格中文字居中的设置,使用的方法一般都是课本上介绍的“右击选定区—单元格对齐方式—中部居中”) 师:其实,设置单元格的对齐方式,除了这位同学的方法外,还可以用别的方法来实现。先提醒一下,可以试试“表格和边框”工具栏中的相关按钮。 (学生尝试操作) 教师总结单元格中文字的输入及编辑步骤: (1)?单击单元格。 (2)?输入相应文字。 (3)?选定整张表格,右击选定区,在快捷菜单中选择“单元格对齐方式”中的“中部居中”。或者选择“表格和边框”工具栏中的按钮,点击“倒三角”,选择“中部居 中”。 (4)?对表格中输入的文字进行简单的修饰。 三、随机展示学生作品,共享成功的快乐 师:同学们基本上都完成了课程表的制作,现在小组内不妨相互欣赏各自制作的课程表成品,并相互交流彼此的制作经验。稍后,老师将随机选择几名同学制作的课程表广播给大家,同时请制作该表的同学到前面来简单介绍自己的制作过程。(通过多媒体教室广播软件,随机选择学生作品展示,同时相关作者到前面介绍制作过程,对于制作较美观或者有创新“火花”的学生及时给予表扬。) 师:看到同学们制作的一张张精美的课程表,老师真为你们感到高兴。 四、展示个性化作品,提出拓展性问题 师:课前,聪明的鸭鸭精心制作了一张我们班的课程表,还委托老师一定要送给大家,我们一起来看看做得如何。 (课件展示鸭鸭制作的课程表,该表设置了边框及底纹的颜色,边框线条的粗细也有变化) 生1:鸭鸭的作品比我们制作的课程表好看多了,不像我们的作品基本上千遍一律,感觉比较有个性。 生2:鸭鸭制作的课程表的边框以及背景(底纹)都进行了设置,显得好看多了。 师:是的,鸭鸭制作的课程表确实比较美观,也比较个性化,主要体现在它对表格的边框及底纹进行了相关的设置,如线条的颜色、粗细、底纹的设置等。这些操作我们这节课还没有学到,不过老师先提醒一下,课后同学们可以到表格和边框这一常用工具栏里面找找、试试。相信你们一定也能制作出更美丽的个性化课程表出来。另外,老师希望你们能利用今天所学的知识,结合生活实际,制作出一张常见而又实用的表格。 21世纪教育网版权所有
