第12课 动作补间动画 教学设计 (2)
文档属性
| 名称 | 第12课 动作补间动画 教学设计 (2) | 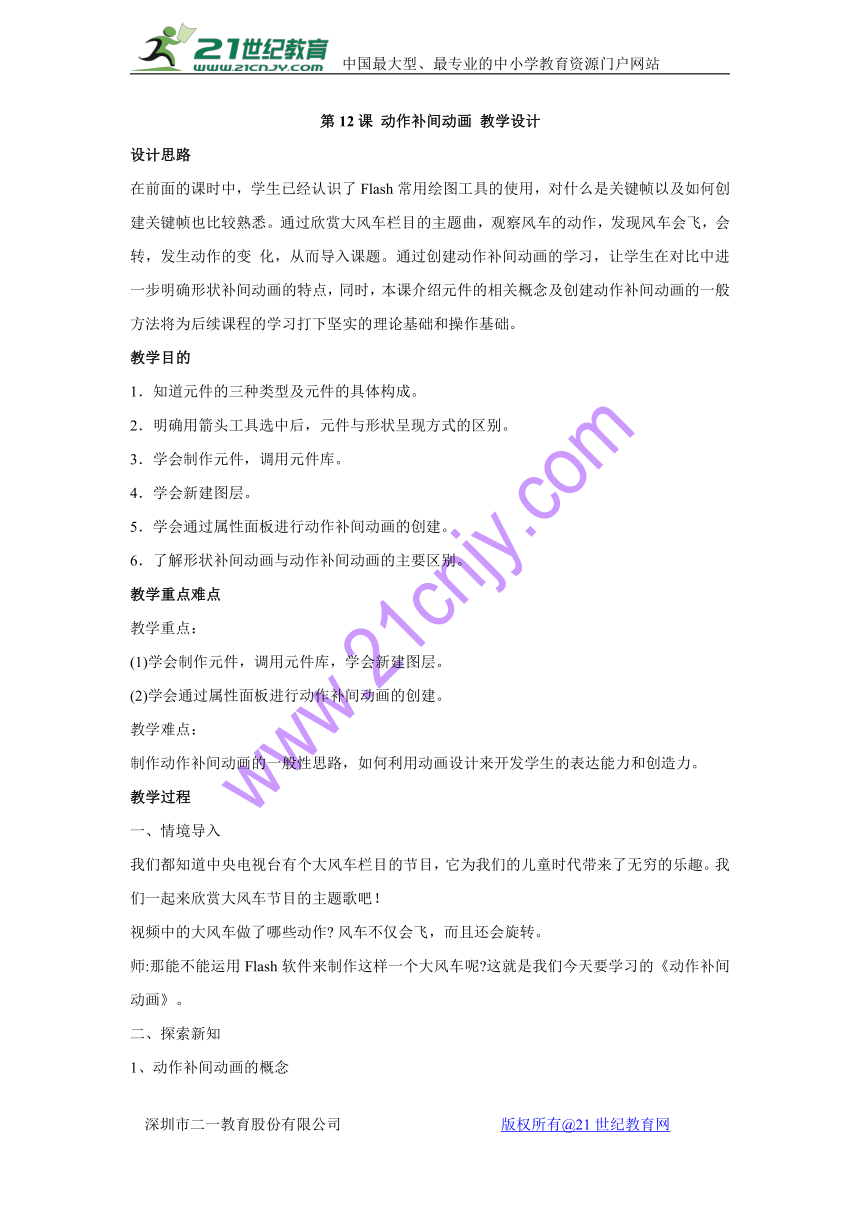 | |
| 格式 | zip | ||
| 文件大小 | 119.2KB | ||
| 资源类型 | 教案 | ||
| 版本资源 | 闽教版 | ||
| 科目 | 信息技术(信息科技) | ||
| 更新时间 | 2017-12-07 15:20:14 | ||
图片预览
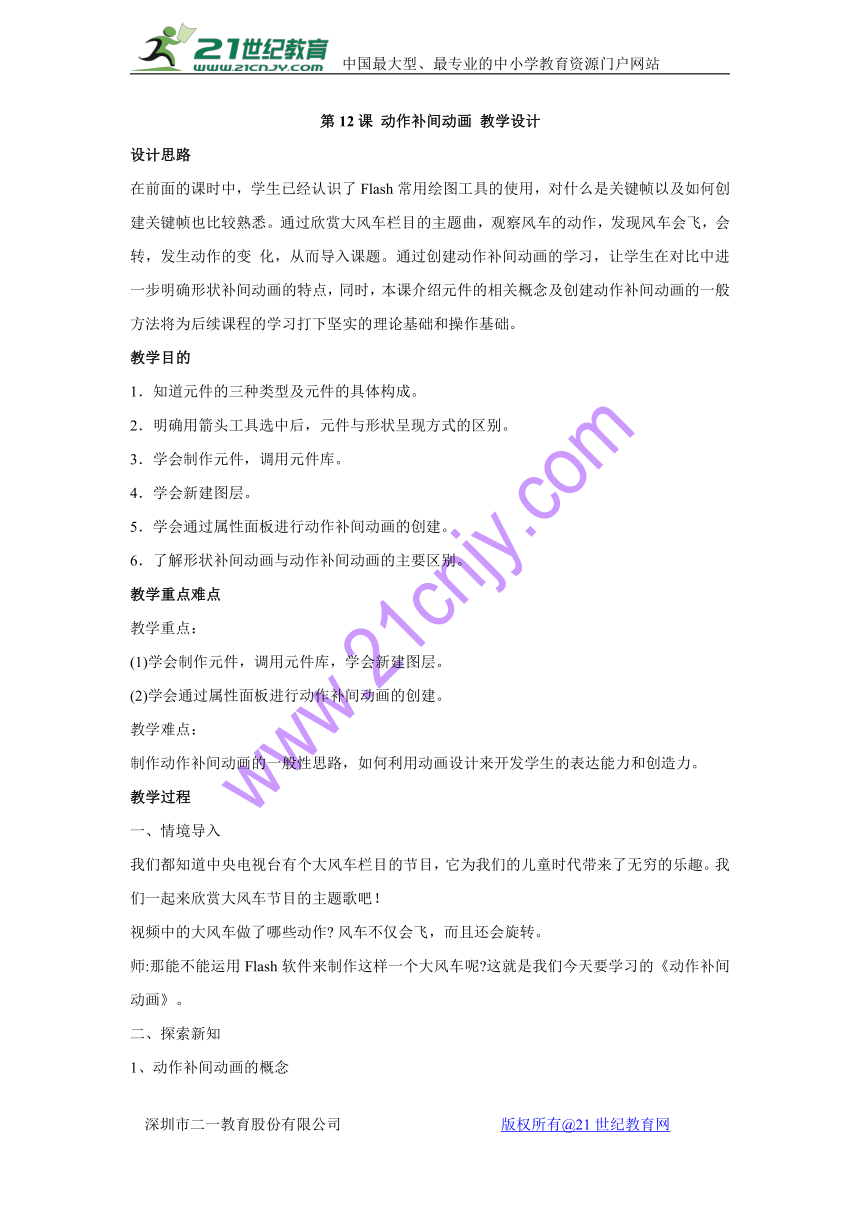
文档简介
第12课 动作补间动画 教学设计
设计思路 在前面的课时中,学生已经认识了Flash常用绘图工具的使用,对什么是关键帧以及如何创建关键帧也比较熟悉。通过欣赏大风车栏目的主题曲,观察风车的动作,发现风车会飞,会转,发生动作的变 化,从而导入课题。通过创建动作补间动画的学习,让学生在对比中进一步明确形状补间动画的特点,同时,本课介绍元件的相关概念及创建动作补间动画的一般方法将为后续课程的学习打下坚实的理论基础和操作基础。21教育网
教学目的 1.知道元件的三种类型及元件的具体构成。 2.明确用箭头工具选中后,元件与形状呈现方式的区别。 3.学会制作元件,调用元件库。 4.学会新建图层。 5.学会通过属性面板进行动作补间动画的创建。 6.了解形状补间动画与动作补间动画的主要区别。 教学重点难点 教学重点: (1)学会制作元件,调用元件库,学会新建图层。 (2)学会通过属性面板进行动作补间动画的创建。 教学难点: 制作动作补间动画的一般性思路,如何利用动画设计来开发学生的表达能力和创造力。 教学过程 一、情境导入 我们都知道中央电视台有个大风车栏目的节目,它为我们的儿童时代带来了无穷的乐趣。我们一起来欣赏大风车节目的主题歌吧! 视频中的大风车做了哪些动作??风车不仅会飞,而且还会旋转。 师:那能不能运用Flash软件来制作这样一个大风车呢?这就是我们今天要学习的《动作补间动画》。 二、探索新知 1、动作补间动画的概念 在一个关键帧上放置一个元件,然后在另一个关键帧改变这个元件的大小、颜色、位置、透明度等,Flash根据二者之间的帧的值创建的动画被称为动作补间动画。 2、制作动作补间动画的步骤 制作“动作补间”动画三步曲 三步曲之一:找演员----创建元件 三步曲之二:将演员请上舞台?----确定两个关键帧 三步曲之三: 让演员动起来----创建补间动画 3、接下来我们一起制作《小风车》感受动作补间动画吧!瞧,小风车在不停的旋转,很神奇吧。 风车是由风叶和手柄来组成的。风叶进行旋转,而手柄是静止的,所以我们确定的演员应该是风叶。 (1)绘制风叶。 ①单击菜单栏上“插入”——“新建元件”命令,FLASH软件中的元件有三种类型,第一种是“影片剪辑选项”,用于制作独立的动画片段,第二种是“按钮选项”,用于创建交互按钮,第三种是“图形选项”,用于制作动态图形和不具备交互性的动画,所以我们选择“图形选项”,将名称修改为“风车”。 ②选择工具箱中的椭圆工具,笔触颜色选择“黑色”,填充色选择“无”。 ③按住“Shift”键,拖动鼠标画出一个正圆,单击工具箱中的“选择工具”,选中刚才画的圆,单击菜单栏上的“编辑”——“剪切”命令,将圆剪去,再单击菜单栏上的“剪切”——“粘贴到中心位置”命令,粘贴出来的圆的圆心,就与舞台的中心点对齐了。 ④选择“直线工具”,将圆平均分为8份。 ⑤选择“颜料桶工具”,将作为风车叶片的四个部分,分别填充“红、绿、黄、蓝”四种颜色。 ⑥单击 “选择工具”,选中叶片的边缘线,按住“Delete”键删除叶片的边框线,每条边框线都要删除。为了使叶片更美观,朝顺时针方向弯曲弧线。方法是:选择工具箱的“选择工具”,鼠标移动到叶片的边缘,当鼠标旁边出现一条短弧线时,按住鼠标左键,朝顺时针方向拖动,拖到适当的位置放开鼠标左键,这条边线就设置好了。用同样的方法,将其他边线进行设置。好的,风车的叶片制作好了。 (2)绘制风车的手柄。 单击时间轴上的“场景1”,窗口返回到“场景1”,在图层1中, 选择工具箱中的“线条工具”,打开下方的属性面板,设置笔触颜色,如设为紫色,设置线条粗细,如数字6。在舞台中绘制一根风车的手柄。好的,手柄制作好了。 (3)组合风车。 单击“插入图层”按钮,新建一个图层,系统默认为“图层2”。我们的演员去哪里了呢?他们在“演员休息室”,也就是库面板中候场呢,我们一起去请它出来。单击“窗口”——“库面板”,在窗口的右边打开了库面板。如果窗口的右边的库面板已经打开,可略过此步。把库面板中的风车叶片拖放到舞台上,与图层1的手柄组成一个完整的风车。此时的风车是静止的。 (4)创建“动作补间动画”。 演员准备到位,接下来我们要将演员请上舞台----确定两个关键帧。在“图层2”的第20帧,右击鼠标,在弹出的快捷菜单中单击“插入关键帧”。演员已经请上舞台了,如何让演员动起来?单击第1帧,单击下方的“属性”面板,将“补间”设置为“动画”,“旋转”设置为“顺时针”,旋转次数为2。此时,“图层2”从第1帧到20帧出现了一条实心箭头。右击“图层1”的第20帧,在弹出的快捷菜单中,单击“插入帧”,从第1帧到第20帧填充了普通帧。好的,动画设置好了。 (5)测试动画效果,保存文件。 单击菜单栏上的“控制”——“测试影片”,测试动画效果,瞧,小风车转得多好看呀!关闭测试窗口,可对作品再次修改,如将背景色设置为深蓝色。单击菜单栏上“修改”——“文档”命令,打开了“文档属性”窗口。将背景颜色设置为深蓝色。再单击菜单栏上的“控制”——“测试影片”,再次看看效果,确定作品不需要修改,单击菜单栏上的“文件”——“保存”命令,输入文件名为“小风车”,点击“保存”,好的,风车就制作完毕。 三、创新活动 设计自己喜欢的风车并让风车转起来。 要求: 1.风车的形状颜色要设计、搭配好。 2.风叶每次旋转的方向可以不一样。 3.旋转的次数自己设定。21世纪教育网版权所有
设计思路 在前面的课时中,学生已经认识了Flash常用绘图工具的使用,对什么是关键帧以及如何创建关键帧也比较熟悉。通过欣赏大风车栏目的主题曲,观察风车的动作,发现风车会飞,会转,发生动作的变 化,从而导入课题。通过创建动作补间动画的学习,让学生在对比中进一步明确形状补间动画的特点,同时,本课介绍元件的相关概念及创建动作补间动画的一般方法将为后续课程的学习打下坚实的理论基础和操作基础。21教育网
教学目的 1.知道元件的三种类型及元件的具体构成。 2.明确用箭头工具选中后,元件与形状呈现方式的区别。 3.学会制作元件,调用元件库。 4.学会新建图层。 5.学会通过属性面板进行动作补间动画的创建。 6.了解形状补间动画与动作补间动画的主要区别。 教学重点难点 教学重点: (1)学会制作元件,调用元件库,学会新建图层。 (2)学会通过属性面板进行动作补间动画的创建。 教学难点: 制作动作补间动画的一般性思路,如何利用动画设计来开发学生的表达能力和创造力。 教学过程 一、情境导入 我们都知道中央电视台有个大风车栏目的节目,它为我们的儿童时代带来了无穷的乐趣。我们一起来欣赏大风车节目的主题歌吧! 视频中的大风车做了哪些动作??风车不仅会飞,而且还会旋转。 师:那能不能运用Flash软件来制作这样一个大风车呢?这就是我们今天要学习的《动作补间动画》。 二、探索新知 1、动作补间动画的概念 在一个关键帧上放置一个元件,然后在另一个关键帧改变这个元件的大小、颜色、位置、透明度等,Flash根据二者之间的帧的值创建的动画被称为动作补间动画。 2、制作动作补间动画的步骤 制作“动作补间”动画三步曲 三步曲之一:找演员----创建元件 三步曲之二:将演员请上舞台?----确定两个关键帧 三步曲之三: 让演员动起来----创建补间动画 3、接下来我们一起制作《小风车》感受动作补间动画吧!瞧,小风车在不停的旋转,很神奇吧。 风车是由风叶和手柄来组成的。风叶进行旋转,而手柄是静止的,所以我们确定的演员应该是风叶。 (1)绘制风叶。 ①单击菜单栏上“插入”——“新建元件”命令,FLASH软件中的元件有三种类型,第一种是“影片剪辑选项”,用于制作独立的动画片段,第二种是“按钮选项”,用于创建交互按钮,第三种是“图形选项”,用于制作动态图形和不具备交互性的动画,所以我们选择“图形选项”,将名称修改为“风车”。 ②选择工具箱中的椭圆工具,笔触颜色选择“黑色”,填充色选择“无”。 ③按住“Shift”键,拖动鼠标画出一个正圆,单击工具箱中的“选择工具”,选中刚才画的圆,单击菜单栏上的“编辑”——“剪切”命令,将圆剪去,再单击菜单栏上的“剪切”——“粘贴到中心位置”命令,粘贴出来的圆的圆心,就与舞台的中心点对齐了。 ④选择“直线工具”,将圆平均分为8份。 ⑤选择“颜料桶工具”,将作为风车叶片的四个部分,分别填充“红、绿、黄、蓝”四种颜色。 ⑥单击 “选择工具”,选中叶片的边缘线,按住“Delete”键删除叶片的边框线,每条边框线都要删除。为了使叶片更美观,朝顺时针方向弯曲弧线。方法是:选择工具箱的“选择工具”,鼠标移动到叶片的边缘,当鼠标旁边出现一条短弧线时,按住鼠标左键,朝顺时针方向拖动,拖到适当的位置放开鼠标左键,这条边线就设置好了。用同样的方法,将其他边线进行设置。好的,风车的叶片制作好了。 (2)绘制风车的手柄。 单击时间轴上的“场景1”,窗口返回到“场景1”,在图层1中, 选择工具箱中的“线条工具”,打开下方的属性面板,设置笔触颜色,如设为紫色,设置线条粗细,如数字6。在舞台中绘制一根风车的手柄。好的,手柄制作好了。 (3)组合风车。 单击“插入图层”按钮,新建一个图层,系统默认为“图层2”。我们的演员去哪里了呢?他们在“演员休息室”,也就是库面板中候场呢,我们一起去请它出来。单击“窗口”——“库面板”,在窗口的右边打开了库面板。如果窗口的右边的库面板已经打开,可略过此步。把库面板中的风车叶片拖放到舞台上,与图层1的手柄组成一个完整的风车。此时的风车是静止的。 (4)创建“动作补间动画”。 演员准备到位,接下来我们要将演员请上舞台----确定两个关键帧。在“图层2”的第20帧,右击鼠标,在弹出的快捷菜单中单击“插入关键帧”。演员已经请上舞台了,如何让演员动起来?单击第1帧,单击下方的“属性”面板,将“补间”设置为“动画”,“旋转”设置为“顺时针”,旋转次数为2。此时,“图层2”从第1帧到20帧出现了一条实心箭头。右击“图层1”的第20帧,在弹出的快捷菜单中,单击“插入帧”,从第1帧到第20帧填充了普通帧。好的,动画设置好了。 (5)测试动画效果,保存文件。 单击菜单栏上的“控制”——“测试影片”,测试动画效果,瞧,小风车转得多好看呀!关闭测试窗口,可对作品再次修改,如将背景色设置为深蓝色。单击菜单栏上“修改”——“文档”命令,打开了“文档属性”窗口。将背景颜色设置为深蓝色。再单击菜单栏上的“控制”——“测试影片”,再次看看效果,确定作品不需要修改,单击菜单栏上的“文件”——“保存”命令,输入文件名为“小风车”,点击“保存”,好的,风车就制作完毕。 三、创新活动 设计自己喜欢的风车并让风车转起来。 要求: 1.风车的形状颜色要设计、搭配好。 2.风叶每次旋转的方向可以不一样。 3.旋转的次数自己设定。21世纪教育网版权所有
