活动三 创建补间动画 教学设计 (8)
文档属性
| 名称 | 活动三 创建补间动画 教学设计 (8) | 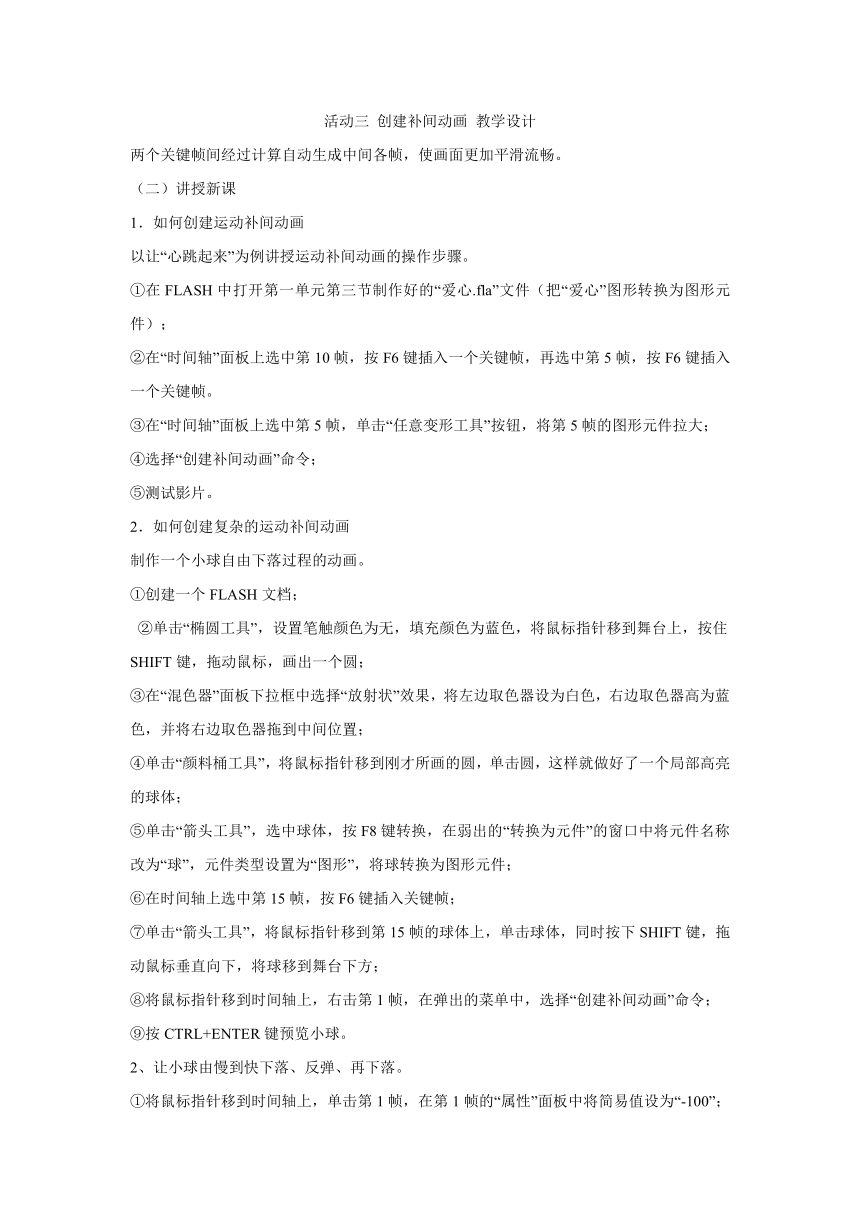 | |
| 格式 | zip | ||
| 文件大小 | 117.5KB | ||
| 资源类型 | 教案 | ||
| 版本资源 | 闽教版 | ||
| 科目 | 信息科技(信息技术) | ||
| 更新时间 | 2017-12-11 16:22:04 | ||
图片预览
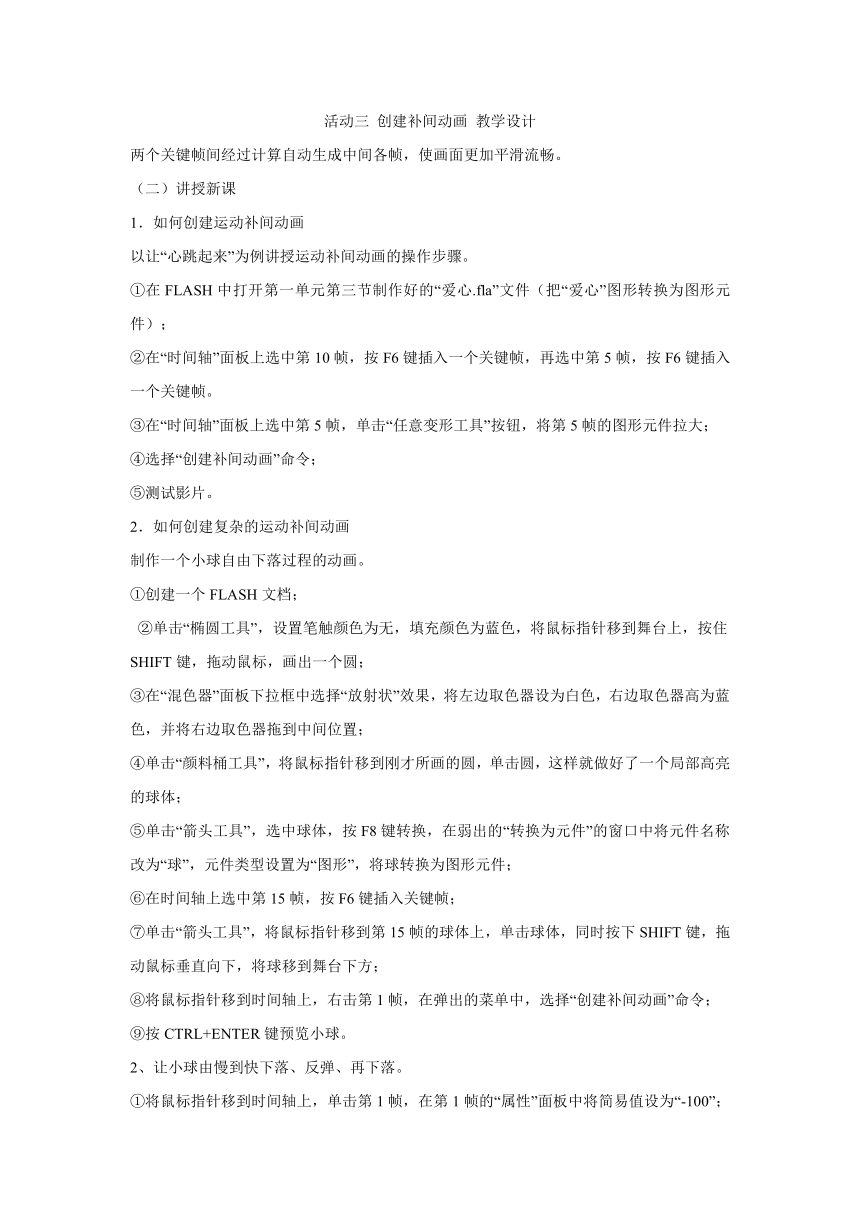
文档简介
活动三
创建补间动画
教学设计
两个关键帧间经过计算自动生成中间各帧,使画面更加平滑流畅。
(二)讲授新课
1.如何创建运动补间动画
以让“心跳起来”为例讲授运动补间动画的操作步骤。
①在FLASH中打开第一单元第三节制作好的“爱心.fla”文件(把“爱心”图形转换为图形元件);
②在“时间轴”面板上选中第10帧,按F6键插入一个关键帧,再选中第5帧,按F6键插入一个关键帧。
③在“时间轴”面板上选中第5帧,单击“任意变形工具”按钮,将第5帧的图形元件拉大;
④选择“创建补间动画”命令;
⑤测试影片。
2.如何创建复杂的运动补间动画
制作一个小球自由下落过程的动画。
①创建一个FLASH文档;
②单击“椭圆工具”,设置笔触颜色为无,填充颜色为蓝色,将鼠标指针移到舞台上,按住SHIFT键,拖动鼠标,画出一个圆;
③在“混色器”面板下拉框中选择“放射状”效果,将左边取色器设为白色,右边取色器高为蓝色,并将右边取色器拖到中间位置;
④单击“颜料桶工具”,将鼠标指针移到刚才所画的圆,单击圆,这样就做好了一个局部高亮的球体;
⑤单击“箭头工具”,选中球体,按F8键转换,在弱出的“转换为元件”的窗口中将元件名称改为“球”,元件类型设置为“图形”,将球转换为图形元件;
⑥在时间轴上选中第15帧,按F6键插入关键帧;
⑦单击“箭头工具”,将鼠标指针移到第15帧的球体上,单击球体,同时按下SHIFT键,拖动鼠标垂直向下,将球移到舞台下方;
⑧将鼠标指针移到时间轴上,右击第1帧,在弹出的菜单中,选择“创建补间动画”命令;
⑨按CTRL+ENTER键预览小球。
2、让小球由慢到快下落、反弹、再下落。
①将鼠标指针移到时间轴上,单击第1帧,在第1帧的“属性”面板中将简易值设为“-100”;
提示:简易值为正,物体减速运动;简易值为负,物体加速运动。
第1帧“属性”面板中设置旋转为“顺时针”,次数为“1”;
②单击21帧,按F6键插入关键帧,单击第18帧,按F6插入关键帧,将鼠标指针移到小球上,按住鼠标左键同时按住SHIFT键,拖动鼠标,向上移动第18帧的小球到与第1帧小球相同的位置;
③在时间轴上,分别右击第15帧和第18帧,创建补间动画;
④测试影片。
(三)课堂练习:
1.制作一颗流星,从天空划过。
2.制作一个射箭的动画(至少需要两个图层:一个运动的箭,一个是静
创建补间动画
教学设计
两个关键帧间经过计算自动生成中间各帧,使画面更加平滑流畅。
(二)讲授新课
1.如何创建运动补间动画
以让“心跳起来”为例讲授运动补间动画的操作步骤。
①在FLASH中打开第一单元第三节制作好的“爱心.fla”文件(把“爱心”图形转换为图形元件);
②在“时间轴”面板上选中第10帧,按F6键插入一个关键帧,再选中第5帧,按F6键插入一个关键帧。
③在“时间轴”面板上选中第5帧,单击“任意变形工具”按钮,将第5帧的图形元件拉大;
④选择“创建补间动画”命令;
⑤测试影片。
2.如何创建复杂的运动补间动画
制作一个小球自由下落过程的动画。
①创建一个FLASH文档;
②单击“椭圆工具”,设置笔触颜色为无,填充颜色为蓝色,将鼠标指针移到舞台上,按住SHIFT键,拖动鼠标,画出一个圆;
③在“混色器”面板下拉框中选择“放射状”效果,将左边取色器设为白色,右边取色器高为蓝色,并将右边取色器拖到中间位置;
④单击“颜料桶工具”,将鼠标指针移到刚才所画的圆,单击圆,这样就做好了一个局部高亮的球体;
⑤单击“箭头工具”,选中球体,按F8键转换,在弱出的“转换为元件”的窗口中将元件名称改为“球”,元件类型设置为“图形”,将球转换为图形元件;
⑥在时间轴上选中第15帧,按F6键插入关键帧;
⑦单击“箭头工具”,将鼠标指针移到第15帧的球体上,单击球体,同时按下SHIFT键,拖动鼠标垂直向下,将球移到舞台下方;
⑧将鼠标指针移到时间轴上,右击第1帧,在弹出的菜单中,选择“创建补间动画”命令;
⑨按CTRL+ENTER键预览小球。
2、让小球由慢到快下落、反弹、再下落。
①将鼠标指针移到时间轴上,单击第1帧,在第1帧的“属性”面板中将简易值设为“-100”;
提示:简易值为正,物体减速运动;简易值为负,物体加速运动。
第1帧“属性”面板中设置旋转为“顺时针”,次数为“1”;
②单击21帧,按F6键插入关键帧,单击第18帧,按F6插入关键帧,将鼠标指针移到小球上,按住鼠标左键同时按住SHIFT键,拖动鼠标,向上移动第18帧的小球到与第1帧小球相同的位置;
③在时间轴上,分别右击第15帧和第18帧,创建补间动画;
④测试影片。
(三)课堂练习:
1.制作一颗流星,从天空划过。
2.制作一个射箭的动画(至少需要两个图层:一个运动的箭,一个是静
