第3课 简单文字特效 课件 (4)
文档属性
| 名称 | 第3课 简单文字特效 课件 (4) | 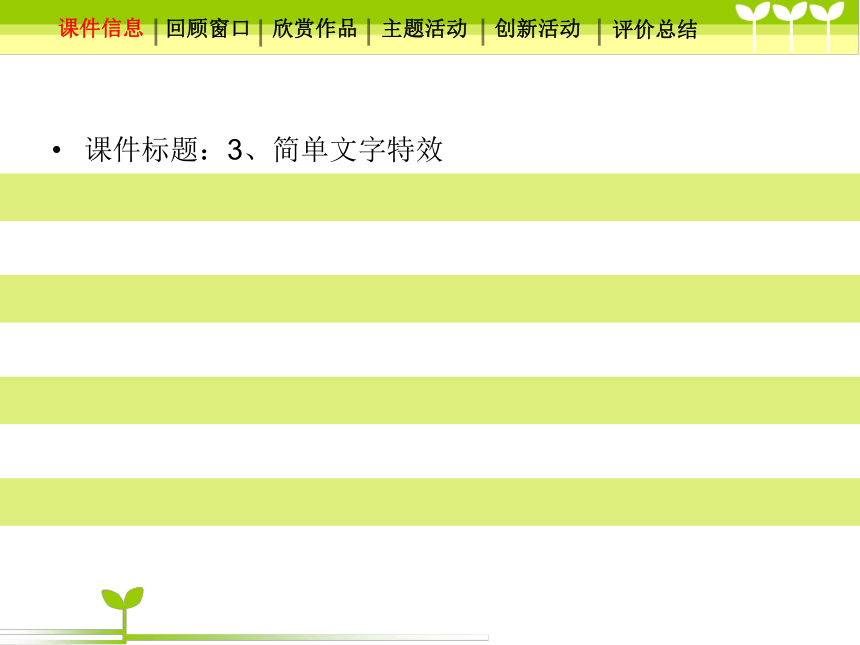 | |
| 格式 | zip | ||
| 文件大小 | 5.6MB | ||
| 资源类型 | 教案 | ||
| 版本资源 | 闽教版 | ||
| 科目 | 信息技术(信息科技) | ||
| 更新时间 | 2017-12-15 10:06:37 | ||
图片预览
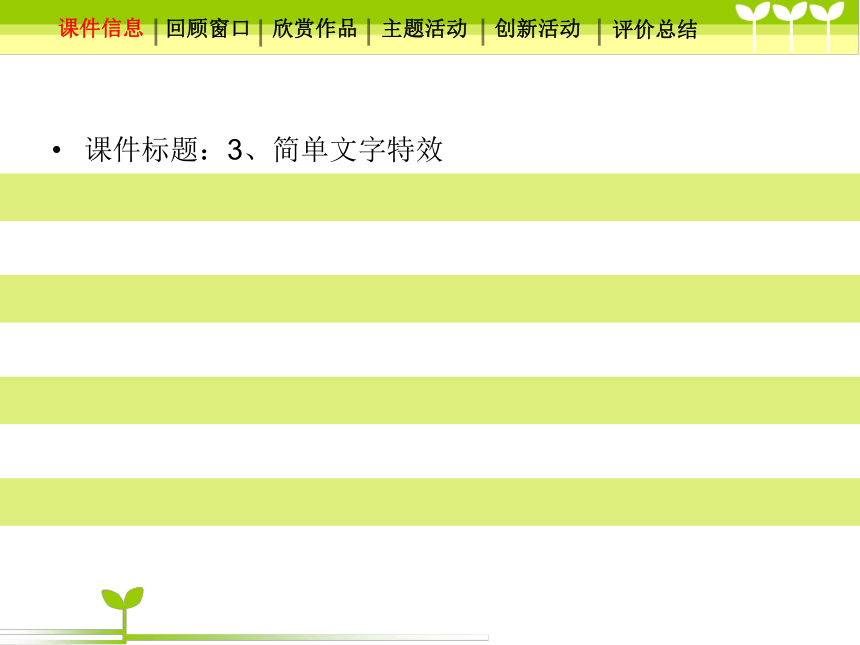

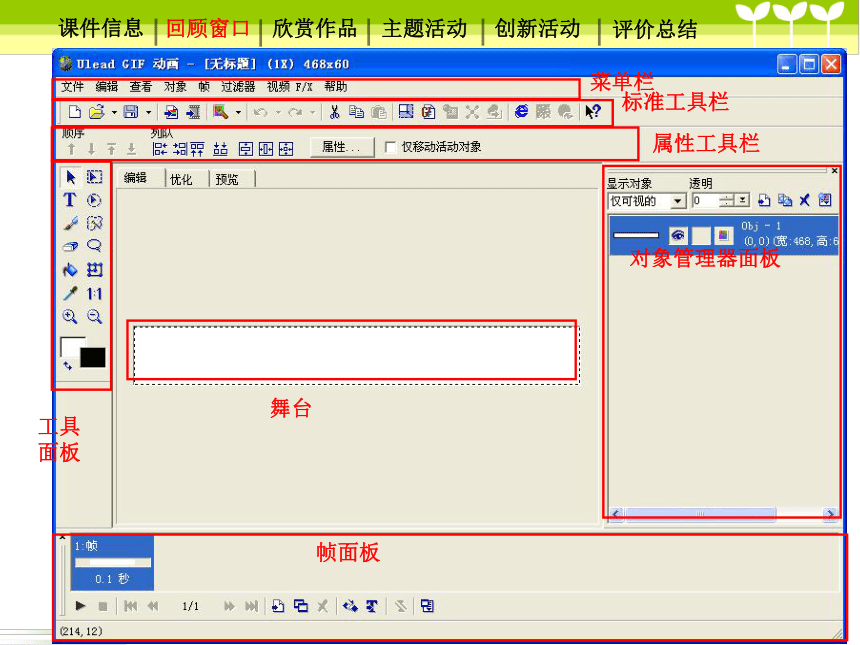
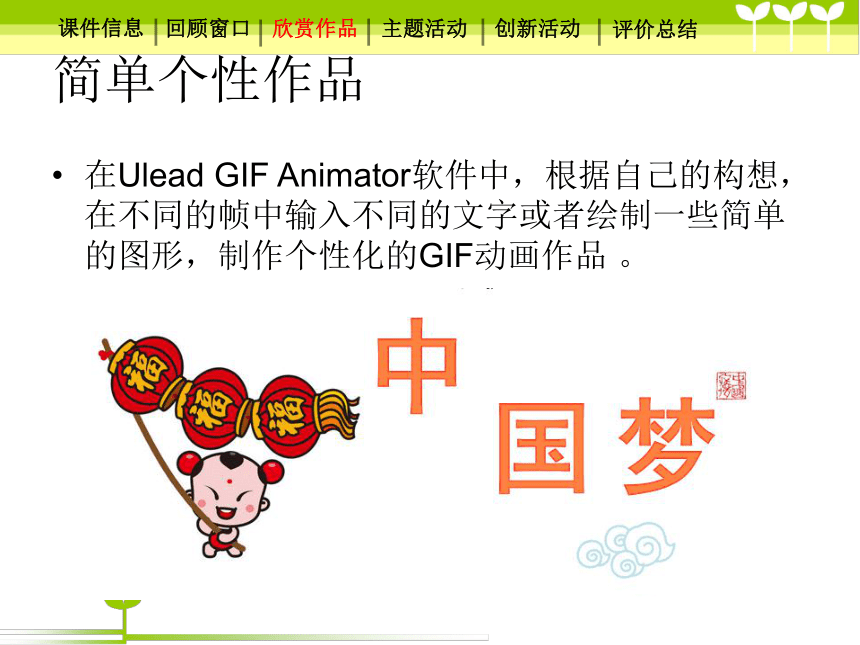
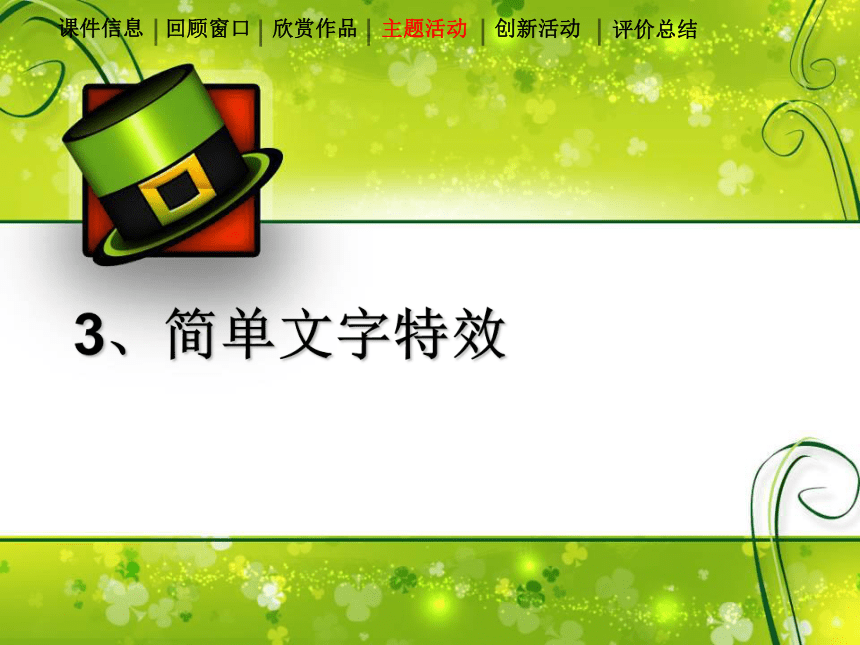
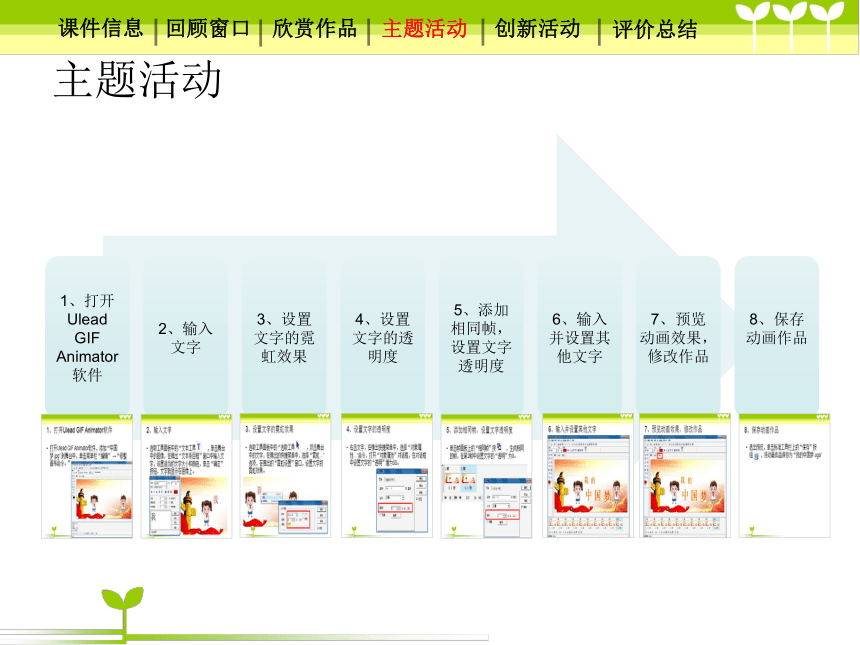

文档简介
课件19张PPT。课件标题:3、简单文字特效课件信息回顾窗口 欣赏作品 主题活动 创新活动 评价总结回顾在Ulead GIF Animator软件中,将多张图像依次添加到对应帧的舞台上,制作成动画作品的过程 。课件信息回顾窗口 欣赏作品 主题活动 创新活动 评价总结菜单栏标准工具栏属性工具栏对象管理器面板舞台工具面板帧面板课件信息回顾窗口 欣赏作品 主题活动 创新活动 评价总结简单个性作品在Ulead GIF Animator软件中,根据自己的构想,在不同的帧中输入不同的文字或者绘制一些简单的图形,制作个性化的GIF动画作品 。课件信息回顾窗口 欣赏作品 主题活动 创新活动 评价总结3、简单文字特效课件信息回顾窗口 欣赏作品 主题活动 创新活动 评价总结主题活动课件信息回顾窗口 欣赏作品 主题活动 创新活动 评价总结创新活动课件信息回顾窗口 欣赏作品 主题活动 创新活动 评价总结评价总结1、完成课后的活动评价表,为自己本节课的表现打打分
2、谈谈本节课有什么收获
3、小结课件信息回顾窗口 欣赏作品 主题活动 创新活动 评价总结创新活动1根据自己的构想,在不同的帧中输入不同的文字,制作个性化的GIF动画作品 。设置个别字的效果移动文字的位置课件信息回顾窗口 欣赏作品 主题活动 创新活动 评价总结创新活动21、用文本工具输人一段文字,拆分文本,再用对象管理器面板的“显示或隐藏对象功能”,制作文字逐帧出现的动画效果。
2、制作宣传家乡名胜古迹的文字动画。 课件信息回顾窗口 欣赏作品 主题活动 创新活动 评价总结创新活动3、动画特效在Ulead GIF Animator软件中,内置了很多种动画特效供人们选用,通过“视频”菜单,对一组图像进行简单的设置,就能够创作出有特效的GIF动画作品。课件信息回顾窗口 欣赏作品 主题活动 创新活动 评价总结1、打开Ulead GIF Animator软件打开Ulead GIF Animator软件,添加“中国梦.jpg”.到舞台中,单击菜单栏“编辑” →“修整画布命令。”课件信息回顾窗口 欣赏作品 主题活动 创新活动 评价总结2、输入文字选取工具面板中的“文本工具” ,单击舞台中的图像,在弹出“文本条目框”窗口中输入文字,设置适当的文字大小和颜色,单击“确定”按钮,文字就显示在图像上。课件信息回顾窗口 欣赏作品 主题活动 创新活动 评价总结3、设置文字的霓虹效果选取工具面板中的“选取工具” ,双击舞台中的文字,在弹出的快捷菜单中,选择“霓虹…”选项,在弹出的“霓虹设置”窗口,设置文字的霓虹效果。课件信息回顾窗口 欣赏作品 主题活动 创新活动 评价总结4、设置文字的透明度 右击文字,在弹出快捷菜单中,选择“对象属性…”命令,打开“对象属性”对话框,在对话框中设置文字的“透明”值为50。课件信息回顾窗口 欣赏作品 主题活动 创新活动 评价总结5、添加相同帧,设置文字透明度单击帧面板上的“相同帧”按钮 ,生成相同的帧,在第2帧中设置文字的“透明”为0。课件信息回顾窗口 欣赏作品 主题活动 创新活动 评价总结6、输入并设置其他文字课件信息回顾窗口 欣赏作品 主题活动 创新活动 评价总结7、预览动画效果,修改作品单击舞台上方的“预览”按钮,预览作品的动画效果。根据作品的预览效果,对作品进行修改。课件信息回顾窗口 欣赏作品 主题活动 创新活动 评价总结8、保存动画作品 退出预览,单击标准工具栏上的“保存”按钮 ,将动画作品保存为“我的中国梦.uga”课件信息回顾窗口 欣赏作品 主题活动 创新活动 评价总结
2、谈谈本节课有什么收获
3、小结课件信息回顾窗口 欣赏作品 主题活动 创新活动 评价总结创新活动1根据自己的构想,在不同的帧中输入不同的文字,制作个性化的GIF动画作品 。设置个别字的效果移动文字的位置课件信息回顾窗口 欣赏作品 主题活动 创新活动 评价总结创新活动21、用文本工具输人一段文字,拆分文本,再用对象管理器面板的“显示或隐藏对象功能”,制作文字逐帧出现的动画效果。
2、制作宣传家乡名胜古迹的文字动画。 课件信息回顾窗口 欣赏作品 主题活动 创新活动 评价总结创新活动3、动画特效在Ulead GIF Animator软件中,内置了很多种动画特效供人们选用,通过“视频”菜单,对一组图像进行简单的设置,就能够创作出有特效的GIF动画作品。课件信息回顾窗口 欣赏作品 主题活动 创新活动 评价总结1、打开Ulead GIF Animator软件打开Ulead GIF Animator软件,添加“中国梦.jpg”.到舞台中,单击菜单栏“编辑” →“修整画布命令。”课件信息回顾窗口 欣赏作品 主题活动 创新活动 评价总结2、输入文字选取工具面板中的“文本工具” ,单击舞台中的图像,在弹出“文本条目框”窗口中输入文字,设置适当的文字大小和颜色,单击“确定”按钮,文字就显示在图像上。课件信息回顾窗口 欣赏作品 主题活动 创新活动 评价总结3、设置文字的霓虹效果选取工具面板中的“选取工具” ,双击舞台中的文字,在弹出的快捷菜单中,选择“霓虹…”选项,在弹出的“霓虹设置”窗口,设置文字的霓虹效果。课件信息回顾窗口 欣赏作品 主题活动 创新活动 评价总结4、设置文字的透明度 右击文字,在弹出快捷菜单中,选择“对象属性…”命令,打开“对象属性”对话框,在对话框中设置文字的“透明”值为50。课件信息回顾窗口 欣赏作品 主题活动 创新活动 评价总结5、添加相同帧,设置文字透明度单击帧面板上的“相同帧”按钮 ,生成相同的帧,在第2帧中设置文字的“透明”为0。课件信息回顾窗口 欣赏作品 主题活动 创新活动 评价总结6、输入并设置其他文字课件信息回顾窗口 欣赏作品 主题活动 创新活动 评价总结7、预览动画效果,修改作品单击舞台上方的“预览”按钮,预览作品的动画效果。根据作品的预览效果,对作品进行修改。课件信息回顾窗口 欣赏作品 主题活动 创新活动 评价总结8、保存动画作品 退出预览,单击标准工具栏上的“保存”按钮 ,将动画作品保存为“我的中国梦.uga”课件信息回顾窗口 欣赏作品 主题活动 创新活动 评价总结
