制作演示文稿 课件2 (1)
文档属性
| 名称 | 制作演示文稿 课件2 (1) |  | |
| 格式 | zip | ||
| 文件大小 | 261.2KB | ||
| 资源类型 | 教案 | ||
| 版本资源 | 西师大版 | ||
| 科目 | 信息技术(信息科技) | ||
| 更新时间 | 2017-12-16 16:27:24 | ||
图片预览

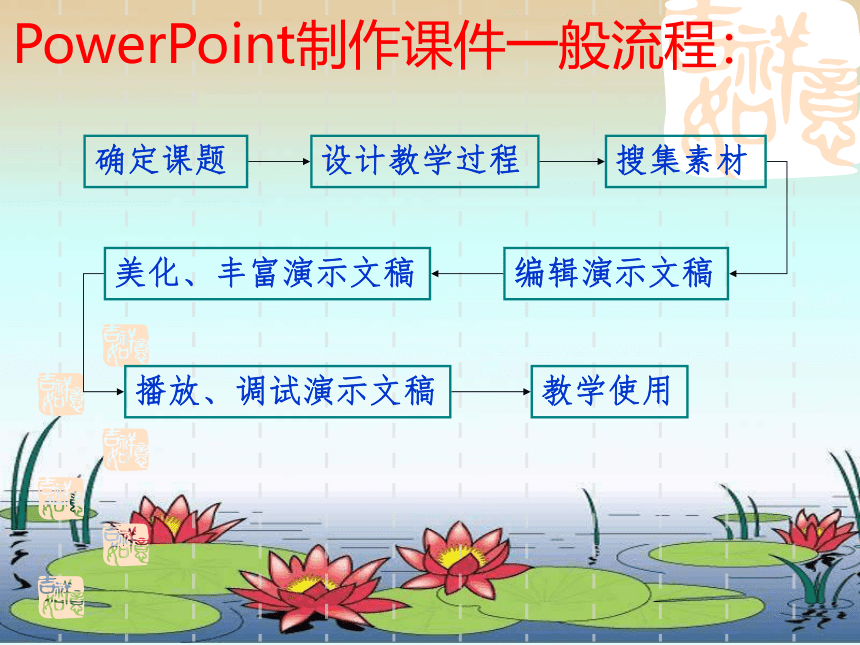
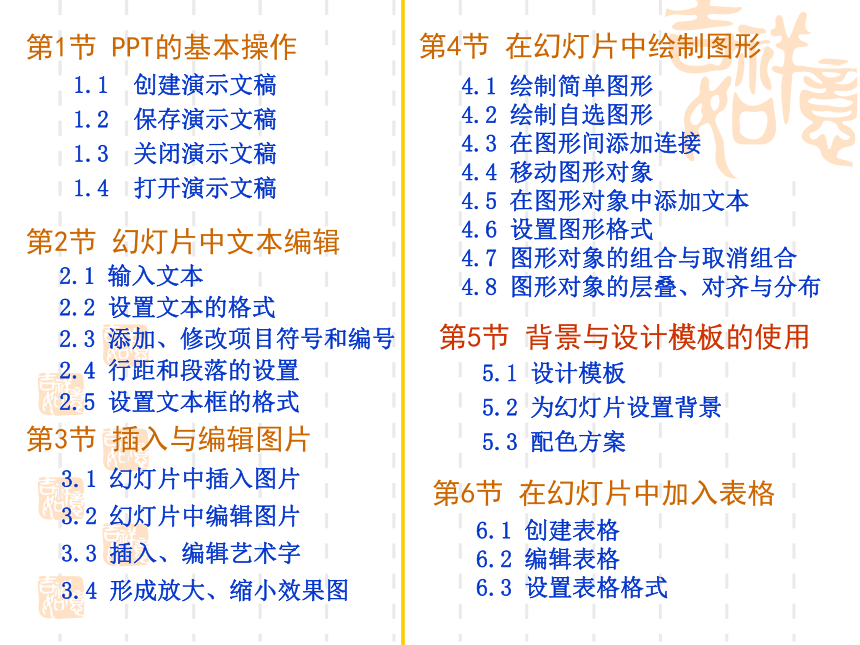
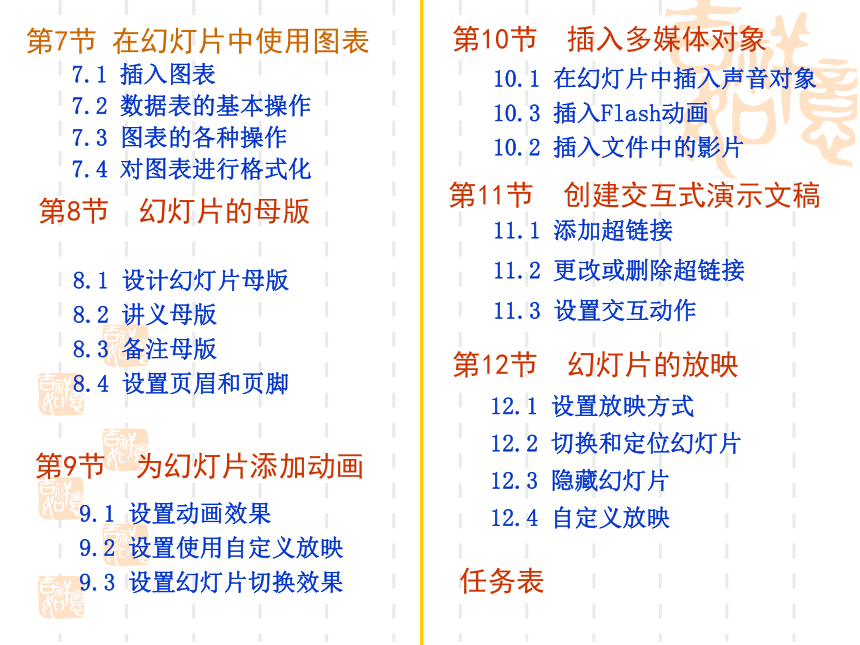

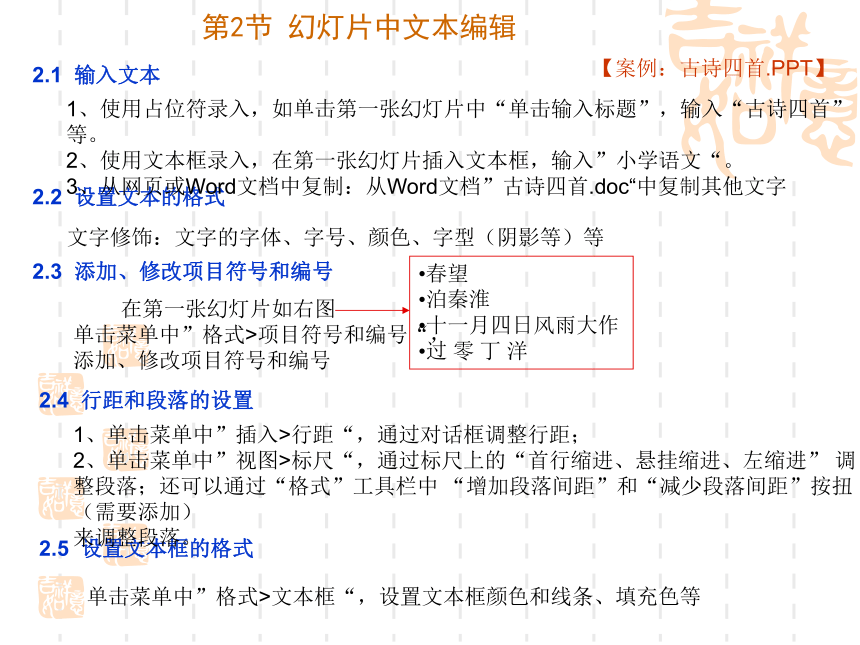

文档简介
课件19张PPT。PowerPoint课 件 制 作PowerPoint制作课件一般流程:确定课题设计教学过程搜集素材编辑演示文稿美化、丰富演示文稿播放、调试演示文稿教学使用第1节 PPT的基本操作
第2节 幻灯片中文本编辑2.1 输入文本
2.2 设置文本的格式
2.3 添加、修改项目符号和编号
2.4 行距和段落的设置
2.5 设置文本框的格式 1.1 创建演示文稿
1.2 保存演示文稿
1.3 关闭演示文稿
1.4 打开演示文稿第3节 插入与编辑图片3.1 幻灯片中插入图片
3.2 幻灯片中编辑图片
3.3 插入、编辑艺术字
3.4 形成放大、缩小效果图 4.1 绘制简单图形
4.2 绘制自选图形
4.3 在图形间添加连接
4.4 移动图形对象
4.5 在图形对象中添加文本
4.6 设置图形格式
4.7 图形对象的组合与取消组合
4.8 图形对象的层叠、对齐与分布第4节 在幻灯片中绘制图形6.1 创建表格 6.2 编辑表格 6.3 设置表格格式 第6节 在幻灯片中加入表格5.1 设计模板
5.2 为幻灯片设置背景
5.3 配色方案 第5节 背景与设计模板的使用第8节 幻灯片的母版8.1 设计幻灯片母版
8.2 讲义母版
8.3 备注母版
8.4 设置页眉和页脚第9节 为幻灯片添加动画9.1 设置动画效果
9.2 设置使用自定义放映
9.3 设置幻灯片切换效果第10节 插入多媒体对象11.1 添加超链接
11.2 更改或删除超链接
11.3 设置交互动作第11节 创建交互式演示文稿第12节 幻灯片的放映12.1 设置放映方式
12.2 切换和定位幻灯片
12.3 隐藏幻灯片
12.4 自定义放映
第7节 在幻灯片中使用图表7.1 插入图表
7.2 数据表的基本操作
7.3 图表的各种操作
7.4 对图表进行格式化10.1 在幻灯片中插入声音对象
10.3 插入Flash动画
10.2 插入文件中的影片
任务表1.1 创建演示文稿1.2 保存演示文稿1.4 打开演示文稿1.3 关闭演示文稿建立空演示文稿、添加幻灯片、删除幻灯片命名(如:古诗四首.ppt)、保存新建立的演示文稿关闭退出演示文稿打开已有的演示文稿(如打开新建古诗四首.ppt)第1节 PPT的基本操作
2.1 输入文本2.2 设置文本的格式2.3 添加、修改项目符号和编号2.5 设置文本框的格式2.4 行距和段落的设置1、使用占位符录入,如单击第一张幻灯片中“单击输入标题”,输入“古诗四首”等。
2、使用文本框录入,在第一张幻灯片插入文本框,输入”小学语文“。
3、从网页或Word文档中复制:从Word文档”古诗四首.doc“中复制其他文字文字修饰:文字的字体、字号、颜色、字型(阴影等)等 在第一张幻灯片如右图
单击菜单中”格式>项目符号和编号“,
添加、修改项目符号和编号春望
泊秦淮
十一月四日风雨大作
过 零 丁 洋1、单击菜单中”插入>行距“,通过对话框调整行距;
2、单击菜单中”视图>标尺“,通过标尺上的“首行缩进、悬挂缩进、左缩进” 调整段落;还可以通过“格式”工具栏中 “增加段落间距”和“减少段落间距”按扭(需要添加)
来调整段落。单击菜单中”格式>文本框“,设置文本框颜色和线条、填充色等【案例:古诗四首.PPT】第2节 幻灯片中文本编辑3.1 幻灯片中插入图片3.2 幻灯片中编辑图片1、插入剪贴画
2、插入“来自文件...”
3、从网页中直接复制1、图片的选定与取消
2、图片的移动
3、图片的放大与缩小
4、图片的旋转(2003版)等 单击菜单中“插入>对象“,在“插入对象”对话框中选择“新建”中的”Microsoft PowerPoint 演示文稿”,在编辑框中插入图片,调整和小窗口一样大小,同理再插入一张图片,调整位置,播放察看效果图。3.4 形成放大、缩小效果图【案例:春天在哪里.ppt】第3节 插入与编辑图片3.3 插入、编辑艺术字插入艺术字;通过“艺术字”工具栏编辑艺术字。4.1 绘制简单图形
插入直线、矩形、椭圆等;调整图形线条的颜色、粗细;图形的填充色等
4.2 绘制自选图形
插入自选图形如:三角形、梯形、平行四边形等;调整图形线条的颜色、粗细;图形的填充色等。
4.3 在图形间添加连接
插入自选图形中的连接符,连接两个图形。
优点:当移动其中一个图形时,连接的线段会自动调整。
4.4 移动图形对象
选定图形直接拖动或者用“图形格式”对话框进行设置。
4.5 在图形对象中添加文本
在第二张幻灯片中的矩形框中添加文字。
4.6 设置图形格式
调整图形线条的颜色、粗细、图形的填充色等。
4.7 图形对象的组合与取消组合
组合图形与取消图形组合
4.8 图形对象的层叠、对齐与分布
单击“绘图”工具栏左侧“绘图”按扭,在弹出的菜单中选择调整图形的层叠、对齐与分布等。第4节 在幻灯片中绘制图形【案例:圆的认识.ppt】第5节 背景与设计模板的使用5.1 使用设计模板5.2 为幻灯片设置背景5.3 配色方案1、在菜单栏中单击“格式>幻灯片设计“,在右侧的任务栏窗格中选择模板,即可以应用于选定的幻灯片,也可应用于所有幻灯片。 (2003版)
2、保存设计模板:文件>另存为,保存为设计模板。在菜单栏中单击“格式>背景“,设置背景颜色、图案、背景图片。 在菜单栏中单击“格式>幻灯片设计“,在右侧的任务栏窗格中选择配色方案。6.3 设置表格格式第6节 在幻灯片中加入表格6.1 创建表格6.2 编辑表格【案例:学生课程表.PPT】单击菜单栏中“插入>表格”或单击“常用”工具栏上的图表按钮插入表格。1、表格的选取
2、表格中插入或删除行。
3、表格中行高与列宽的调整
4、表格的合并1、设置表格的边框线
2、设置表格的填充色第7节 在幻灯片中使用图表7.4 对图表进行格式化7.1 插入图表7.2 数据表的基本操作7.3 图表的各种操作【案例:统计图表.PPT】单击第五张幻灯片,通过菜单或工具栏插入图表。1、在“统计图表-数据表”中输入表格中的数据。
2、删除多余的数据行或添加数据行。
3、单击其他位置,取消图表的选取状态。1、双击图表,即再次使图表处在编辑状态。
2、右击图表,在弹出的快捷菜单中选择“数据工作表”即可再次打开“统计图表-数据表”,直接修改数据。
3、在编辑状态,菜单栏和工具栏中显示的是图表的相关命令。在图表编辑状态:
1、单击菜单中”图表>图表类型“,选择合适的图表类型,如:柱形图、折线图、饼图等。
2、单击菜单中”图表>图表选项“,设置图表的标题、坐标轴、网格线、图例等。
3、调整图表的图形颜色,文字属性等。第8节 幻灯片的母版【案例:成语竞赛.PPT】8.1 设计幻灯片母版8.2讲义母版8.3 备注母版8.4 设置页眉和页脚 在菜单栏中单击”视图>母版>幻灯片母版“,在幻灯片母版模式下,可以添加文字说明、插入艺术字、插入图片等,所添加的内容将应用于所有的幻灯片。 在菜单栏中单击”视图>母版>讲义母版“,在讲义母版模式下设置打印幻灯片的张数,如可以打开一张、两张、四张、六张、九张。 在菜单栏中单击”视图>母版>备注母版“,在备注母版模式下添加说明文字等。在菜单栏中单击”视图>页眉和页脚“,为幻灯片设置页眉和页脚。第9节 为幻灯片添加动画9.1 设置动画效果9.2 设置使用自定义放映9.3 设置幻灯片切换效果【案例:成语竞赛.PPT】1、添加动画效果,在菜单栏中单击”幻灯片放映>自定义动画“,设置幻灯片中对象的动画效果。
2、删除动画效果。
3、调整播放顺序。 在菜单栏中单击”幻灯片放映>幻灯片切换“,设置幻灯片切换效果。设置使用自定义放映第10节 插入多媒体对象10.1 在幻灯片中插入声音对象10.3 插入文件中的影片10.2 插入Flash动画【案例:春天在哪里.ppt】1、插入声音:单击幻灯片第一张,插入”春天在哪里.mp3“,同时设置播放方式。
2、移动声音图标,调整位置。
3、声音编辑:双击声音图标,设置声音格式。1、插入视频:单击幻灯片第14张,插入”过零丁洋.mpg“,同时设置播放方式。
2、移动视频图标,调整位置。
3、视频编辑:双击视频图片,设置视频格式。【案例:古诗四首.PPT】1、单击幻灯片第14张,然后在菜单栏单击“视图>工具栏>控件工具箱“。
2、插入”春天在哪里.swf“,动画。第11节 创建交互式演示文稿11.1 添加超链接11.2 更改或删除超链接11.3 设置交互动作【案例:梦游天姥吟留别.PPT】1、使用文字超链接
2、使用图片超链接
3、使用文本框超链接
4、使用动作按钮超链接1、更改或删除文字超链接
2、更改或删除图片超链接
3、更改或删除文本框超链接
4、更改或删除动作按钮超链接使用菜单栏中“幻灯片放映>动作设置“设置幻灯片之间的交互方式。第12节 幻灯片的放映12.1 设置放映方式12.2 切换和定位幻灯片12.3 隐藏幻灯片12.4 自定义放映在菜单栏中单击”幻灯片放映>设置放映方式“,设置放映幻灯片的方式。 幻灯片放映时,左下角会出现四个小按钮,使用切换和定位按钮可以在放映时切换和定位幻灯片。 在菜单栏中单击”幻灯片放映>隐藏幻灯片“,设置幻灯片的隐藏与显示。 在菜单栏中单击”幻灯片放映>自定义幻灯片“,设置放映幻灯片的方式。确定课题设计教学过程搜集素材任务一:请每位教师根据自己所教的学科,确定一个课题,设计教学过程,并搜集相应的素材(文字、图片、声音、视频等)。创建演示文稿
编辑演示文稿
编辑文字、插入图片、绘制图形等
美化、丰富演示文稿
设置动画、设置背景颜色、
插入声音、动画、视频等任务二:调试演示文稿
设置超链接
设置幻灯片放映方式
设置幻灯片切换方式
播放演示文稿
进一步查看整体效果任务三:
第2节 幻灯片中文本编辑2.1 输入文本
2.2 设置文本的格式
2.3 添加、修改项目符号和编号
2.4 行距和段落的设置
2.5 设置文本框的格式 1.1 创建演示文稿
1.2 保存演示文稿
1.3 关闭演示文稿
1.4 打开演示文稿第3节 插入与编辑图片3.1 幻灯片中插入图片
3.2 幻灯片中编辑图片
3.3 插入、编辑艺术字
3.4 形成放大、缩小效果图 4.1 绘制简单图形
4.2 绘制自选图形
4.3 在图形间添加连接
4.4 移动图形对象
4.5 在图形对象中添加文本
4.6 设置图形格式
4.7 图形对象的组合与取消组合
4.8 图形对象的层叠、对齐与分布第4节 在幻灯片中绘制图形6.1 创建表格 6.2 编辑表格 6.3 设置表格格式 第6节 在幻灯片中加入表格5.1 设计模板
5.2 为幻灯片设置背景
5.3 配色方案 第5节 背景与设计模板的使用第8节 幻灯片的母版8.1 设计幻灯片母版
8.2 讲义母版
8.3 备注母版
8.4 设置页眉和页脚第9节 为幻灯片添加动画9.1 设置动画效果
9.2 设置使用自定义放映
9.3 设置幻灯片切换效果第10节 插入多媒体对象11.1 添加超链接
11.2 更改或删除超链接
11.3 设置交互动作第11节 创建交互式演示文稿第12节 幻灯片的放映12.1 设置放映方式
12.2 切换和定位幻灯片
12.3 隐藏幻灯片
12.4 自定义放映
第7节 在幻灯片中使用图表7.1 插入图表
7.2 数据表的基本操作
7.3 图表的各种操作
7.4 对图表进行格式化10.1 在幻灯片中插入声音对象
10.3 插入Flash动画
10.2 插入文件中的影片
任务表1.1 创建演示文稿1.2 保存演示文稿1.4 打开演示文稿1.3 关闭演示文稿建立空演示文稿、添加幻灯片、删除幻灯片命名(如:古诗四首.ppt)、保存新建立的演示文稿关闭退出演示文稿打开已有的演示文稿(如打开新建古诗四首.ppt)第1节 PPT的基本操作
2.1 输入文本2.2 设置文本的格式2.3 添加、修改项目符号和编号2.5 设置文本框的格式2.4 行距和段落的设置1、使用占位符录入,如单击第一张幻灯片中“单击输入标题”,输入“古诗四首”等。
2、使用文本框录入,在第一张幻灯片插入文本框,输入”小学语文“。
3、从网页或Word文档中复制:从Word文档”古诗四首.doc“中复制其他文字文字修饰:文字的字体、字号、颜色、字型(阴影等)等 在第一张幻灯片如右图
单击菜单中”格式>项目符号和编号“,
添加、修改项目符号和编号春望
泊秦淮
十一月四日风雨大作
过 零 丁 洋1、单击菜单中”插入>行距“,通过对话框调整行距;
2、单击菜单中”视图>标尺“,通过标尺上的“首行缩进、悬挂缩进、左缩进” 调整段落;还可以通过“格式”工具栏中 “增加段落间距”和“减少段落间距”按扭(需要添加)
来调整段落。单击菜单中”格式>文本框“,设置文本框颜色和线条、填充色等【案例:古诗四首.PPT】第2节 幻灯片中文本编辑3.1 幻灯片中插入图片3.2 幻灯片中编辑图片1、插入剪贴画
2、插入“来自文件...”
3、从网页中直接复制1、图片的选定与取消
2、图片的移动
3、图片的放大与缩小
4、图片的旋转(2003版)等 单击菜单中“插入>对象“,在“插入对象”对话框中选择“新建”中的”Microsoft PowerPoint 演示文稿”,在编辑框中插入图片,调整和小窗口一样大小,同理再插入一张图片,调整位置,播放察看效果图。3.4 形成放大、缩小效果图【案例:春天在哪里.ppt】第3节 插入与编辑图片3.3 插入、编辑艺术字插入艺术字;通过“艺术字”工具栏编辑艺术字。4.1 绘制简单图形
插入直线、矩形、椭圆等;调整图形线条的颜色、粗细;图形的填充色等
4.2 绘制自选图形
插入自选图形如:三角形、梯形、平行四边形等;调整图形线条的颜色、粗细;图形的填充色等。
4.3 在图形间添加连接
插入自选图形中的连接符,连接两个图形。
优点:当移动其中一个图形时,连接的线段会自动调整。
4.4 移动图形对象
选定图形直接拖动或者用“图形格式”对话框进行设置。
4.5 在图形对象中添加文本
在第二张幻灯片中的矩形框中添加文字。
4.6 设置图形格式
调整图形线条的颜色、粗细、图形的填充色等。
4.7 图形对象的组合与取消组合
组合图形与取消图形组合
4.8 图形对象的层叠、对齐与分布
单击“绘图”工具栏左侧“绘图”按扭,在弹出的菜单中选择调整图形的层叠、对齐与分布等。第4节 在幻灯片中绘制图形【案例:圆的认识.ppt】第5节 背景与设计模板的使用5.1 使用设计模板5.2 为幻灯片设置背景5.3 配色方案1、在菜单栏中单击“格式>幻灯片设计“,在右侧的任务栏窗格中选择模板,即可以应用于选定的幻灯片,也可应用于所有幻灯片。 (2003版)
2、保存设计模板:文件>另存为,保存为设计模板。在菜单栏中单击“格式>背景“,设置背景颜色、图案、背景图片。 在菜单栏中单击“格式>幻灯片设计“,在右侧的任务栏窗格中选择配色方案。6.3 设置表格格式第6节 在幻灯片中加入表格6.1 创建表格6.2 编辑表格【案例:学生课程表.PPT】单击菜单栏中“插入>表格”或单击“常用”工具栏上的图表按钮插入表格。1、表格的选取
2、表格中插入或删除行。
3、表格中行高与列宽的调整
4、表格的合并1、设置表格的边框线
2、设置表格的填充色第7节 在幻灯片中使用图表7.4 对图表进行格式化7.1 插入图表7.2 数据表的基本操作7.3 图表的各种操作【案例:统计图表.PPT】单击第五张幻灯片,通过菜单或工具栏插入图表。1、在“统计图表-数据表”中输入表格中的数据。
2、删除多余的数据行或添加数据行。
3、单击其他位置,取消图表的选取状态。1、双击图表,即再次使图表处在编辑状态。
2、右击图表,在弹出的快捷菜单中选择“数据工作表”即可再次打开“统计图表-数据表”,直接修改数据。
3、在编辑状态,菜单栏和工具栏中显示的是图表的相关命令。在图表编辑状态:
1、单击菜单中”图表>图表类型“,选择合适的图表类型,如:柱形图、折线图、饼图等。
2、单击菜单中”图表>图表选项“,设置图表的标题、坐标轴、网格线、图例等。
3、调整图表的图形颜色,文字属性等。第8节 幻灯片的母版【案例:成语竞赛.PPT】8.1 设计幻灯片母版8.2讲义母版8.3 备注母版8.4 设置页眉和页脚 在菜单栏中单击”视图>母版>幻灯片母版“,在幻灯片母版模式下,可以添加文字说明、插入艺术字、插入图片等,所添加的内容将应用于所有的幻灯片。 在菜单栏中单击”视图>母版>讲义母版“,在讲义母版模式下设置打印幻灯片的张数,如可以打开一张、两张、四张、六张、九张。 在菜单栏中单击”视图>母版>备注母版“,在备注母版模式下添加说明文字等。在菜单栏中单击”视图>页眉和页脚“,为幻灯片设置页眉和页脚。第9节 为幻灯片添加动画9.1 设置动画效果9.2 设置使用自定义放映9.3 设置幻灯片切换效果【案例:成语竞赛.PPT】1、添加动画效果,在菜单栏中单击”幻灯片放映>自定义动画“,设置幻灯片中对象的动画效果。
2、删除动画效果。
3、调整播放顺序。 在菜单栏中单击”幻灯片放映>幻灯片切换“,设置幻灯片切换效果。设置使用自定义放映第10节 插入多媒体对象10.1 在幻灯片中插入声音对象10.3 插入文件中的影片10.2 插入Flash动画【案例:春天在哪里.ppt】1、插入声音:单击幻灯片第一张,插入”春天在哪里.mp3“,同时设置播放方式。
2、移动声音图标,调整位置。
3、声音编辑:双击声音图标,设置声音格式。1、插入视频:单击幻灯片第14张,插入”过零丁洋.mpg“,同时设置播放方式。
2、移动视频图标,调整位置。
3、视频编辑:双击视频图片,设置视频格式。【案例:古诗四首.PPT】1、单击幻灯片第14张,然后在菜单栏单击“视图>工具栏>控件工具箱“。
2、插入”春天在哪里.swf“,动画。第11节 创建交互式演示文稿11.1 添加超链接11.2 更改或删除超链接11.3 设置交互动作【案例:梦游天姥吟留别.PPT】1、使用文字超链接
2、使用图片超链接
3、使用文本框超链接
4、使用动作按钮超链接1、更改或删除文字超链接
2、更改或删除图片超链接
3、更改或删除文本框超链接
4、更改或删除动作按钮超链接使用菜单栏中“幻灯片放映>动作设置“设置幻灯片之间的交互方式。第12节 幻灯片的放映12.1 设置放映方式12.2 切换和定位幻灯片12.3 隐藏幻灯片12.4 自定义放映在菜单栏中单击”幻灯片放映>设置放映方式“,设置放映幻灯片的方式。 幻灯片放映时,左下角会出现四个小按钮,使用切换和定位按钮可以在放映时切换和定位幻灯片。 在菜单栏中单击”幻灯片放映>隐藏幻灯片“,设置幻灯片的隐藏与显示。 在菜单栏中单击”幻灯片放映>自定义幻灯片“,设置放映幻灯片的方式。确定课题设计教学过程搜集素材任务一:请每位教师根据自己所教的学科,确定一个课题,设计教学过程,并搜集相应的素材(文字、图片、声音、视频等)。创建演示文稿
编辑演示文稿
编辑文字、插入图片、绘制图形等
美化、丰富演示文稿
设置动画、设置背景颜色、
插入声音、动画、视频等任务二:调试演示文稿
设置超链接
设置幻灯片放映方式
设置幻灯片切换方式
播放演示文稿
进一步查看整体效果任务三:
