第12课 吟诗赏画入情境 课件 (3)
文档属性
| 名称 | 第12课 吟诗赏画入情境 课件 (3) |  | |
| 格式 | zip | ||
| 文件大小 | 4.8MB | ||
| 资源类型 | 教案 | ||
| 版本资源 | 电子工业版 | ||
| 科目 | 信息科技(信息技术) | ||
| 更新时间 | 2017-12-22 17:24:45 | ||
图片预览

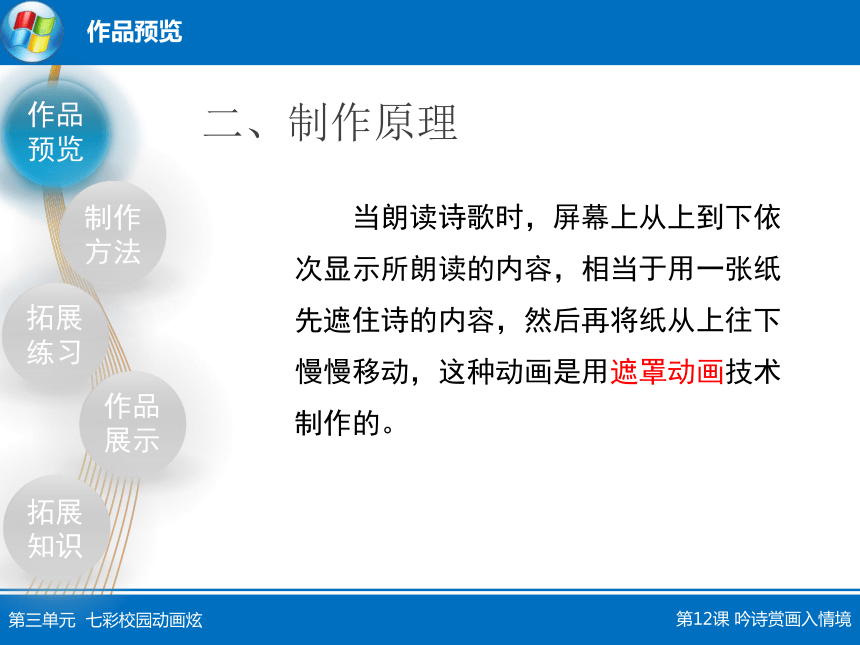
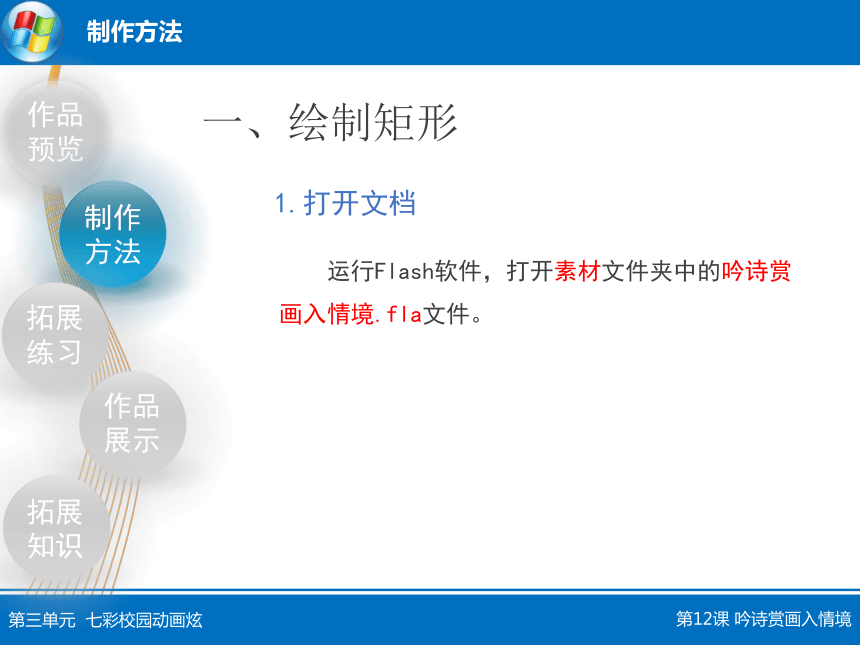
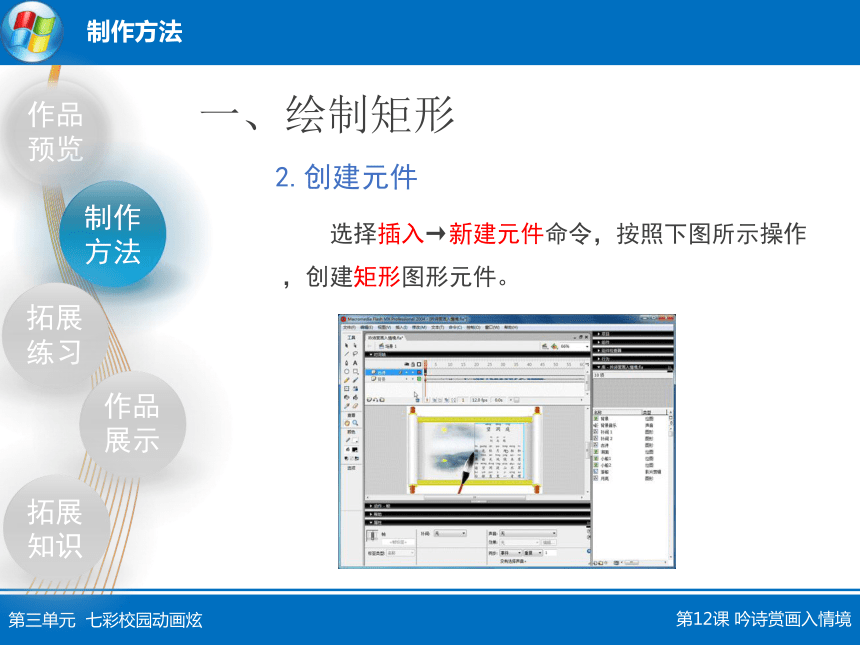
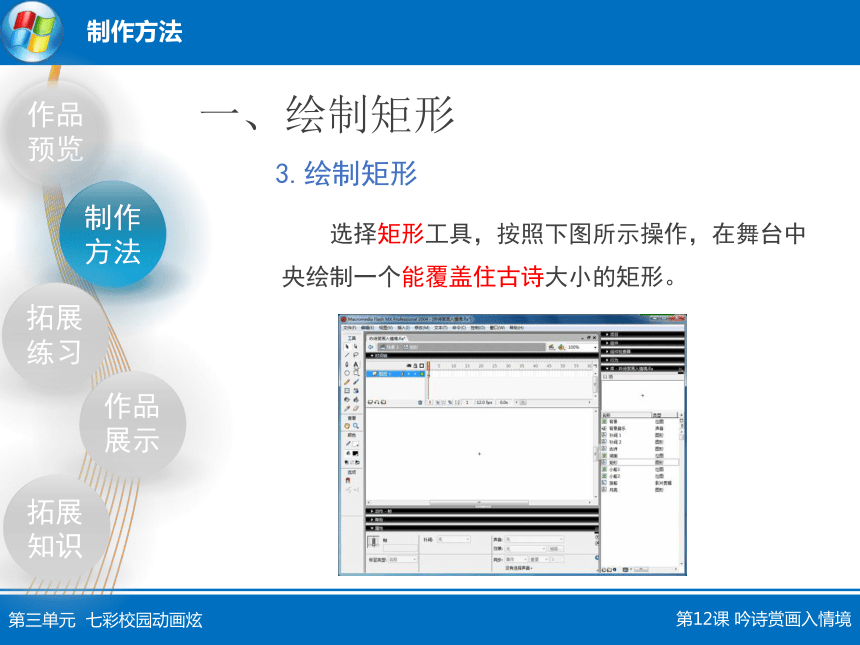
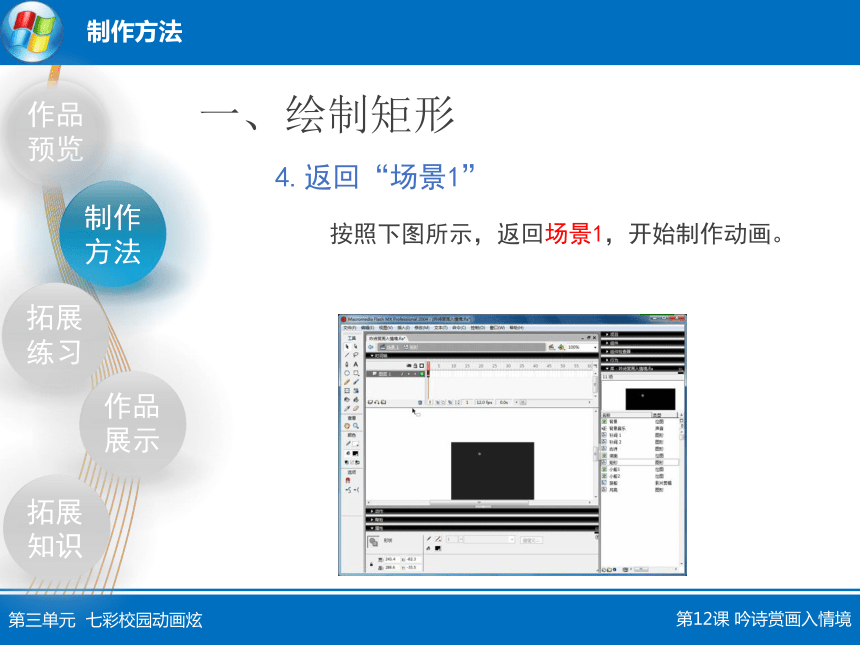
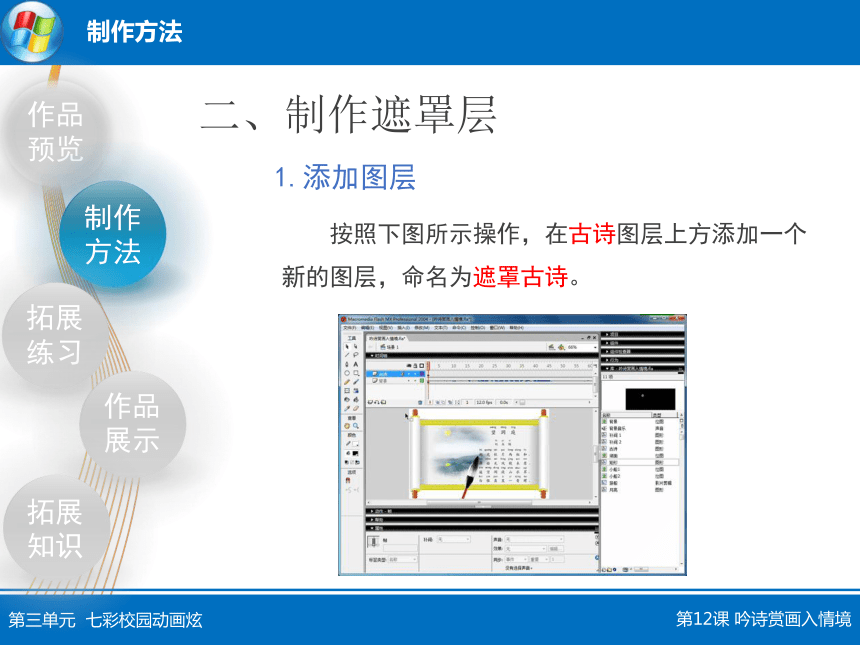
文档简介
课件18张PPT。作品预览第三单元 七彩校园动画炫第12课 吟诗赏画入情境一、认真观看作品,想想它是怎么制作的。作品预览第三单元 七彩校园动画炫第12课 吟诗赏画入情境二、制作原理 当朗读诗歌时,屏幕上从上到下依次显示所朗读的内容,相当于用一张纸先遮住诗的内容,然后再将纸从上往下慢慢移动,这种动画是用遮罩动画技术制作的。制作方法第三单元 七彩校园动画炫第12课 吟诗赏画入情境一、绘制矩形1.打开文档 运行Flash软件,打开素材文件夹中的吟诗赏画入情境.fla文件。制作方法第三单元 七彩校园动画炫第12课 吟诗赏画入情境一、绘制矩形2.创建元件 选择插入→新建元件命令,按照下图所示操作,创建矩形图形元件。制作方法第三单元 七彩校园动画炫第12课 吟诗赏画入情境一、绘制矩形3.绘制矩形 选择矩形工具,按照下图所示操作,在舞台中央绘制一个能覆盖住古诗大小的矩形。制作方法第三单元 七彩校园动画炫第12课 吟诗赏画入情境一、绘制矩形4.返回“场景1” 按照下图所示,返回场景1,开始制作动画。制作方法第三单元 七彩校园动画炫第12课 吟诗赏画入情境二、制作遮罩层1.添加图层 按照下图所示操作,在古诗图层上方添加一个新的图层,命名为遮罩古诗。制作方法第三单元 七彩校园动画炫第12课 吟诗赏画入情境二、制作遮罩层2.拖放元件 按照下图所示操作,从库面板中将矩形元件拖到“古诗”的上方。制作方法第三单元 七彩校园动画炫第12课 吟诗赏画入情境三、制作动画1.添加关键帧 分别在遮罩古诗图层的第60帧和第220帧按F6键,在动画的起止位置插入关键帧。制作方法第三单元 七彩校园动画炫第12课 吟诗赏画入情境三、制作动画2.调整矩形框的位置 按照下图所示操作,调整矩形框的位置。制作方法第三单元 七彩校园动画炫第12课 吟诗赏画入情境三、制作动画3.设置动画 单击遮罩古诗图层第60-220帧任意一帧,按照下图所示操作,设置动作补间动画。制作方法第三单元 七彩校园动画炫第12课 吟诗赏画入情境三、制作动画4.设置遮罩层 按照下图所示操作,将遮罩古诗图层设置为“遮罩层”。制作方法第三单元 七彩校园动画炫第12课 吟诗赏画入情境三、制作动画5.测试动画 保存文件,选择控制→测试影片命令,测试Flash动画。拓展练习第三单元 七彩校园动画炫第12课 吟诗赏画入情境做一做1.打开文件“看电视.fla”,让动画只在电视屏幕范围内播放,效果如下:拓展练习第三单元 七彩校园动画炫第12课 吟诗赏画入情境做一做2.制作科技馆动画,让科技馆的照片在矩形范围内缓缓移动,效果如下:作品展示第三单元 七彩校园动画炫第12课 吟诗赏画入情境把你制作好的作品展示出来……拓展知识第三单元 七彩校园动画炫第12课 吟诗赏画入情境知识库1.遮罩动画图层 制作遮罩时,在舞台上设置两个图层,如果将上面的图层设置为遮罩层,下面的图层就被称为被遮罩层。动画播放时,只能显示被遮罩层。拓展知识第三单元 七彩校园动画炫第12课 吟诗赏画入情境知识库1.遮罩动画的时间轴 有了遮罩层和被遮罩层,将其中一个图层设置成动画,就形成了遮罩动画。为了制作不同的效果,动画可以在遮罩层上,也可以在被遮罩层上。
