第二课 管理电脑中的文件 教学设计 (3)
文档属性
| 名称 | 第二课 管理电脑中的文件 教学设计 (3) |  | |
| 格式 | zip | ||
| 文件大小 | 280.3KB | ||
| 资源类型 | 教案 | ||
| 版本资源 | 新世纪版 | ||
| 科目 | 信息科技(信息技术) | ||
| 更新时间 | 2017-12-24 13:39:55 | ||
图片预览

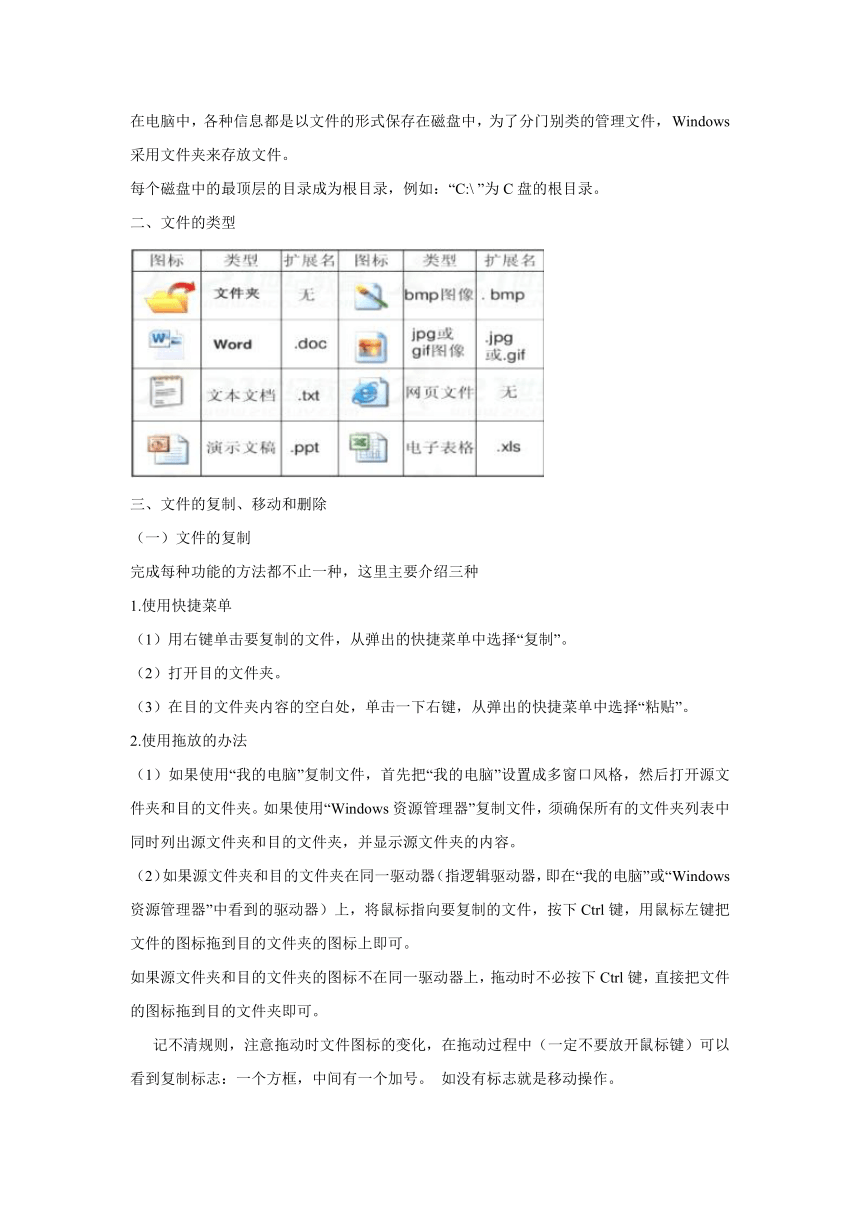
文档简介
第二课 管理电脑中的文件 教学设计
【教材分析】 本课是新世纪出版社《信息技术》七年级第一册(上)第二章的第2节。文件管理是Windows系统的一个重要内容。电脑中各种信息都是以文件形式存放在某个文件夹(也称目录)中,类似于图书管理,Windows采用树形结构来管理文件和文件夹。 【教学目标】 一、知识与技能: 1.了解文件及其类型。 2.知道电脑是如何管理文件的。 3.熟悉并掌握文件的复制、移动、删除及查找等方法。 4.学会对文件进行压缩和解压。 二、过程与方法:掌握文件复制、移动、删除及查找等操作,以及文件的压缩和解压缩。 三、情感态度与价值观:规范地操作计算机,养成良好的计算机使用习惯,形成文件管理的良好意识。培养合作学习、勇于交流的好习惯。 【教学重点】 1、认识、了解文件及其常用的操作方法。 2、理解文件的路径和目录树结构 【教学难点】 操作步骤 【教法分析】 根据学生已有的知识经验和本节教学内容在教学策略上做如下设计: 本节课我采用了类比法、任务驱动法等教学方法来引导学生进入状态,用演示法丰富学生的感性认识,使学生能更正确、更深刻、更牢固地掌握多种操作的综合运用,引起学生的学习兴趣,以达到教学目标。 【学法分析】 考虑到七年级学生在小学已经有了一些文件和文件夹的概念,进一步学习文件管理应该没有什么问题,因此,安排一课时可以完成本课的教学任务。 【教学过程】 一、电脑是如何管理文件的 Windows采用树形目录结构来管理文件和文件夹。 在电脑中,各种信息都是以文件的形式保存在磁盘中,为了分门别类的管理文件,?Windows采用文件夹来存放文件。 每个磁盘中的最顶层的目录成为根目录,例如:“C:?”为C盘的根目录。 二、文件的类型
三、文件的复制、移动和删除 (一)文件的复制 完成每种功能的方法都不止一种,这里主要介绍三种 1.使用快捷菜单 (1)用右键单击要复制的文件,从弹出的快捷菜单中选择“复制”。 (2)打开目的文件夹。
(3)在目的文件夹内容的空白处,单击一下右键,从弹出的快捷菜单中选择“粘贴”。 2.使用拖放的办法 (1)如果使用“我的电脑”复制文件,首先把“我的电脑”设置成多窗口风格,然后打开源文件夹和目的文件夹。如果使用“Windows资源管理器”复制文件,须确保所有的文件夹列表中同时列出源文件夹和目的文件夹,并显示源文件夹的内容。 (2)如果源文件夹和目的文件夹在同一驱动器(指逻辑驱动器,即在“我的电脑”或“Windows资源管理器”中看到的驱动器)上,将鼠标指向要复制的文件,按下Ctrl键,用鼠标左键把文件的图标拖到目的文件夹的图标上即可。
如果源文件夹和目的文件夹的图标不在同一驱动器上,拖动时不必按下Ctrl键,直接把文件的图标拖到目的文件夹即可。 记不清规则,注意拖动时文件图标的变化,在拖动过程中(一定不要放开鼠标键)可以看到复制标志:一个方框,中间有一个加号。 如没有标志就是移动操作。 3.用鼠标右键拖动
用鼠标右键把要复制的文件(夹)拖动到目的文件夹的窗口中(在“我的电脑”中)或目的文件夹图标上(在“Windwos资源管理器”中)在弹出的快捷菜单,选择“复制到当前位置”即可。 (二)文件的移动 文件的移动与文件的复制非常类似,介绍三种方法。 1.使用快捷菜单 (1)在源文件夹中,右键单击要移动的文件,从弹出的快捷菜单中选择“剪切”。 (2)打开目的文件夹,在空白处右键单击从弹出的快捷菜单中选择“粘贴”。 移动过程开始后,文件较大,可以看到一个进度窗口,与复制类似,只是窗口标题是“正在移动”。 2.使用拖放的办法
拖放办法的操作与复制类似,但注意:如源文件夹和目的文件夹在同一驱动器上,直接用鼠标左键把文件的图标从源文件夹拖到目的文件夹即可。如源文件夹与目的文件夹不在同一驱动器上,先按下Shift键,然后用鼠标左键把文件的图标从源文件夹拖到目的文件夹即可。 3.用鼠标右键拖动 ?右键拖动的方法移动与复制操作几乎一样,只是在快捷菜单中选 择“移动到当前位置”。 (三)文件的删除 不需要的文件应当删除,从而释放占用的磁盘空间,供其它程序使用。 删除文件可以使用下面的方法: (1)右键单击要删除的文件,从弹出的快捷菜单中选择“删除” (2)单击选定要删除的文件,按Delete键。
(3)选定要删除的文件,从“文件”菜单中选择“删除”。 执行前删除操作后,就会出现“确认文件删除”(系统默认)对话框。如想删除文件,按“是”按钮,不想删除,按“否”按钮。
另:回收站是一个特殊的对象,用来存放删除的硬盘文件。这时文件实际上仍存放在硬盘上。如发现删错了,还可以恢复。 四、查看电脑中的文档 ?如果忘记了文件的存储位置,这时可在资源管理器中搜索文件。 五、文件的压缩和解压缩
六、课堂练习
【教材分析】 本课是新世纪出版社《信息技术》七年级第一册(上)第二章的第2节。文件管理是Windows系统的一个重要内容。电脑中各种信息都是以文件形式存放在某个文件夹(也称目录)中,类似于图书管理,Windows采用树形结构来管理文件和文件夹。 【教学目标】 一、知识与技能: 1.了解文件及其类型。 2.知道电脑是如何管理文件的。 3.熟悉并掌握文件的复制、移动、删除及查找等方法。 4.学会对文件进行压缩和解压。 二、过程与方法:掌握文件复制、移动、删除及查找等操作,以及文件的压缩和解压缩。 三、情感态度与价值观:规范地操作计算机,养成良好的计算机使用习惯,形成文件管理的良好意识。培养合作学习、勇于交流的好习惯。 【教学重点】 1、认识、了解文件及其常用的操作方法。 2、理解文件的路径和目录树结构 【教学难点】 操作步骤 【教法分析】 根据学生已有的知识经验和本节教学内容在教学策略上做如下设计: 本节课我采用了类比法、任务驱动法等教学方法来引导学生进入状态,用演示法丰富学生的感性认识,使学生能更正确、更深刻、更牢固地掌握多种操作的综合运用,引起学生的学习兴趣,以达到教学目标。 【学法分析】 考虑到七年级学生在小学已经有了一些文件和文件夹的概念,进一步学习文件管理应该没有什么问题,因此,安排一课时可以完成本课的教学任务。 【教学过程】 一、电脑是如何管理文件的 Windows采用树形目录结构来管理文件和文件夹。 在电脑中,各种信息都是以文件的形式保存在磁盘中,为了分门别类的管理文件,?Windows采用文件夹来存放文件。 每个磁盘中的最顶层的目录成为根目录,例如:“C:?”为C盘的根目录。 二、文件的类型
三、文件的复制、移动和删除 (一)文件的复制 完成每种功能的方法都不止一种,这里主要介绍三种 1.使用快捷菜单 (1)用右键单击要复制的文件,从弹出的快捷菜单中选择“复制”。 (2)打开目的文件夹。
(3)在目的文件夹内容的空白处,单击一下右键,从弹出的快捷菜单中选择“粘贴”。 2.使用拖放的办法 (1)如果使用“我的电脑”复制文件,首先把“我的电脑”设置成多窗口风格,然后打开源文件夹和目的文件夹。如果使用“Windows资源管理器”复制文件,须确保所有的文件夹列表中同时列出源文件夹和目的文件夹,并显示源文件夹的内容。 (2)如果源文件夹和目的文件夹在同一驱动器(指逻辑驱动器,即在“我的电脑”或“Windows资源管理器”中看到的驱动器)上,将鼠标指向要复制的文件,按下Ctrl键,用鼠标左键把文件的图标拖到目的文件夹的图标上即可。
如果源文件夹和目的文件夹的图标不在同一驱动器上,拖动时不必按下Ctrl键,直接把文件的图标拖到目的文件夹即可。 记不清规则,注意拖动时文件图标的变化,在拖动过程中(一定不要放开鼠标键)可以看到复制标志:一个方框,中间有一个加号。 如没有标志就是移动操作。 3.用鼠标右键拖动
用鼠标右键把要复制的文件(夹)拖动到目的文件夹的窗口中(在“我的电脑”中)或目的文件夹图标上(在“Windwos资源管理器”中)在弹出的快捷菜单,选择“复制到当前位置”即可。 (二)文件的移动 文件的移动与文件的复制非常类似,介绍三种方法。 1.使用快捷菜单 (1)在源文件夹中,右键单击要移动的文件,从弹出的快捷菜单中选择“剪切”。 (2)打开目的文件夹,在空白处右键单击从弹出的快捷菜单中选择“粘贴”。 移动过程开始后,文件较大,可以看到一个进度窗口,与复制类似,只是窗口标题是“正在移动”。 2.使用拖放的办法
拖放办法的操作与复制类似,但注意:如源文件夹和目的文件夹在同一驱动器上,直接用鼠标左键把文件的图标从源文件夹拖到目的文件夹即可。如源文件夹与目的文件夹不在同一驱动器上,先按下Shift键,然后用鼠标左键把文件的图标从源文件夹拖到目的文件夹即可。 3.用鼠标右键拖动 ?右键拖动的方法移动与复制操作几乎一样,只是在快捷菜单中选 择“移动到当前位置”。 (三)文件的删除 不需要的文件应当删除,从而释放占用的磁盘空间,供其它程序使用。 删除文件可以使用下面的方法: (1)右键单击要删除的文件,从弹出的快捷菜单中选择“删除” (2)单击选定要删除的文件,按Delete键。
(3)选定要删除的文件,从“文件”菜单中选择“删除”。 执行前删除操作后,就会出现“确认文件删除”(系统默认)对话框。如想删除文件,按“是”按钮,不想删除,按“否”按钮。
另:回收站是一个特殊的对象,用来存放删除的硬盘文件。这时文件实际上仍存放在硬盘上。如发现删错了,还可以恢复。 四、查看电脑中的文档 ?如果忘记了文件的存储位置,这时可在资源管理器中搜索文件。 五、文件的压缩和解压缩
六、课堂练习
