第二课 图像的局部处理 课件(24张PPT)
文档属性
| 名称 | 第二课 图像的局部处理 课件(24张PPT) |  | |
| 格式 | zip | ||
| 文件大小 | 3.5MB | ||
| 资源类型 | 教案 | ||
| 版本资源 | 新世纪版 | ||
| 科目 | 信息科技(信息技术) | ||
| 更新时间 | 2017-12-25 13:28:51 | ||
图片预览



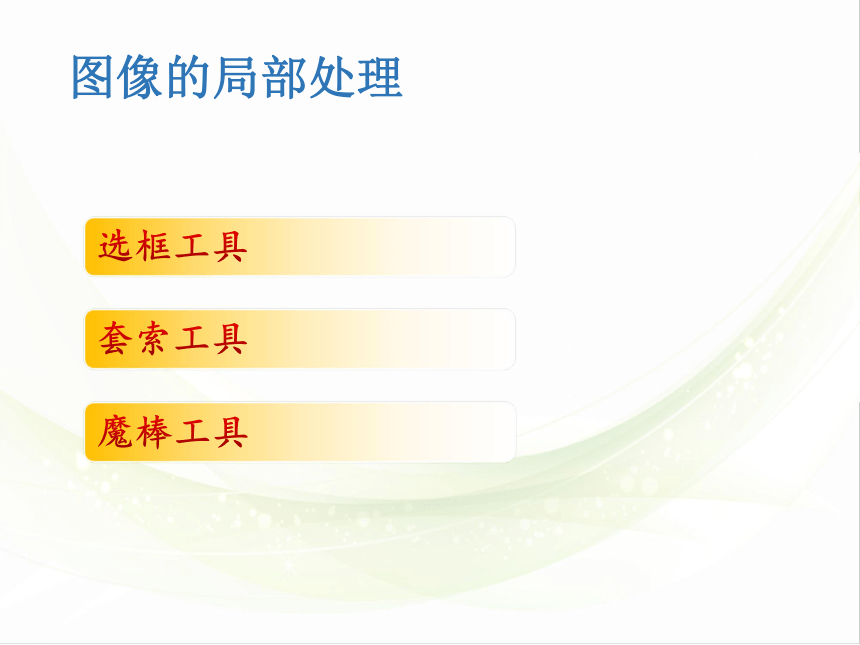
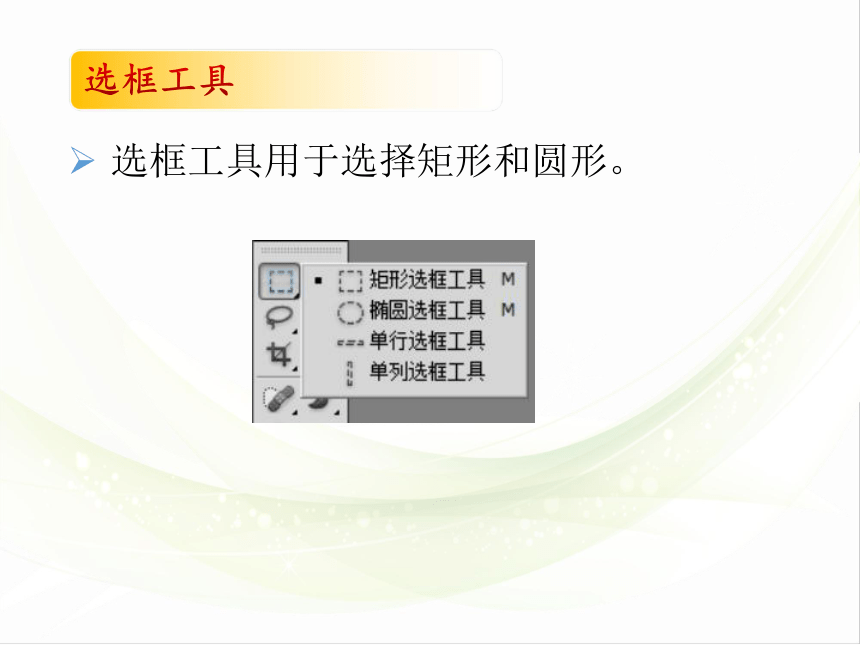

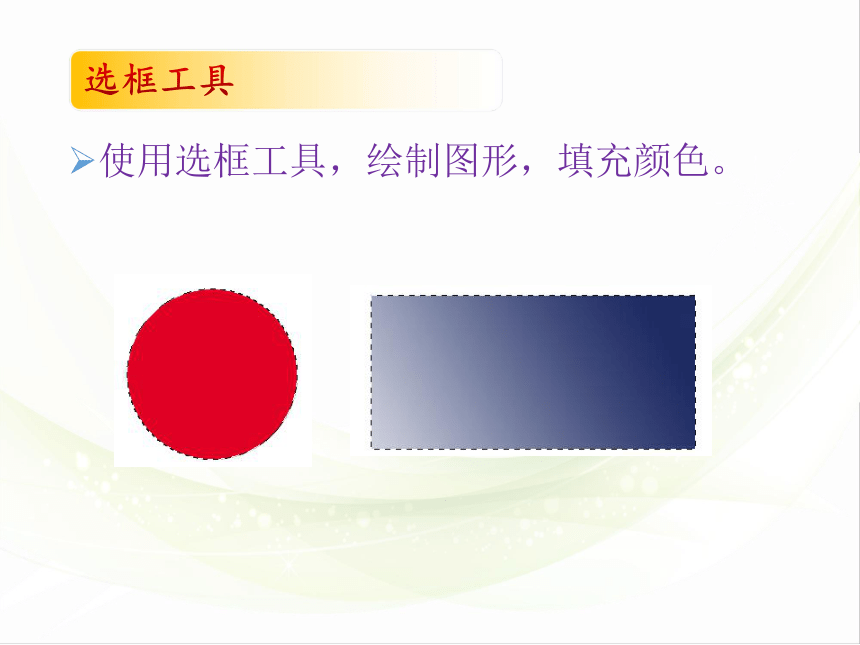

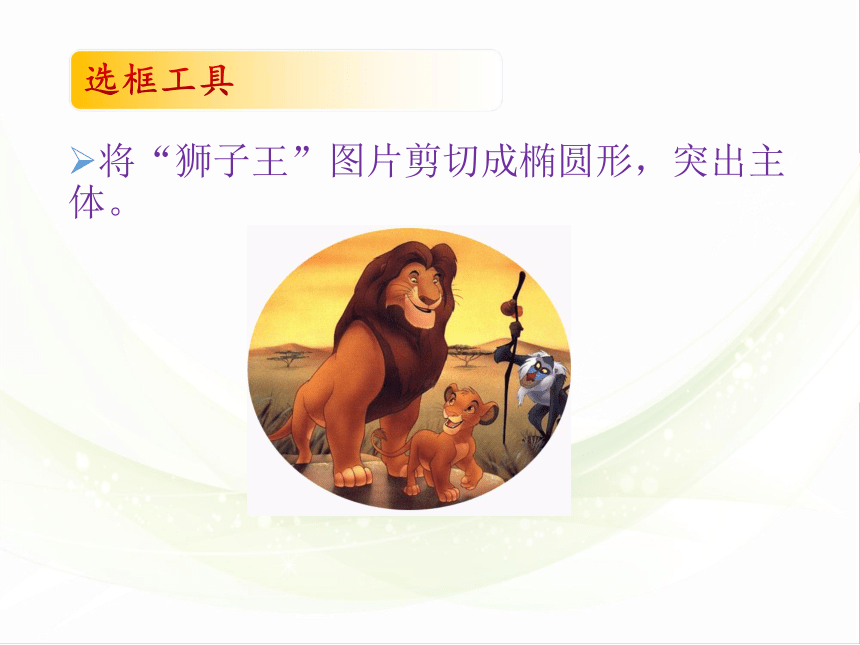
文档简介
课件24张PPT。图像的处理第一单元图像的局部处理第二课怎样对图像的局部进行修改呢?图像的局部处理选框工具套索工具魔棒工具选框工具用于选择矩形和圆形。选框工具选定一种工具后,鼠标变成“十”字形,在图中按住左键拖动,形成的矩形(或椭圆形)虚线框就是选择的区域,简称“选区”。
单击图像中选区外的地方,取消选区。选框工具使用选框工具,绘制图形,填充颜色。选框工具新建图像文件。
使用椭圆选框工具,在画布上画圆。
选择油漆桶工具,设置前景色,给选区填充颜色。
使用矩形选框工具,画长方形选区。
选择渐变工具,设置前景色,拖动鼠标,给选区填充渐变色。选框工具按下Shift画圆,否则画椭圆。将“狮子王”图片剪切成椭圆形,突出主体。选框工具打开“狮子王”图片,使用选框工具组中的椭圆选框工具,画椭圆选区。
单击菜单【选择(S)】→【反选(I)】,选区变化为椭圆的外面部分。
按Delete键,删除选区的图像。选框工具小技巧 使用选区工具时,通过设置选区的羽化参数,可以对选区的边缘进行模糊处理。
具体操作时,先单击选框工具,设置羽化参数,再建立选区。也可以确定选择范围后,通过菜单【选择(S)】→【羽化(F)…】对所选范围边缘进行羽化。参数值越大,羽化范围就越大。使用选框工具,羽化处理“狮子王”图片。
使用“山村雪景”图片素材,制作“山村雪景”羽化效果。试一试若要选择图像中的不规则区域或物体的轮廓,可以使用“套索工具”。套索工具套索工具:
在图像中按下鼠标左键,拖动鼠标选择区域,放开鼠标,系统将自动连接开始点和结束点,形成选择区域。套索工具多边形套索工具:
每按一下左键就产生一个定位点,放开鼠标拖动鼠标,则有连线随着变化,继续单击确定新的定位点,直到鼠标移动至结束点,双击鼠标左键或按Enter键,系统将自动连接开始点和结束点,形成选择区域。套索工具使用多边形套索工具,制作“雕塑”的效果图。试一试磁性套索工具:
具有自动吸附功能,只要在图像中起点处单击,松开鼠标,沿着要选取的物体边缘拖动,它会自动跟踪并自动设置定位点,也可以在适当的地方单击设置定位点,最后在结束点双击。套索工具使用磁性套索工具,处理“金鱼”图片。套索工具打开“金鱼”图片,选择磁性套索工具。
沿金鱼轮廓选择图像,直至选区封闭。
单击菜单【选择(S)】→【羽化(F)…】设置像素为5,使选区边缘模糊。
单击菜单【选择(S)】→【反选(I)】,删除金鱼外的图像。套索工具小技巧 在使用“套索工具”时,若到了窗口的边缘,还想继续选择区域,可以暂时按住空格键,这时鼠标指针变成“抓手”。用抓手移动视图到合适的位置后再松开空格键,然后继续选择区域。若需要选择的区域颜色比较接近,使用“魔棒工具”将更便捷。魔棒工具选取魔棒工具后,单击图像中的某点时,该点附近与其颜色相同或相近的点都成为为选区。通过设置“容差”确定范围,容差值越大,选择范围也越大。改变“熊猫”图的背景。魔棒工具打开“熊猫”图片,选择魔棒工具,调整魔棒工具的容差范围(容差60)。
单击熊猫外面的浅颜色区域,删除选区内图像。
为了增强效果,选择背景区域,单击菜单【选择(S)】→【羽化(F)…】(设置像素为5),使用白色选区边缘模糊。
设置前景色和背景色,选择渐变工具,在选区拉动鼠标,填充新的颜色。魔棒工具如果浅颜色区域没有全部删除,继续使用魔棒工具,直至删除全部背景图像。小技巧 渐变工具与油漆桶工具位于同一个工具组中,单击并拖动指针,建立渐变起始点以及渐变区域的方向和长度,填充的选区颜色从前景色渐变至背景色。
单击图像中选区外的地方,取消选区。选框工具使用选框工具,绘制图形,填充颜色。选框工具新建图像文件。
使用椭圆选框工具,在画布上画圆。
选择油漆桶工具,设置前景色,给选区填充颜色。
使用矩形选框工具,画长方形选区。
选择渐变工具,设置前景色,拖动鼠标,给选区填充渐变色。选框工具按下Shift画圆,否则画椭圆。将“狮子王”图片剪切成椭圆形,突出主体。选框工具打开“狮子王”图片,使用选框工具组中的椭圆选框工具,画椭圆选区。
单击菜单【选择(S)】→【反选(I)】,选区变化为椭圆的外面部分。
按Delete键,删除选区的图像。选框工具小技巧 使用选区工具时,通过设置选区的羽化参数,可以对选区的边缘进行模糊处理。
具体操作时,先单击选框工具,设置羽化参数,再建立选区。也可以确定选择范围后,通过菜单【选择(S)】→【羽化(F)…】对所选范围边缘进行羽化。参数值越大,羽化范围就越大。使用选框工具,羽化处理“狮子王”图片。
使用“山村雪景”图片素材,制作“山村雪景”羽化效果。试一试若要选择图像中的不规则区域或物体的轮廓,可以使用“套索工具”。套索工具套索工具:
在图像中按下鼠标左键,拖动鼠标选择区域,放开鼠标,系统将自动连接开始点和结束点,形成选择区域。套索工具多边形套索工具:
每按一下左键就产生一个定位点,放开鼠标拖动鼠标,则有连线随着变化,继续单击确定新的定位点,直到鼠标移动至结束点,双击鼠标左键或按Enter键,系统将自动连接开始点和结束点,形成选择区域。套索工具使用多边形套索工具,制作“雕塑”的效果图。试一试磁性套索工具:
具有自动吸附功能,只要在图像中起点处单击,松开鼠标,沿着要选取的物体边缘拖动,它会自动跟踪并自动设置定位点,也可以在适当的地方单击设置定位点,最后在结束点双击。套索工具使用磁性套索工具,处理“金鱼”图片。套索工具打开“金鱼”图片,选择磁性套索工具。
沿金鱼轮廓选择图像,直至选区封闭。
单击菜单【选择(S)】→【羽化(F)…】设置像素为5,使选区边缘模糊。
单击菜单【选择(S)】→【反选(I)】,删除金鱼外的图像。套索工具小技巧 在使用“套索工具”时,若到了窗口的边缘,还想继续选择区域,可以暂时按住空格键,这时鼠标指针变成“抓手”。用抓手移动视图到合适的位置后再松开空格键,然后继续选择区域。若需要选择的区域颜色比较接近,使用“魔棒工具”将更便捷。魔棒工具选取魔棒工具后,单击图像中的某点时,该点附近与其颜色相同或相近的点都成为为选区。通过设置“容差”确定范围,容差值越大,选择范围也越大。改变“熊猫”图的背景。魔棒工具打开“熊猫”图片,选择魔棒工具,调整魔棒工具的容差范围(容差60)。
单击熊猫外面的浅颜色区域,删除选区内图像。
为了增强效果,选择背景区域,单击菜单【选择(S)】→【羽化(F)…】(设置像素为5),使用白色选区边缘模糊。
设置前景色和背景色,选择渐变工具,在选区拉动鼠标,填充新的颜色。魔棒工具如果浅颜色区域没有全部删除,继续使用魔棒工具,直至删除全部背景图像。小技巧 渐变工具与油漆桶工具位于同一个工具组中,单击并拖动指针,建立渐变起始点以及渐变区域的方向和长度,填充的选区颜色从前景色渐变至背景色。
