第五课 图像的合成 课件(17张PPT)
文档属性
| 名称 | 第五课 图像的合成 课件(17张PPT) | 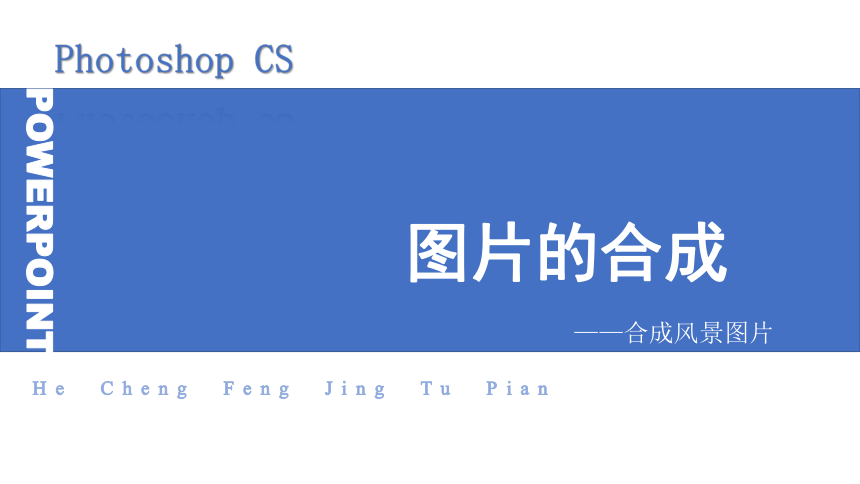 | |
| 格式 | zip | ||
| 文件大小 | 1.6MB | ||
| 资源类型 | 教案 | ||
| 版本资源 | 新世纪版 | ||
| 科目 | 信息科技(信息技术) | ||
| 更新时间 | 2017-12-25 13:52:36 | ||
图片预览
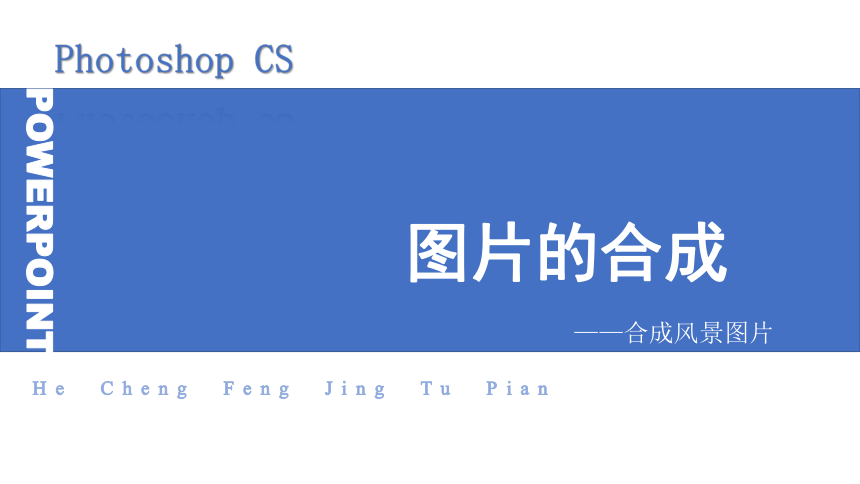

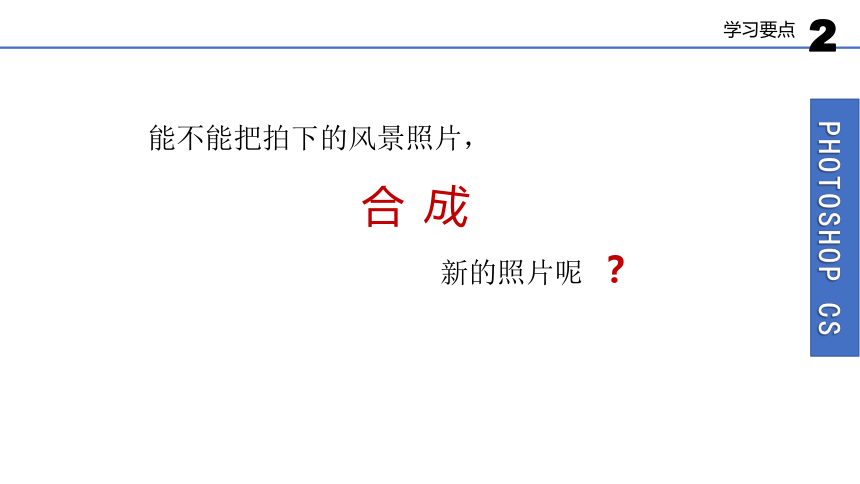
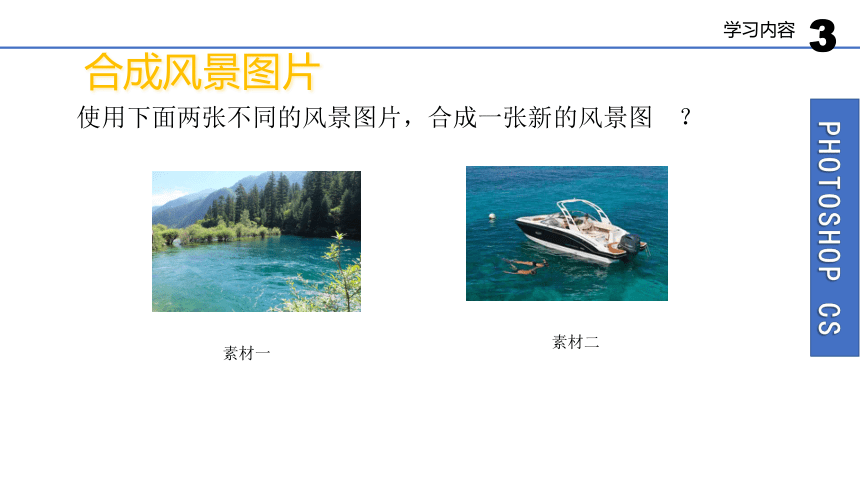
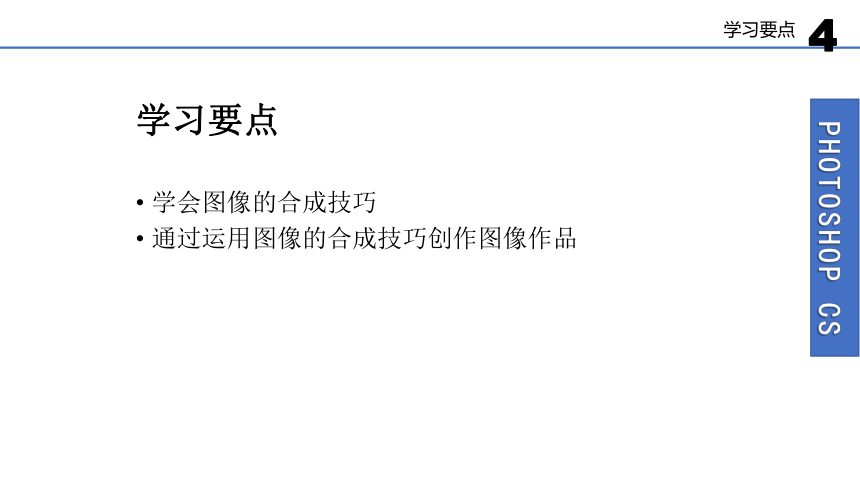
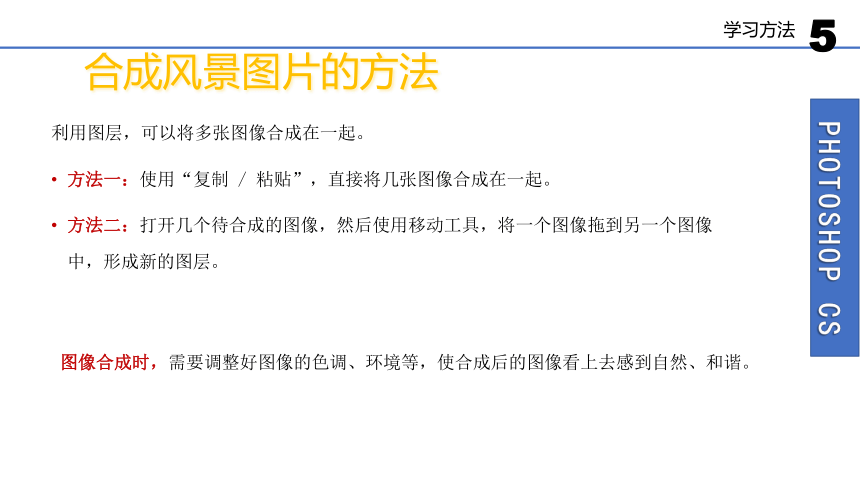

文档简介
(共17张PPT)
图片的合成
Photoshop CS
POWERPOINT
He Cheng Feng Jing Tu Pian
——合成风景图片
学习要点
美丽的风景,让人流连忘返
1
PHOTOSHOP CS
。
。
。
。
。
。
我们忙着拍了一张,又一张
学习要点
能不能把拍下的风景照片,
2
PHOTOSHOP CS
合
成
新的照片呢 ?
学习内容
使用下面两张不同的风景图片,合成一张新的风景图 ?
3
PHOTOSHOP CS
合成风景图片
素材一
素材二
学习要点
学习要点
学会图像的合成技巧
通过运用图像的合成技巧创作图像作品
4
PHOTOSHOP CS
学习方法
利用图层,可以将多张图像合成在一起。
5
PHOTOSHOP CS
合成风景图片的方法
方法一:使用“复制 / 粘贴”,直接将几张图像合成在一起。
方法二:打开几个待合成的图像,然后使用移动工具,将一个图像拖到另一个图像中,形成新的图层。
图像合成时,需要调整好图像的色调、环境等,使合成后的图像看上去感到自然、和谐。
学习内容
使用两张不同的风景图片,合成一张新的风景图(如图 1)。
6
PHOTOSHOP CS
完成制作:合成风景图片
素材一
素材二
任务 一
操作步骤
7
PHOTOSHOP CS
合成风景图片的操作步骤
第一步:复制快艇图像到剪贴板。
第二步:把剪贴板的快艇图像粘贴到素材一里,形成新图层。
第三步:删除快艇周围的图像。
第四步:调整快艇图像的大小和位置。
第五步:合并所有图层。
8
PHOTOSHOP CS
合成风景图片的详细操作步骤
第一步:复制快艇图像到剪贴板。
打开素材二
单击菜单【选择(S)】>【全选(A)】
【编辑(E)】> 【拷贝(C)】
关闭素材二
操作步骤
详细步骤
9
PHOTOSHOP CS
合成风景图片的详细操作步骤
第二步:把剪贴板的快艇图像粘贴到素材一里,形成新图层(图层 1)。
打开素材一
单击菜单【编辑(E)】> 【粘贴(P)】,将剪贴板中的图像
粘贴到素材一,形成新的图层(图层 1),如图 4 所示
操作步骤
详细步骤
PHOTOSHOP CS
合成风景图片的详细操作步骤
第三步:删除快艇周围的图像。
选择图层 1,设置椭圆选区的羽化值
建立选区,反选
删除快艇周围的图像
详细步骤
10
操作步骤
PHOTOSHOP CS
合成风景图片的详细操作步骤
第四步:调整快艇图像的大小和位置。
单击菜单【编辑(E)】> 【自由变换(F)】
变换图层 1 中的快艇的大小和位置,如图 5 所示
11
操作步骤
详细步骤
PHOTOSHOP CS
合成风景图片的详细操作步骤
第五步:合并所有图层。
修改完成后,选择【图层(L)】> 【拼合图层(F)】,
将所有图层合并
详细步骤
12
操作步骤
合成风景图片的
使用移动工具,拖入图像
PHOTOSHOP CS
使用移动工具,将要合成的图像拖入到其他图像中,形成新层,
也可以合成图像。
小技巧
13
学习方法
上网找一张泰山的图片,再准备一张卡通的照片,利用图像合成
制作一 张“登泰山”的照片。
PHOTOSHOP CS
试
试
一
登泰山
14
试一试
素材图片
任务 二
学会了把不同图像整合到一起。
通过羽化边缘来实现图像的融合。
运用P图技术对图像进行美化处理。
PHOTOSHOP CS
总
结
15
本课总结
PHOTOSHOP CS
16
下节课
再见 !
老师们,同学们
图片的合成
Photoshop CS
POWERPOINT
He Cheng Feng Jing Tu Pian
——合成风景图片
学习要点
美丽的风景,让人流连忘返
1
PHOTOSHOP CS
。
。
。
。
。
。
我们忙着拍了一张,又一张
学习要点
能不能把拍下的风景照片,
2
PHOTOSHOP CS
合
成
新的照片呢 ?
学习内容
使用下面两张不同的风景图片,合成一张新的风景图 ?
3
PHOTOSHOP CS
合成风景图片
素材一
素材二
学习要点
学习要点
学会图像的合成技巧
通过运用图像的合成技巧创作图像作品
4
PHOTOSHOP CS
学习方法
利用图层,可以将多张图像合成在一起。
5
PHOTOSHOP CS
合成风景图片的方法
方法一:使用“复制 / 粘贴”,直接将几张图像合成在一起。
方法二:打开几个待合成的图像,然后使用移动工具,将一个图像拖到另一个图像中,形成新的图层。
图像合成时,需要调整好图像的色调、环境等,使合成后的图像看上去感到自然、和谐。
学习内容
使用两张不同的风景图片,合成一张新的风景图(如图 1)。
6
PHOTOSHOP CS
完成制作:合成风景图片
素材一
素材二
任务 一
操作步骤
7
PHOTOSHOP CS
合成风景图片的操作步骤
第一步:复制快艇图像到剪贴板。
第二步:把剪贴板的快艇图像粘贴到素材一里,形成新图层。
第三步:删除快艇周围的图像。
第四步:调整快艇图像的大小和位置。
第五步:合并所有图层。
8
PHOTOSHOP CS
合成风景图片的详细操作步骤
第一步:复制快艇图像到剪贴板。
打开素材二
单击菜单【选择(S)】>【全选(A)】
【编辑(E)】> 【拷贝(C)】
关闭素材二
操作步骤
详细步骤
9
PHOTOSHOP CS
合成风景图片的详细操作步骤
第二步:把剪贴板的快艇图像粘贴到素材一里,形成新图层(图层 1)。
打开素材一
单击菜单【编辑(E)】> 【粘贴(P)】,将剪贴板中的图像
粘贴到素材一,形成新的图层(图层 1),如图 4 所示
操作步骤
详细步骤
PHOTOSHOP CS
合成风景图片的详细操作步骤
第三步:删除快艇周围的图像。
选择图层 1,设置椭圆选区的羽化值
建立选区,反选
删除快艇周围的图像
详细步骤
10
操作步骤
PHOTOSHOP CS
合成风景图片的详细操作步骤
第四步:调整快艇图像的大小和位置。
单击菜单【编辑(E)】> 【自由变换(F)】
变换图层 1 中的快艇的大小和位置,如图 5 所示
11
操作步骤
详细步骤
PHOTOSHOP CS
合成风景图片的详细操作步骤
第五步:合并所有图层。
修改完成后,选择【图层(L)】> 【拼合图层(F)】,
将所有图层合并
详细步骤
12
操作步骤
合成风景图片的
使用移动工具,拖入图像
PHOTOSHOP CS
使用移动工具,将要合成的图像拖入到其他图像中,形成新层,
也可以合成图像。
小技巧
13
学习方法
上网找一张泰山的图片,再准备一张卡通的照片,利用图像合成
制作一 张“登泰山”的照片。
PHOTOSHOP CS
试
试
一
登泰山
14
试一试
素材图片
任务 二
学会了把不同图像整合到一起。
通过羽化边缘来实现图像的融合。
运用P图技术对图像进行美化处理。
PHOTOSHOP CS
总
结
15
本课总结
PHOTOSHOP CS
16
下节课
再见 !
老师们,同学们
