第8课 插入其他图画和艺术字 教学设计 (3)
文档属性
| 名称 | 第8课 插入其他图画和艺术字 教学设计 (3) | 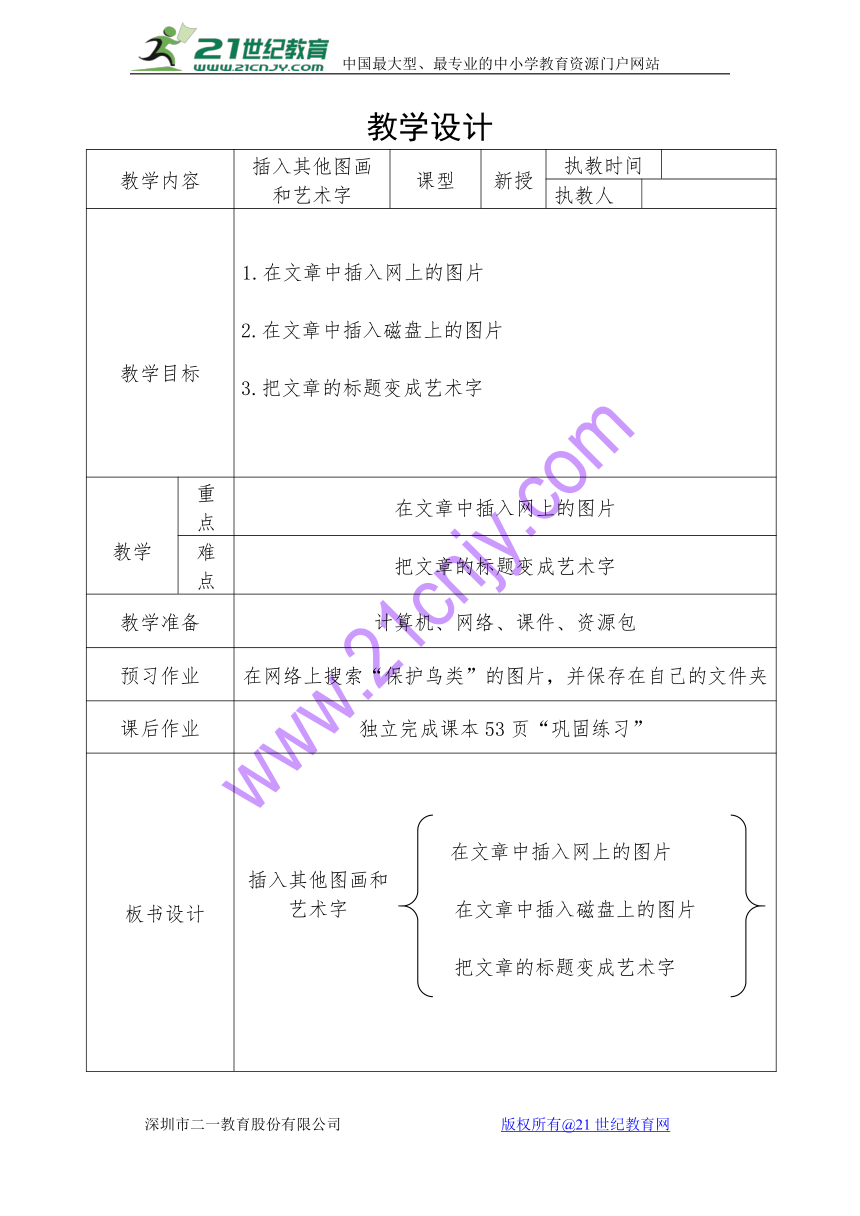 | |
| 格式 | zip | ||
| 文件大小 | 127.2KB | ||
| 资源类型 | 教案 | ||
| 版本资源 | 电子工业版 | ||
| 科目 | 信息科技(信息技术) | ||
| 更新时间 | 2017-12-26 10:54:02 | ||
图片预览
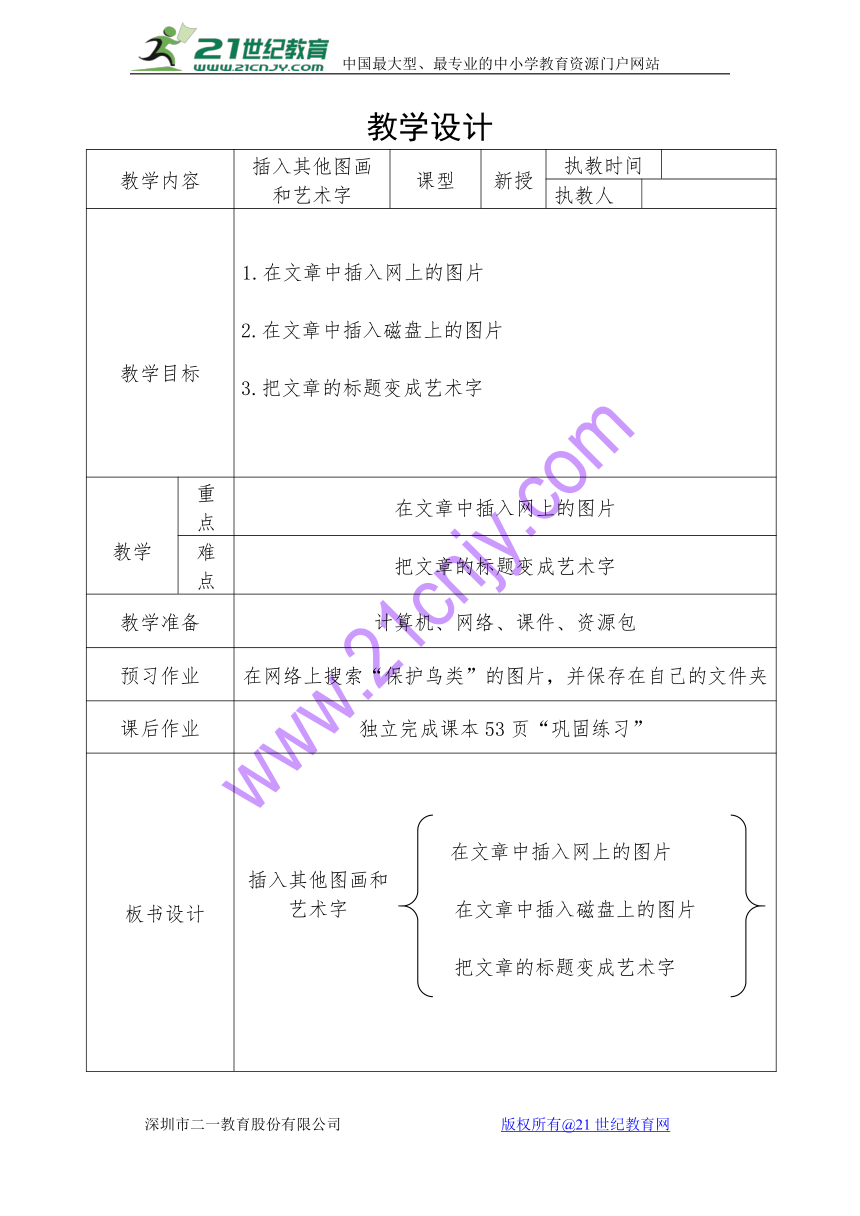
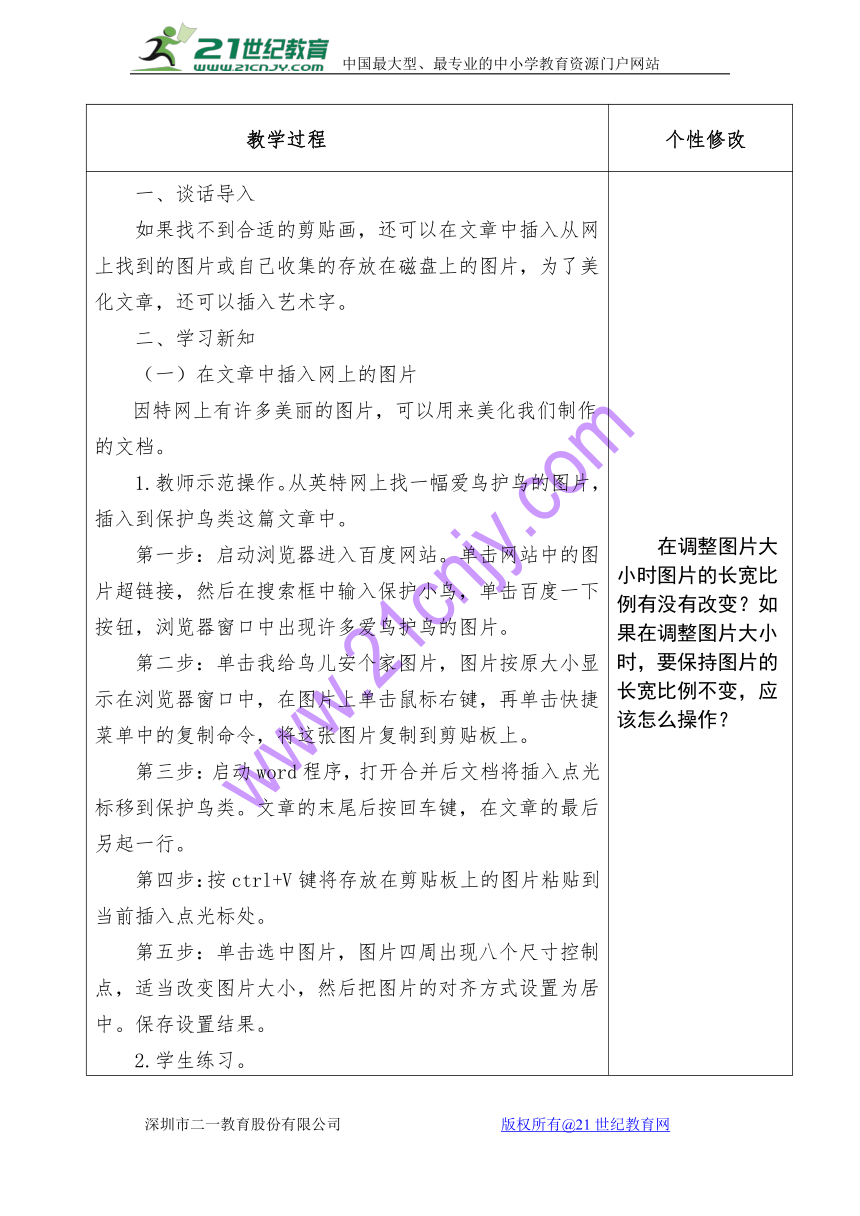
文档简介
教学设计
教学内容
插入其他图画和艺术字
课型
新授
执教时间
执教人
教学目标
1.在文章中插入网上的图片
学2.在文章中插入磁盘上的图片
学3.把文章的标题变成艺术字
教学
重点
在文章中插入网上的图片
难点
把文章的标题变成艺术字
教学准备
计算机、网络、课件、资源包
预习作业
在网络上搜索“保护鸟类”的图片,并保存在自己的文件夹
课后作业
独立完成课本53页“巩固练习”
板书设计
教学过程
个性修改
一、谈话导入
如果找不到合适的剪贴画,还可以在文章中插入从网上找到的图片或自己收集的存放在磁盘上的图片,为了美化文章,还可以插入艺术字。
二、学习新知
(一)在文章中插入网上的图片
因特网上有许多美丽的图片,可以用来美化我们制作的文档。
1.教师示范操作。从英特网上找一幅爱鸟护鸟的图片,插入到保护鸟类这篇文章中。
第一步:启动浏览器进入百度网站。单击网站中的图片超链接,然后在搜索框中输入保护小鸟,单击百度一下按钮,浏览器窗口中出现许多爱鸟护鸟的图片。
第二步:单击我给鸟儿安个家图片,图片按原大小显示在浏览器窗口中,在图片上单击鼠标右键,再单击快捷菜单中的复制命令,将这张图片复制到剪贴板上。
第三步:启动word程序,打开合并后文档将插入点光标移到保护鸟类。文章的末尾后按回车键,在文章的最后另起一行。
第四步:按ctrl+V键将存放在剪贴板上的图片粘贴到当前插入点光标处。
第五步:单击选中图片,图片四周出现八个尺寸控制点,适当改变图片大小,然后把图片的对齐方式设置为居中。保存设置结果。
2.学生练习。
(二)在文章中插入磁盘上的图片
假如我们已经搜集了一些图片,存放在d盘的图形素材文件夹中,如何才能将这张图片插入到文档中呢?
1.教师示范。在保护鸟类这篇文章中插入一幅存放在图形素材文件夹中的快乐的鸟儿图片,用它替换我给鸟儿安个家图片。
第一步:启动word,打开“合并后文档”。单击选中我 给鸟儿安个家图片后按delete键删除这幅图片。
第二步:单击绘图工具栏中的插入图片按钮,打开插 入图片对话框。
第三步:单击查找范围框,右面的列表按钮打开文件夹列表,找到d盘上的图形素材文件夹。
第四步:双击对话框中的快乐的鸟儿.jpg文件,文章 中就插入了这幅图片。
第五步:单击选中插入的图片,把图片调整的小一些。
第六步:保存设置结果。
把文章的标题变成艺术字
班级里出黑板报的时候,经常会用一些艺术字来装饰标题使得文章更醒目,版面更美观,利用word的提供的艺术字功能,可以很方便地制作出各种各样精彩纷呈的艺术字。
1.教师示范操作。把“保护鸟类”这篇文章的标题换成艺术字。
第一步:启动word,打开合并后文档将插入点光标定位,在标题行开始处删除原来的标题。
第二步:单击绘图工具栏上的插入艺术字按钮,打开艺术字库对话框,对话框中列出了几十种艺术字样式。
第三步:单击选择一种艺术字样式,这里选择第三行的第四个样式。然后单击确定按钮,弹出编辑艺术字文字对话框。
第四步:输入保护鸟类几个字,然后单击字体框选择一种字体,单击字号框选择一种字号,这里选择华文行楷字体,40号字。
第五步:单击确定按钮文章的标题行中插入艺术字。保存设置结果。
2.生操作练习,完成53页“巩固练习”,教师个别指导,学生小组合作。
四、学生作业展示、点评。
五、课堂小结
在调整图片大小时图片的长宽比例有没有改变?如果在调整图片大小时,要保持图片的长宽比例不变,应该怎么操作?
教学内容
插入其他图画和艺术字
课型
新授
执教时间
执教人
教学目标
1.在文章中插入网上的图片
学2.在文章中插入磁盘上的图片
学3.把文章的标题变成艺术字
教学
重点
在文章中插入网上的图片
难点
把文章的标题变成艺术字
教学准备
计算机、网络、课件、资源包
预习作业
在网络上搜索“保护鸟类”的图片,并保存在自己的文件夹
课后作业
独立完成课本53页“巩固练习”
板书设计
教学过程
个性修改
一、谈话导入
如果找不到合适的剪贴画,还可以在文章中插入从网上找到的图片或自己收集的存放在磁盘上的图片,为了美化文章,还可以插入艺术字。
二、学习新知
(一)在文章中插入网上的图片
因特网上有许多美丽的图片,可以用来美化我们制作的文档。
1.教师示范操作。从英特网上找一幅爱鸟护鸟的图片,插入到保护鸟类这篇文章中。
第一步:启动浏览器进入百度网站。单击网站中的图片超链接,然后在搜索框中输入保护小鸟,单击百度一下按钮,浏览器窗口中出现许多爱鸟护鸟的图片。
第二步:单击我给鸟儿安个家图片,图片按原大小显示在浏览器窗口中,在图片上单击鼠标右键,再单击快捷菜单中的复制命令,将这张图片复制到剪贴板上。
第三步:启动word程序,打开合并后文档将插入点光标移到保护鸟类。文章的末尾后按回车键,在文章的最后另起一行。
第四步:按ctrl+V键将存放在剪贴板上的图片粘贴到当前插入点光标处。
第五步:单击选中图片,图片四周出现八个尺寸控制点,适当改变图片大小,然后把图片的对齐方式设置为居中。保存设置结果。
2.学生练习。
(二)在文章中插入磁盘上的图片
假如我们已经搜集了一些图片,存放在d盘的图形素材文件夹中,如何才能将这张图片插入到文档中呢?
1.教师示范。在保护鸟类这篇文章中插入一幅存放在图形素材文件夹中的快乐的鸟儿图片,用它替换我给鸟儿安个家图片。
第一步:启动word,打开“合并后文档”。单击选中我 给鸟儿安个家图片后按delete键删除这幅图片。
第二步:单击绘图工具栏中的插入图片按钮,打开插 入图片对话框。
第三步:单击查找范围框,右面的列表按钮打开文件夹列表,找到d盘上的图形素材文件夹。
第四步:双击对话框中的快乐的鸟儿.jpg文件,文章 中就插入了这幅图片。
第五步:单击选中插入的图片,把图片调整的小一些。
第六步:保存设置结果。
把文章的标题变成艺术字
班级里出黑板报的时候,经常会用一些艺术字来装饰标题使得文章更醒目,版面更美观,利用word的提供的艺术字功能,可以很方便地制作出各种各样精彩纷呈的艺术字。
1.教师示范操作。把“保护鸟类”这篇文章的标题换成艺术字。
第一步:启动word,打开合并后文档将插入点光标定位,在标题行开始处删除原来的标题。
第二步:单击绘图工具栏上的插入艺术字按钮,打开艺术字库对话框,对话框中列出了几十种艺术字样式。
第三步:单击选择一种艺术字样式,这里选择第三行的第四个样式。然后单击确定按钮,弹出编辑艺术字文字对话框。
第四步:输入保护鸟类几个字,然后单击字体框选择一种字体,单击字号框选择一种字号,这里选择华文行楷字体,40号字。
第五步:单击确定按钮文章的标题行中插入艺术字。保存设置结果。
2.生操作练习,完成53页“巩固练习”,教师个别指导,学生小组合作。
四、学生作业展示、点评。
五、课堂小结
在调整图片大小时图片的长宽比例有没有改变?如果在调整图片大小时,要保持图片的长宽比例不变,应该怎么操作?
