任务三 加工视频 课件
图片预览

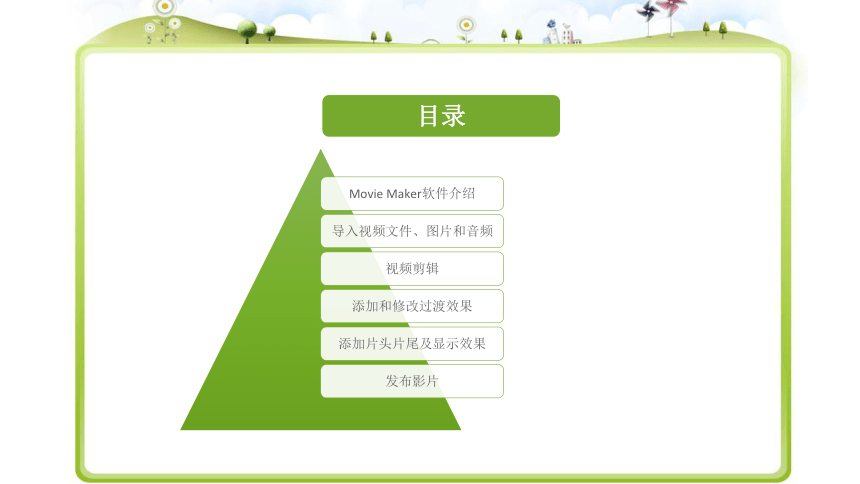




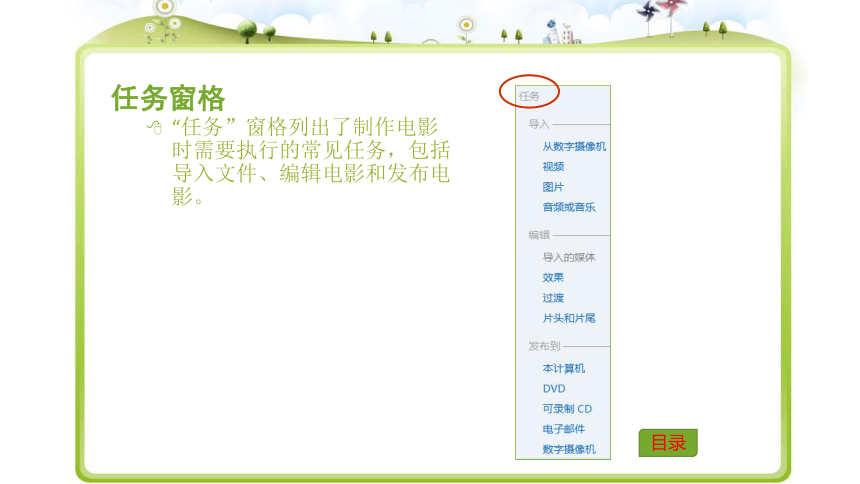





文档简介
课件34张PPT。Windows Movie Maker 操作教程Movie Maker软件界面目录目录关于 Windows Movie Maker这个软件由Windows XP附带,虽然简小,很多人都忽视了它,但却是相当实用,用来简单编辑录制下来的视频。
它也可以将大量照片,进行巧妙的编排,配上背景音乐。
一般用户,可以不必学习Premiere,Powerdirctor、会声会影、Camtasia Studio或EDIUS。实用性思维很重要Movie Maker的功能利用 Windows Movie Maker可以将音频和视频从数字摄像机捕捉到计算机中,然后在电影中使用已捕捉的内容。
还可以将现有的音频、视频或静态图片导入到 Windows Movie Maker 中,用于创建电影。
在 Windows Movie Maker 中编辑音频和视频内容(其中可以包括添加的片头、视频过渡或效果)之后,就可以发布电影到计算机硬盘或DVD,与他人分享。
目录了解 Windows Movie Maker 工具Movie Maker 分为: ①任务窗格 ②内容窗格 ③预览监视器 ④情节提要/时间线 ②③①④目录任务窗格“任务”窗格列出了制作电影时需要执行的常见任务,包括导入文件、编辑电影和发布电影。 目录内容窗格“内容”窗格显示了当您创建电影时所进行的剪辑、效果或过渡。
你可以从“内容”窗格将剪辑、过渡或效果拖至到当前项目的情节提要/时间线。还可以将剪辑拖动到预览监视器来播放剪辑。
如果你对剪辑进行了更改,则这些更改仅反映到当前项目;它们不会影响源文件。目录情节提要情节提要是 Windows Movie Maker 中的默认视图。可以使用情节提要查看项目中剪辑的序列或顺序以及轻松地对其重新排列。通过该视图还可以查看已添加的视频效果或视频过渡。目录时间线时间线视图提供了电影项目的更为详细的视图,使用它可以进行更好的编辑。使用时间线视图可以对视频剪辑进行剪裁,调整剪辑之间过渡的持续时间,以及查看音轨。可以使用时间线查看或修改项目中剪辑的播放速度。目录时间线按钮使用时间线按钮可以在情节提要视图、放大或缩小项目的详细信息、旁白时间线以及调整音频级别这几个功能之间进行切换。目录预览监视器预览监视器显示了您正在处理的剪辑或图片。
可以使用预览监视器查看集合文件夹中或正在处理的项目中的剪辑或图片。使用“拆分”按钮可以准确地在预览监视器中显示的位置将剪辑拆分为两部分。
目录使用 Windows Movie Maker使用 Windows Movie Maker 制作电影可分为三个简单的步骤:导入、编辑和发布。
导入视频文件、图片和音频
使用剪辑
向图片和视频添加过渡和效果
添加电影片头和片尾
发布电影
目录导入视频文件、图片和音频单击“文件”,然后单击“导入媒体项目”。
导航到包含要导入的数字媒体文件的位置,然后单击“导入”。
提示:必须将视频文件、音频文件或图片文件导入 Windows Movie Maker,然后才可以在项目中使用它们。在 Windows Movie Maker 中所做的任何编辑都不会影响原始源文件。目录拆分剪辑的步骤在“内容”窗格中或情节提要/时间线上,单击要拆分的视频剪辑或音频剪辑。
在预览监视器下,单击“播放”。
在剪辑到达的点接近要拆分该剪辑的位置时,单击“暂停”。
在预览监视器下,使用播放控制找到要拆分剪辑的点。
在预览监视器下,单击“拆分”按钮。目录合并剪辑的步骤在“内容”窗格中或情节提要或时间线上,按住 Ctrl 键,然后单击那些要合并的连续剪辑。
单击“剪辑”,然后单击“合并”。
本组中第一个剪辑的名称和属性信息将用于新的剪辑,时间也会进行相应的调整。 在内容窗格内合并两个剪辑目录剪裁视频剪辑的步骤如果位于情节提要视图中,请单击“视图”,然后单击“时间线”。
在时间线上,单击要剪裁的剪辑。
使用预览监视器下的播放控制找到要剪裁剪辑的点。
请执行以下操作:
当播放指示器位于要使选定的视频剪辑或音频剪辑开始播放的点时,请单击“剪辑”,然后单击“剪裁开始”。
当播放指示器位于要使选定的视频剪辑或音频剪辑停止播放的点时,请单击“剪辑”,然后单击“剪裁结束”。目录剪裁视频剪辑的快捷方法可以在剪辑上拖动剪裁控制点,以设置剪裁起始点和剪裁结束点。在时间线上单击剪辑后,剪裁控制点将在剪辑的开始和结束位置显示为一个小的黑色三角形。将指针悬停在剪裁控制点上时,它将变成一个红色的双向箭头。单击并拖动剪裁控制点,以设置剪辑的新起点或终点。目录 撤消已剪裁的剪辑的步骤如果位于情节提要视图中,请单击“视图”,然后单击“时间线”。
单击时间线上的已剪裁剪辑,单击“剪辑”,然后单击“清除剪裁点”。
已裁剪的剪辑目录视频剪辑之间的过渡过渡控制电影从一个视频剪辑或图片进入下一个视频剪辑或图片的方式。可以在情节提要/时间线上以任意组合在两个图片、视频剪辑或片头之间添加过渡。可以将过渡的播放持续时间更改至两个相邻剪辑中较短剪辑的持续时间。添加的过渡目录 添加过渡的步骤在情节提要/时间线上,单击想要在其间添加过渡的两个视频剪辑、片头或图片中的第二个。
单击“工具”,然后单击“过渡”。
在内容窗格中,单击想要添加的过渡。可以单击监视器下面的“播放”来预览该过渡的显示效果。
单击“剪辑”,然后单击“添加到时间线”或“添加到情节提要”。目录添加过渡的快捷方式还可以通过将过渡拖动到时间线并将其放置到视频轨上的两个剪辑之间来添加过渡。
或者,如果处于情节提要视图中,可以将过渡拖动到两个视频剪辑或图片之间的过渡单元格。拖动过渡到两个剪辑之间目录更改过渡持续时间的步骤在时间线的过渡轨上,将过渡的开头拖向时间线的开头或结尾,这取决于想要使过渡缩小还是放大。
若要查看时间线的过渡轨,请扩展视频轨。
单击+/-可以扩展/折叠视频轨拖动过渡的两端,可以延长或缩短过渡目录删除过渡的步骤请执行下列操作之一:
在情节提要上,单击包含想要删除的过渡的过渡单元格。
在时间线上,单击想要删除的过渡轨上的过渡。
单击“编辑”,然后单击“删除”。
目录效果使用效果可以向电影中添加特殊效果。例如,如果你有一段已导入的视频,希望使其看上去像传统的、老式的电影。就可以向视频剪辑、图片或片头添加胶片老化效果,以使该剪辑的视频看起来像老式的电影。
目录添加效果的步骤在情节提要/时间线上,选择想要向其中添加效果的视频剪辑、图片或片头。
单击“工具”,然后单击“效果”。
在内容窗格中,单击想要添加的效果。可以单击监视器下面的“播放”来预览该效果。
单击“剪辑”,然后单击“添加到时间线”或“添加到情节提要”。
剪辑中已添加效果目录添加效果的快捷方式还可以通过拖动内容窗格中的效果并将其放置于时间线的视频轨上的图片或视频剪辑上、视频剪辑的效果单元格上或情节提要的图片上来添加效果。
内容窗格中的缩略图显示了不同效果的示例。
拖动效果到剪辑左下角目录更改效果的步骤在时间线或情节提要的视频轨上,单击含有已应用并想对其进行更改的效果的视频剪辑、图片或片头。
单击“剪辑”,指向“视频”,然后单击“效果”。
若要删除某个效果,请在“显示效果”区域单击该效果,然后单击“删除”。
若要添加某个效果,请在“可用效果”区域单击要添加的效果,然后单击“添加”。目录添加电影片头和片尾使用 Windows Movie Maker,可以向电影添加片头、作者姓名、日期、片尾和其他文本。例如,您可能想添加片头介绍电影中出现的某个人物或场景。
目录添加片头或片尾在情节提要/时间线上单击要加片头或片尾的位置。
单击“工具”,然后单击“片头和片尾”。
单击对应于要添加片头或片尾的位置的链接。
在“输入片头文本”框中,键入要作为片头或片尾显示的文本。目录添加片头或片尾(续)键入文本后,监视器显示要添加的片头或片尾的默认动画和格式。
若要更改片头动画,请单击“更改片头动画”,然后从列表中选择片头动画。
若要更改片头的字体和颜色,请单击“更改文本字体和颜色” 。
单击“添加片头”。目录编辑现有片头 在情节提要/时间线上,单击要编辑的片头。
单击“编辑”,然后单击“编辑片头”。
按照需要进行更改,然后单击“添加片头”。
目录删除片头在情节提要/时间线上,单击要从电影中删除的片头。
单击“编辑”,然后单击“删除”。
目录将电影发布到计算机上的步骤1.单击“文件”,再单击“发布电影”。
2.单击“本计算机”,然后单击“下一步”。
3.在“文件名”框中,键入电影的名称。
4.在“发布到”框中,选择电影发布后要将其保存到 的位置,然后单击“下一步”。
5.选择发布电影时要使用的设置,然后单击“发布”。
6.如果要在发布电影后观看电影,请选中“单击‘完成’后播放电影”复选框。
7.单击“完成”。
目录
它也可以将大量照片,进行巧妙的编排,配上背景音乐。
一般用户,可以不必学习Premiere,Powerdirctor、会声会影、Camtasia Studio或EDIUS。实用性思维很重要Movie Maker的功能利用 Windows Movie Maker可以将音频和视频从数字摄像机捕捉到计算机中,然后在电影中使用已捕捉的内容。
还可以将现有的音频、视频或静态图片导入到 Windows Movie Maker 中,用于创建电影。
在 Windows Movie Maker 中编辑音频和视频内容(其中可以包括添加的片头、视频过渡或效果)之后,就可以发布电影到计算机硬盘或DVD,与他人分享。
目录了解 Windows Movie Maker 工具Movie Maker 分为: ①任务窗格 ②内容窗格 ③预览监视器 ④情节提要/时间线 ②③①④目录任务窗格“任务”窗格列出了制作电影时需要执行的常见任务,包括导入文件、编辑电影和发布电影。 目录内容窗格“内容”窗格显示了当您创建电影时所进行的剪辑、效果或过渡。
你可以从“内容”窗格将剪辑、过渡或效果拖至到当前项目的情节提要/时间线。还可以将剪辑拖动到预览监视器来播放剪辑。
如果你对剪辑进行了更改,则这些更改仅反映到当前项目;它们不会影响源文件。目录情节提要情节提要是 Windows Movie Maker 中的默认视图。可以使用情节提要查看项目中剪辑的序列或顺序以及轻松地对其重新排列。通过该视图还可以查看已添加的视频效果或视频过渡。目录时间线时间线视图提供了电影项目的更为详细的视图,使用它可以进行更好的编辑。使用时间线视图可以对视频剪辑进行剪裁,调整剪辑之间过渡的持续时间,以及查看音轨。可以使用时间线查看或修改项目中剪辑的播放速度。目录时间线按钮使用时间线按钮可以在情节提要视图、放大或缩小项目的详细信息、旁白时间线以及调整音频级别这几个功能之间进行切换。目录预览监视器预览监视器显示了您正在处理的剪辑或图片。
可以使用预览监视器查看集合文件夹中或正在处理的项目中的剪辑或图片。使用“拆分”按钮可以准确地在预览监视器中显示的位置将剪辑拆分为两部分。
目录使用 Windows Movie Maker使用 Windows Movie Maker 制作电影可分为三个简单的步骤:导入、编辑和发布。
导入视频文件、图片和音频
使用剪辑
向图片和视频添加过渡和效果
添加电影片头和片尾
发布电影
目录导入视频文件、图片和音频单击“文件”,然后单击“导入媒体项目”。
导航到包含要导入的数字媒体文件的位置,然后单击“导入”。
提示:必须将视频文件、音频文件或图片文件导入 Windows Movie Maker,然后才可以在项目中使用它们。在 Windows Movie Maker 中所做的任何编辑都不会影响原始源文件。目录拆分剪辑的步骤在“内容”窗格中或情节提要/时间线上,单击要拆分的视频剪辑或音频剪辑。
在预览监视器下,单击“播放”。
在剪辑到达的点接近要拆分该剪辑的位置时,单击“暂停”。
在预览监视器下,使用播放控制找到要拆分剪辑的点。
在预览监视器下,单击“拆分”按钮。目录合并剪辑的步骤在“内容”窗格中或情节提要或时间线上,按住 Ctrl 键,然后单击那些要合并的连续剪辑。
单击“剪辑”,然后单击“合并”。
本组中第一个剪辑的名称和属性信息将用于新的剪辑,时间也会进行相应的调整。 在内容窗格内合并两个剪辑目录剪裁视频剪辑的步骤如果位于情节提要视图中,请单击“视图”,然后单击“时间线”。
在时间线上,单击要剪裁的剪辑。
使用预览监视器下的播放控制找到要剪裁剪辑的点。
请执行以下操作:
当播放指示器位于要使选定的视频剪辑或音频剪辑开始播放的点时,请单击“剪辑”,然后单击“剪裁开始”。
当播放指示器位于要使选定的视频剪辑或音频剪辑停止播放的点时,请单击“剪辑”,然后单击“剪裁结束”。目录剪裁视频剪辑的快捷方法可以在剪辑上拖动剪裁控制点,以设置剪裁起始点和剪裁结束点。在时间线上单击剪辑后,剪裁控制点将在剪辑的开始和结束位置显示为一个小的黑色三角形。将指针悬停在剪裁控制点上时,它将变成一个红色的双向箭头。单击并拖动剪裁控制点,以设置剪辑的新起点或终点。目录 撤消已剪裁的剪辑的步骤如果位于情节提要视图中,请单击“视图”,然后单击“时间线”。
单击时间线上的已剪裁剪辑,单击“剪辑”,然后单击“清除剪裁点”。
已裁剪的剪辑目录视频剪辑之间的过渡过渡控制电影从一个视频剪辑或图片进入下一个视频剪辑或图片的方式。可以在情节提要/时间线上以任意组合在两个图片、视频剪辑或片头之间添加过渡。可以将过渡的播放持续时间更改至两个相邻剪辑中较短剪辑的持续时间。添加的过渡目录 添加过渡的步骤在情节提要/时间线上,单击想要在其间添加过渡的两个视频剪辑、片头或图片中的第二个。
单击“工具”,然后单击“过渡”。
在内容窗格中,单击想要添加的过渡。可以单击监视器下面的“播放”来预览该过渡的显示效果。
单击“剪辑”,然后单击“添加到时间线”或“添加到情节提要”。目录添加过渡的快捷方式还可以通过将过渡拖动到时间线并将其放置到视频轨上的两个剪辑之间来添加过渡。
或者,如果处于情节提要视图中,可以将过渡拖动到两个视频剪辑或图片之间的过渡单元格。拖动过渡到两个剪辑之间目录更改过渡持续时间的步骤在时间线的过渡轨上,将过渡的开头拖向时间线的开头或结尾,这取决于想要使过渡缩小还是放大。
若要查看时间线的过渡轨,请扩展视频轨。
单击+/-可以扩展/折叠视频轨拖动过渡的两端,可以延长或缩短过渡目录删除过渡的步骤请执行下列操作之一:
在情节提要上,单击包含想要删除的过渡的过渡单元格。
在时间线上,单击想要删除的过渡轨上的过渡。
单击“编辑”,然后单击“删除”。
目录效果使用效果可以向电影中添加特殊效果。例如,如果你有一段已导入的视频,希望使其看上去像传统的、老式的电影。就可以向视频剪辑、图片或片头添加胶片老化效果,以使该剪辑的视频看起来像老式的电影。
目录添加效果的步骤在情节提要/时间线上,选择想要向其中添加效果的视频剪辑、图片或片头。
单击“工具”,然后单击“效果”。
在内容窗格中,单击想要添加的效果。可以单击监视器下面的“播放”来预览该效果。
单击“剪辑”,然后单击“添加到时间线”或“添加到情节提要”。
剪辑中已添加效果目录添加效果的快捷方式还可以通过拖动内容窗格中的效果并将其放置于时间线的视频轨上的图片或视频剪辑上、视频剪辑的效果单元格上或情节提要的图片上来添加效果。
内容窗格中的缩略图显示了不同效果的示例。
拖动效果到剪辑左下角目录更改效果的步骤在时间线或情节提要的视频轨上,单击含有已应用并想对其进行更改的效果的视频剪辑、图片或片头。
单击“剪辑”,指向“视频”,然后单击“效果”。
若要删除某个效果,请在“显示效果”区域单击该效果,然后单击“删除”。
若要添加某个效果,请在“可用效果”区域单击要添加的效果,然后单击“添加”。目录添加电影片头和片尾使用 Windows Movie Maker,可以向电影添加片头、作者姓名、日期、片尾和其他文本。例如,您可能想添加片头介绍电影中出现的某个人物或场景。
目录添加片头或片尾在情节提要/时间线上单击要加片头或片尾的位置。
单击“工具”,然后单击“片头和片尾”。
单击对应于要添加片头或片尾的位置的链接。
在“输入片头文本”框中,键入要作为片头或片尾显示的文本。目录添加片头或片尾(续)键入文本后,监视器显示要添加的片头或片尾的默认动画和格式。
若要更改片头动画,请单击“更改片头动画”,然后从列表中选择片头动画。
若要更改片头的字体和颜色,请单击“更改文本字体和颜色” 。
单击“添加片头”。目录编辑现有片头 在情节提要/时间线上,单击要编辑的片头。
单击“编辑”,然后单击“编辑片头”。
按照需要进行更改,然后单击“添加片头”。
目录删除片头在情节提要/时间线上,单击要从电影中删除的片头。
单击“编辑”,然后单击“删除”。
目录将电影发布到计算机上的步骤1.单击“文件”,再单击“发布电影”。
2.单击“本计算机”,然后单击“下一步”。
3.在“文件名”框中,键入电影的名称。
4.在“发布到”框中,选择电影发布后要将其保存到 的位置,然后单击“下一步”。
5.选择发布电影时要使用的设置,然后单击“发布”。
6.如果要在发布电影后观看电影,请选中“单击‘完成’后播放电影”复选框。
7.单击“完成”。
目录
同课章节目录
- 主题一 制作电子小报
- 任务一 小报整体设计
- 任务二 报头的制作
- 任务三 文章的排版
- 主题二 美化电子小报
- 任务一 用图片美化电子小报
- 任务二 用图形美化电子小报
- 任务三 小报的完善与评价
- 主题三 编辑图像
- 任务一 认识画笔
- 任务二 建立选区
- 任务三 应用图层
- 主题四 修饰图像
- 任务一 调整色彩
- 任务二 修补图像
- 任务三 应用蒙版
- 主题五 设计海报
- 任务一 添加滤镜
- 任务二 建立通道
- 任务三 绘制路径
- 主题六 音频处理
- 任务一 认识音频
- 任务二 采集音频
- 任务三 加工音频
- 主题七 视频处理
- 任务一 认识视频
- 任务二 采集视频
- 任务三 加工视频
- 主题八 多媒体作品展示
- 任务一 规划多媒体作品
- 任务二 创作多媒体作品
- 任务三 完善与评价多媒体作品
