任务二 建立选区 课件 (1)
文档属性
| 名称 | 任务二 建立选区 课件 (1) | 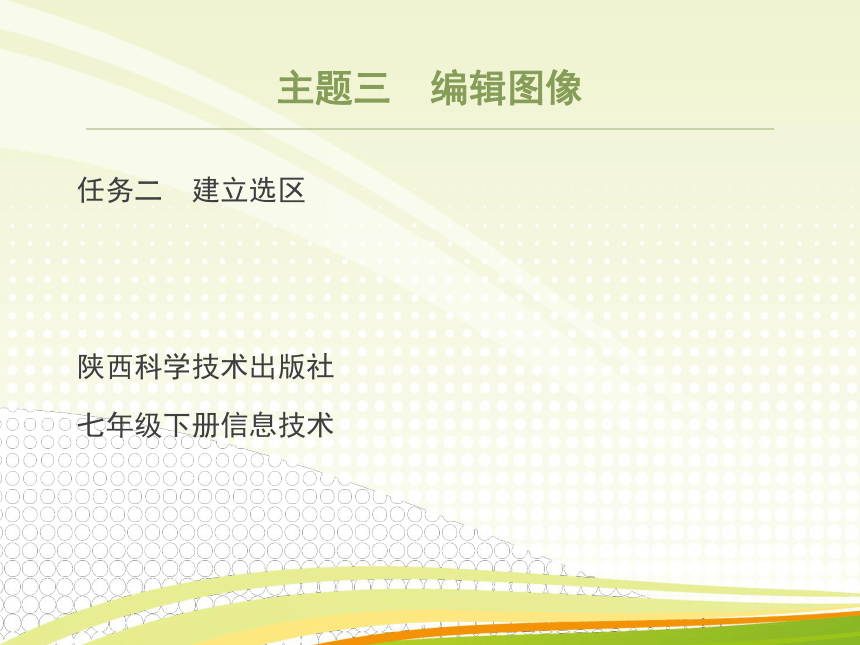 | |
| 格式 | zip | ||
| 文件大小 | 865.4KB | ||
| 资源类型 | 教案 | ||
| 版本资源 | 桂科版 | ||
| 科目 | 信息科技(信息技术) | ||
| 更新时间 | 2017-12-28 09:57:07 | ||
图片预览
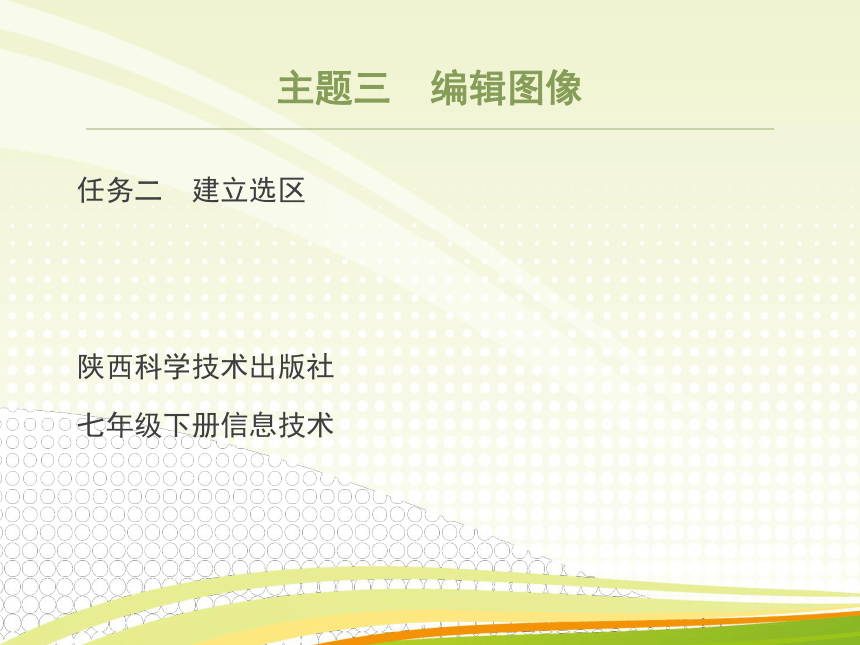

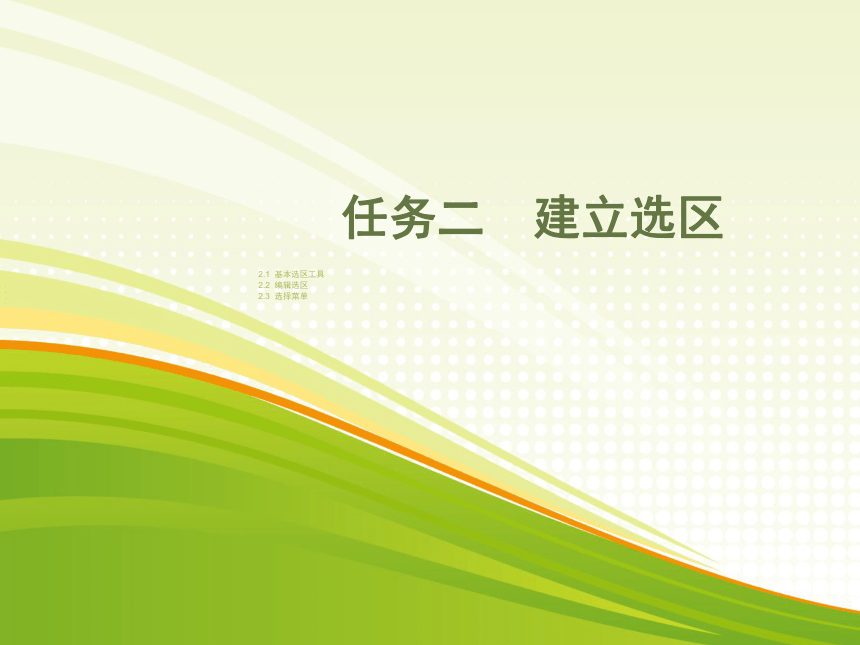
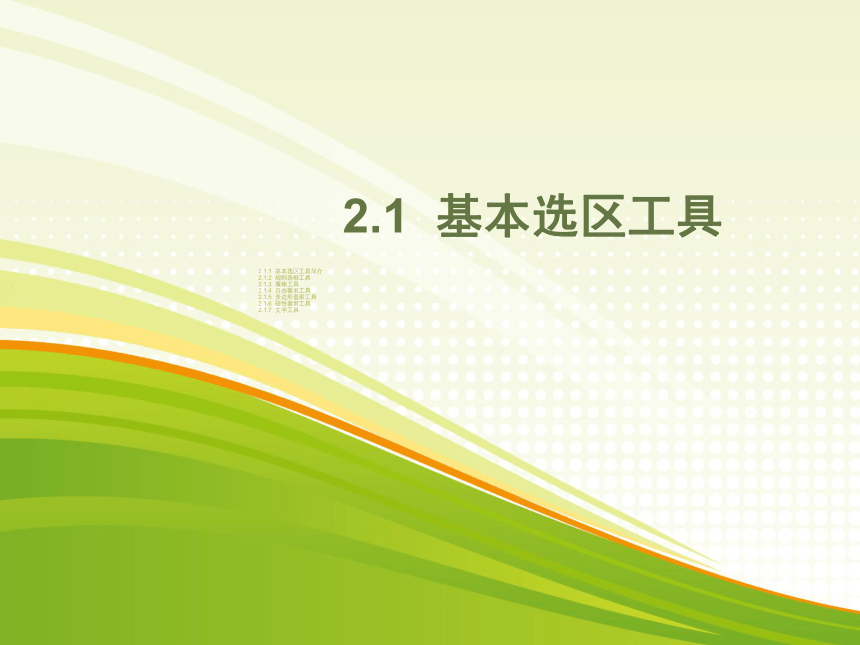

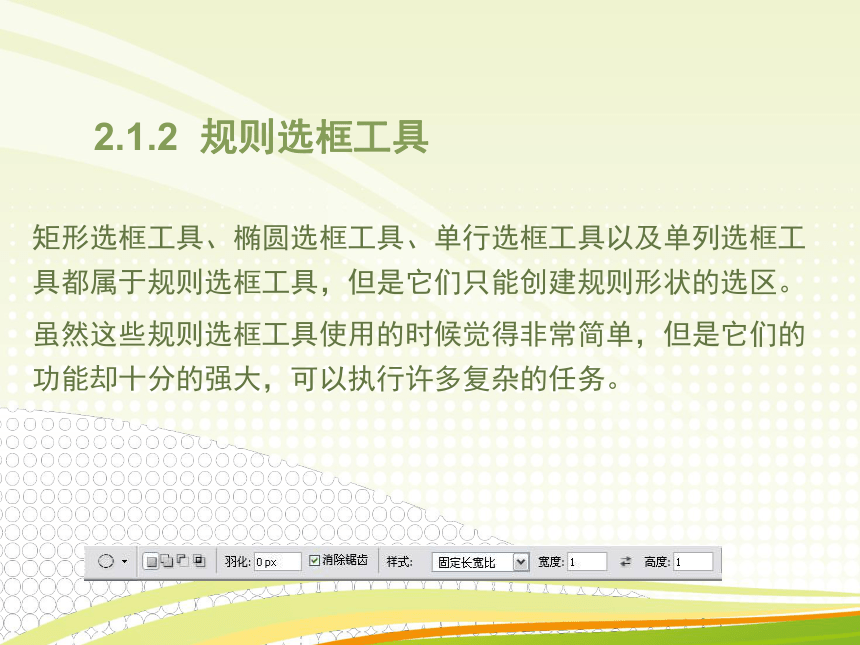
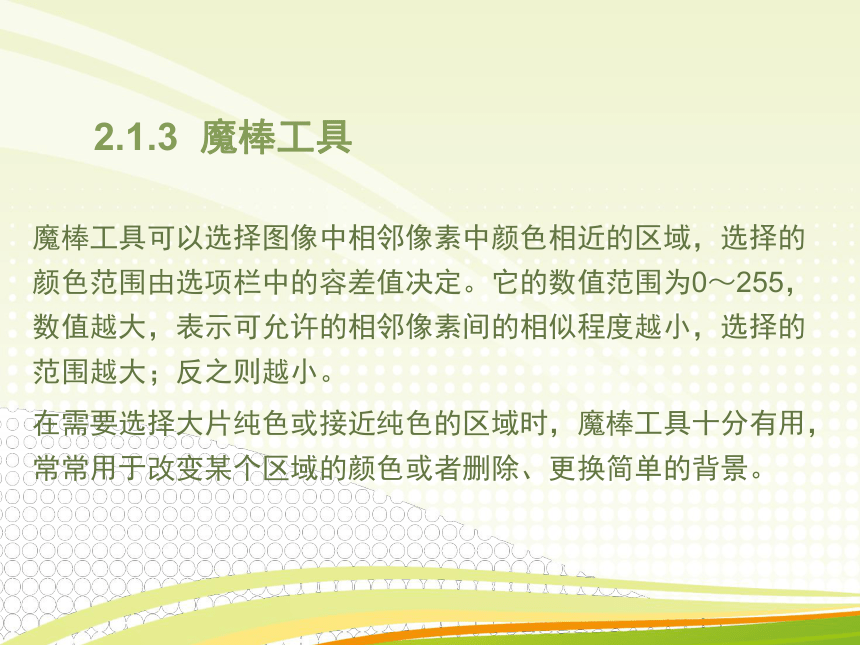


文档简介
课件26张PPT。主题三 编辑图像任务二 建立选区
陕西科学技术出版社
七年级下册信息技术
了解photoshop中选区的含义
通过探究掌握建立图像选区的多种方法
能对不同的图像进行编辑、合成。学习目标:2.1 基本选区工具
2.2 编辑选区
2.3 选择菜单
任务二 建立选区2.1.1 基本选区工具简介
2.1.2 规则选框工具
2.1.3 魔棒工具
2.1.4 自由套索工具
2.1.5 多边形套索工具
2.1.6 磁性套索工具
2.1.7 文字工具2.1 基本选区工具2.1.1 基本选区工具简介Photoshop中基本的选区工具有:矩形选框工具、椭圆选框工具、单行选框工具、单列选框工具、套索工具、多边形套索工具、磁性套索工具、魔棒工具和横排文字工具、直排文字工具、横排文字蒙版工具以及直排文字蒙版工具。 2.1.2 规则选框工具矩形选框工具、椭圆选框工具、单行选框工具以及单列选框工具都属于规则选框工具,但是它们只能创建规则形状的选区。
虽然这些规则选框工具使用的时候觉得非常简单,但是它们的功能却十分的强大,可以执行许多复杂的任务。 2.1.3 魔棒工具魔棒工具可以选择图像中相邻像素中颜色相近的区域,选择的颜色范围由选项栏中的容差值决定。它的数值范围为0~255,数值越大,表示可允许的相邻像素间的相似程度越小,选择的范围越大;反之则越小。
在需要选择大片纯色或接近纯色的区域时,魔棒工具十分有用,常常用于改变某个区域的颜色或者删除、更换简单的背景。 2.1.3 魔棒工具 2.1.4 自由套索工具自由套索工具会根据用户鼠标移动的轨迹形成封闭的浮动选区。但自由套索工具可以创建任意的选区,在所需图像与背景色没有明显差别时,自由套索工具仍然可以胜任。
需要注意的是,一定要在开始的地方精确地结束选区,以创建出封闭的选区,否则,Photoshop就会在选区的起点和终点之间添加一条直线来完成这个选区 2.1.5 多边形套索工具多边形套索工具可以很方便地创建主要由直线连成的选区,如五角星等。只要在图像中适当的位置单击,Photoshop就会将这些单击点连接起来;最后在选区开始的地方单击,则会结束选区,也可以在任意地方双击,Photoshop会在双击点到开始点之间创建一条直线以封闭选区。 2.1.6 磁性套索工具磁性套索工具是一种很强大的选区工具,可以在拖动鼠标的过程中自动捕捉物体的边缘以形成选区。
对于图像中边缘不明显的物体,可以设定较小的套索宽度和边缘对比度,检测的物体边缘会比较准确。 2.1.7 文字工具使用文字工具可以创建各种文字选区,可以十分方便地制作各种文字效果。 2.2.1 创建新选区
2.2.2 添加到选区
2.2.3 从选区中减去
2.2.4 与选区交叉
2.2 编辑选区2.2 编辑选区一次选择往往无法制作出需要的复杂选区,因此,常常需要组合使用这些选区工具来不断修正现有选区使之更加精确完整。这时可以使用选择范围加减运算功能,这些功能可以通过直接选择选区工具选项栏(下图)中的图标来实现。 2.2.1 创建新选区当选择任意一种选区工具时,默认情况下是创建新的选区,即选中下图中的第一个按钮。此时,可以用上面所介绍的基本选区工具创建一个新的选区。 2.2.2 添加到选区当已有选区只是所需选区的一部分时,可以选择所需的选区工具后,通过单击工具栏中的第二个按钮来添加到已有选区。 2.2.3 从选区中减去如果当前选区超出了目标选区的范围,则可以选择适当的选区工具,并在工具选项栏中选择第三个图标以从现有选区中去除不需要的部分。 2.2.4 与选区交叉如果选择第四个图标将会产生选区的交集运算,得到的结果是原有选区和本次选择范围的重叠部分,当需要选择某个范围内的多个对象时十分有用。 2.3.1 全部和反向
2.3.2 色彩范围
2.3.3 修改
2.3.4 扩大选取
2.3.5 选取相似
2.3.6 变换选区2.3 选择菜单2.3 选择菜单“选择”菜单提供了许多命令,它们是基本选区工具的补充,熟悉这些命令将会为日常工作节省大量时间。 2.3.1 全部和反向 【选择】→【全部】命令将会选取整个文档作为选区。
【选择】→【反向】命令将会得到原来未被选中的所有区域。 2.3.2 色彩范围【选择】→【色彩范围】命令可以利用图像中的颜色变化关系来制作选区。从某种意义上说,它就像一个功能更加强大的魔棒工具,既能够以颜色差别来确定选取范围,还综合了编辑选区的相加、相减、相似命令,以及根据基准色选择等多项功能。 2.3.3 修改【选择】→【修改】命令是编辑选区的常用命令,对于根据像素的颜色近似程度来确定的选区常常具有复杂而不流畅的边缘。这时,如果执行【选择】→【修改】→【平滑】命令,选区边缘将会变得平滑。
2.3.4 扩大选取执行【选择】→【扩大选取】命令,会根据像素的颜色近似程度来增加选择范围,与魔棒工具很相似,同样也是由魔棒工具选项栏中的“容差”值来控制选择范围。这个命令将会在每个方向上扩展选区,但只扩展到颜色近似的区域,也不会跳过与已选区域颜色不相似的区域。 2.3.5 选取相似选取相似命令与扩大选取命令的工作方法相同,不同的是这个命令将会在整个文档中寻找相似的颜色,而不一定与以前的选区相邻,当已经从一组颜色相同的对象中选择了一个对象时,这个命令就十分有用,此外,在有大面积实色的情况也很适用 2.3.6 变换选区执行【选择】→【变换选区】命令后,会在原有选区上显示带有8个节点的方框,拖动鼠标就可以对方框进行缩放及旋转拉伸等各种变形操作。
陕西科学技术出版社
七年级下册信息技术
了解photoshop中选区的含义
通过探究掌握建立图像选区的多种方法
能对不同的图像进行编辑、合成。学习目标:2.1 基本选区工具
2.2 编辑选区
2.3 选择菜单
任务二 建立选区2.1.1 基本选区工具简介
2.1.2 规则选框工具
2.1.3 魔棒工具
2.1.4 自由套索工具
2.1.5 多边形套索工具
2.1.6 磁性套索工具
2.1.7 文字工具2.1 基本选区工具2.1.1 基本选区工具简介Photoshop中基本的选区工具有:矩形选框工具、椭圆选框工具、单行选框工具、单列选框工具、套索工具、多边形套索工具、磁性套索工具、魔棒工具和横排文字工具、直排文字工具、横排文字蒙版工具以及直排文字蒙版工具。 2.1.2 规则选框工具矩形选框工具、椭圆选框工具、单行选框工具以及单列选框工具都属于规则选框工具,但是它们只能创建规则形状的选区。
虽然这些规则选框工具使用的时候觉得非常简单,但是它们的功能却十分的强大,可以执行许多复杂的任务。 2.1.3 魔棒工具魔棒工具可以选择图像中相邻像素中颜色相近的区域,选择的颜色范围由选项栏中的容差值决定。它的数值范围为0~255,数值越大,表示可允许的相邻像素间的相似程度越小,选择的范围越大;反之则越小。
在需要选择大片纯色或接近纯色的区域时,魔棒工具十分有用,常常用于改变某个区域的颜色或者删除、更换简单的背景。 2.1.3 魔棒工具 2.1.4 自由套索工具自由套索工具会根据用户鼠标移动的轨迹形成封闭的浮动选区。但自由套索工具可以创建任意的选区,在所需图像与背景色没有明显差别时,自由套索工具仍然可以胜任。
需要注意的是,一定要在开始的地方精确地结束选区,以创建出封闭的选区,否则,Photoshop就会在选区的起点和终点之间添加一条直线来完成这个选区 2.1.5 多边形套索工具多边形套索工具可以很方便地创建主要由直线连成的选区,如五角星等。只要在图像中适当的位置单击,Photoshop就会将这些单击点连接起来;最后在选区开始的地方单击,则会结束选区,也可以在任意地方双击,Photoshop会在双击点到开始点之间创建一条直线以封闭选区。 2.1.6 磁性套索工具磁性套索工具是一种很强大的选区工具,可以在拖动鼠标的过程中自动捕捉物体的边缘以形成选区。
对于图像中边缘不明显的物体,可以设定较小的套索宽度和边缘对比度,检测的物体边缘会比较准确。 2.1.7 文字工具使用文字工具可以创建各种文字选区,可以十分方便地制作各种文字效果。 2.2.1 创建新选区
2.2.2 添加到选区
2.2.3 从选区中减去
2.2.4 与选区交叉
2.2 编辑选区2.2 编辑选区一次选择往往无法制作出需要的复杂选区,因此,常常需要组合使用这些选区工具来不断修正现有选区使之更加精确完整。这时可以使用选择范围加减运算功能,这些功能可以通过直接选择选区工具选项栏(下图)中的图标来实现。 2.2.1 创建新选区当选择任意一种选区工具时,默认情况下是创建新的选区,即选中下图中的第一个按钮。此时,可以用上面所介绍的基本选区工具创建一个新的选区。 2.2.2 添加到选区当已有选区只是所需选区的一部分时,可以选择所需的选区工具后,通过单击工具栏中的第二个按钮来添加到已有选区。 2.2.3 从选区中减去如果当前选区超出了目标选区的范围,则可以选择适当的选区工具,并在工具选项栏中选择第三个图标以从现有选区中去除不需要的部分。 2.2.4 与选区交叉如果选择第四个图标将会产生选区的交集运算,得到的结果是原有选区和本次选择范围的重叠部分,当需要选择某个范围内的多个对象时十分有用。 2.3.1 全部和反向
2.3.2 色彩范围
2.3.3 修改
2.3.4 扩大选取
2.3.5 选取相似
2.3.6 变换选区2.3 选择菜单2.3 选择菜单“选择”菜单提供了许多命令,它们是基本选区工具的补充,熟悉这些命令将会为日常工作节省大量时间。 2.3.1 全部和反向 【选择】→【全部】命令将会选取整个文档作为选区。
【选择】→【反向】命令将会得到原来未被选中的所有区域。 2.3.2 色彩范围【选择】→【色彩范围】命令可以利用图像中的颜色变化关系来制作选区。从某种意义上说,它就像一个功能更加强大的魔棒工具,既能够以颜色差别来确定选取范围,还综合了编辑选区的相加、相减、相似命令,以及根据基准色选择等多项功能。 2.3.3 修改【选择】→【修改】命令是编辑选区的常用命令,对于根据像素的颜色近似程度来确定的选区常常具有复杂而不流畅的边缘。这时,如果执行【选择】→【修改】→【平滑】命令,选区边缘将会变得平滑。
2.3.4 扩大选取执行【选择】→【扩大选取】命令,会根据像素的颜色近似程度来增加选择范围,与魔棒工具很相似,同样也是由魔棒工具选项栏中的“容差”值来控制选择范围。这个命令将会在每个方向上扩展选区,但只扩展到颜色近似的区域,也不会跳过与已选区域颜色不相似的区域。 2.3.5 选取相似选取相似命令与扩大选取命令的工作方法相同,不同的是这个命令将会在整个文档中寻找相似的颜色,而不一定与以前的选区相邻,当已经从一组颜色相同的对象中选择了一个对象时,这个命令就十分有用,此外,在有大面积实色的情况也很适用 2.3.6 变换选区执行【选择】→【变换选区】命令后,会在原有选区上显示带有8个节点的方框,拖动鼠标就可以对方框进行缩放及旋转拉伸等各种变形操作。
同课章节目录
- 主题一 制作电子小报
- 任务一 小报整体设计
- 任务二 报头的制作
- 任务三 文章的排版
- 主题二 美化电子小报
- 任务一 用图片美化电子小报
- 任务二 用图形美化电子小报
- 任务三 小报的完善与评价
- 主题三 编辑图像
- 任务一 认识画笔
- 任务二 建立选区
- 任务三 应用图层
- 主题四 修饰图像
- 任务一 调整色彩
- 任务二 修补图像
- 任务三 应用蒙版
- 主题五 设计海报
- 任务一 添加滤镜
- 任务二 建立通道
- 任务三 绘制路径
- 主题六 音频处理
- 任务一 认识音频
- 任务二 采集音频
- 任务三 加工音频
- 主题七 视频处理
- 任务一 认识视频
- 任务二 采集视频
- 任务三 加工视频
- 主题八 多媒体作品展示
- 任务一 规划多媒体作品
- 任务二 创作多媒体作品
- 任务三 完善与评价多媒体作品
