任务二 修补图像 课件
图片预览
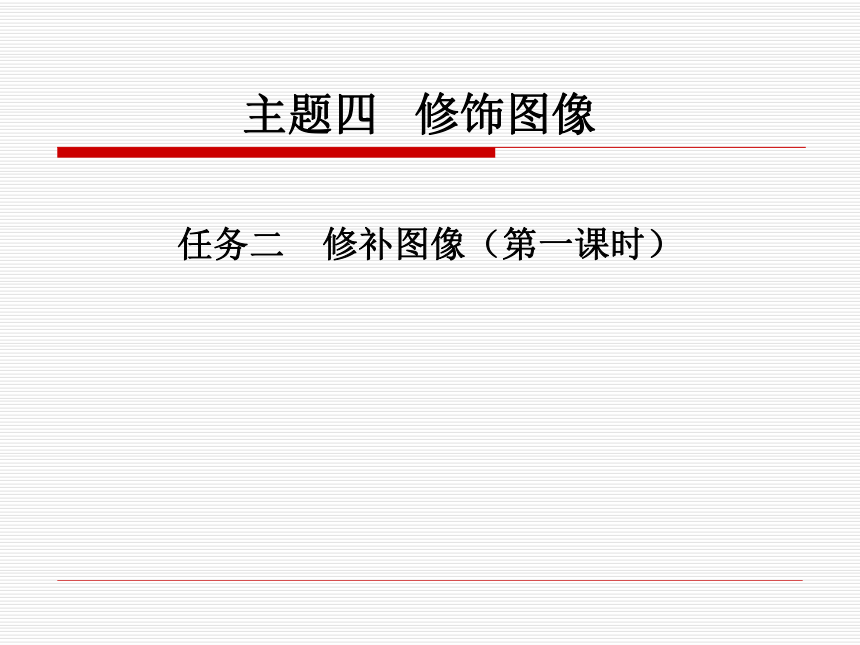
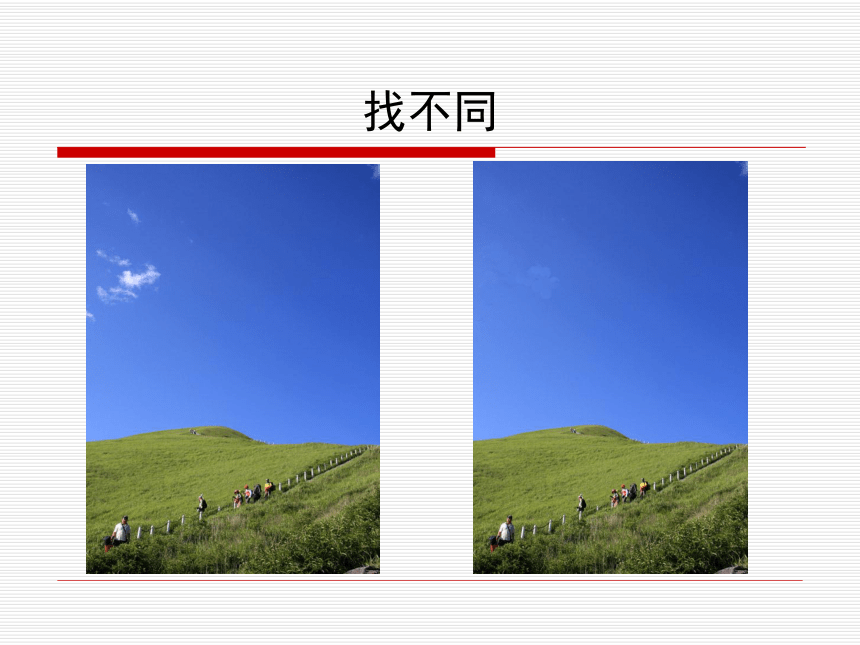



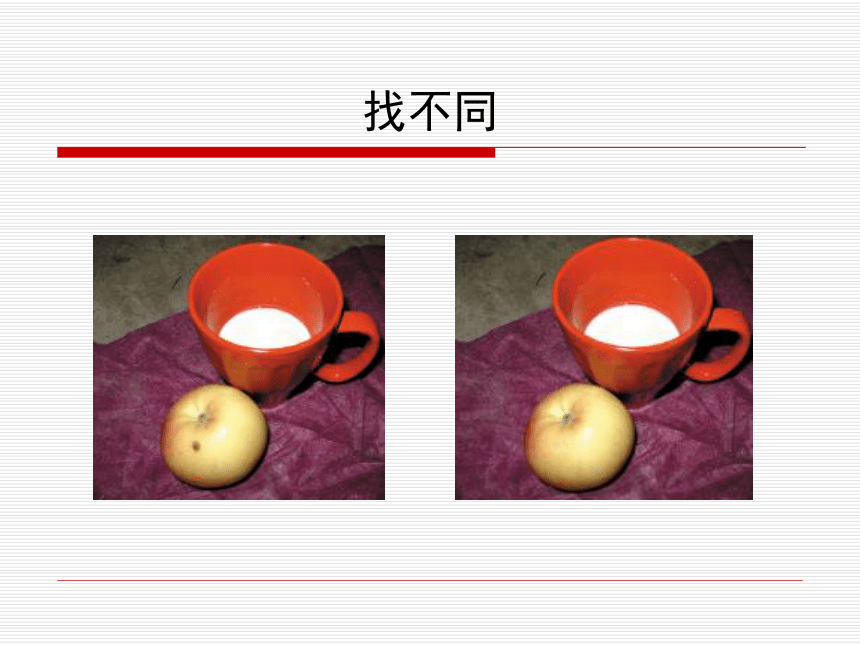



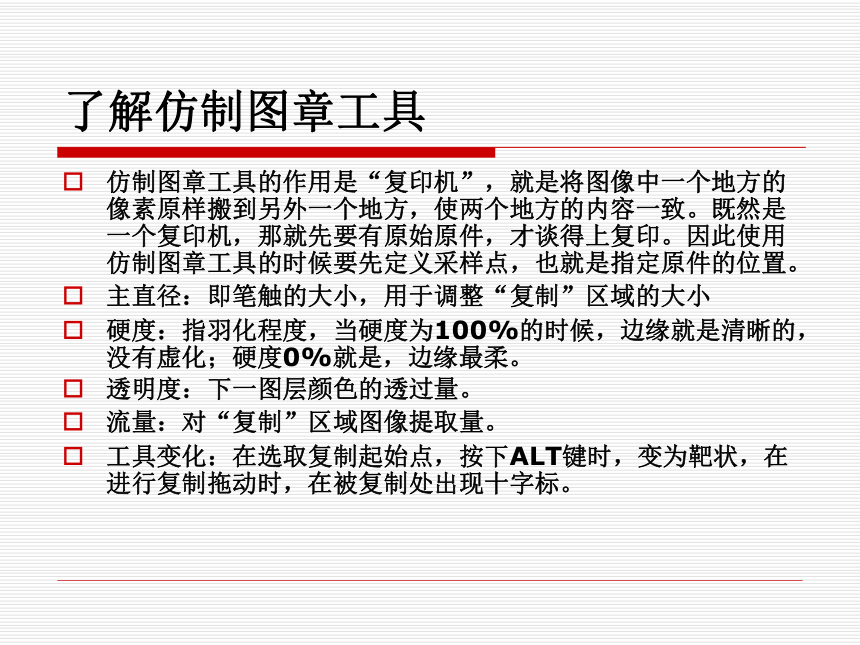
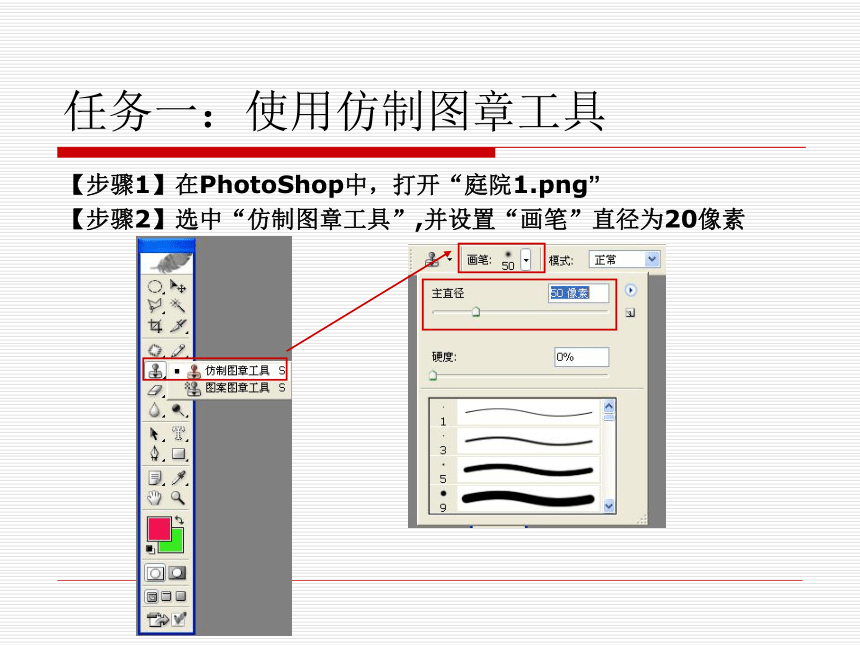
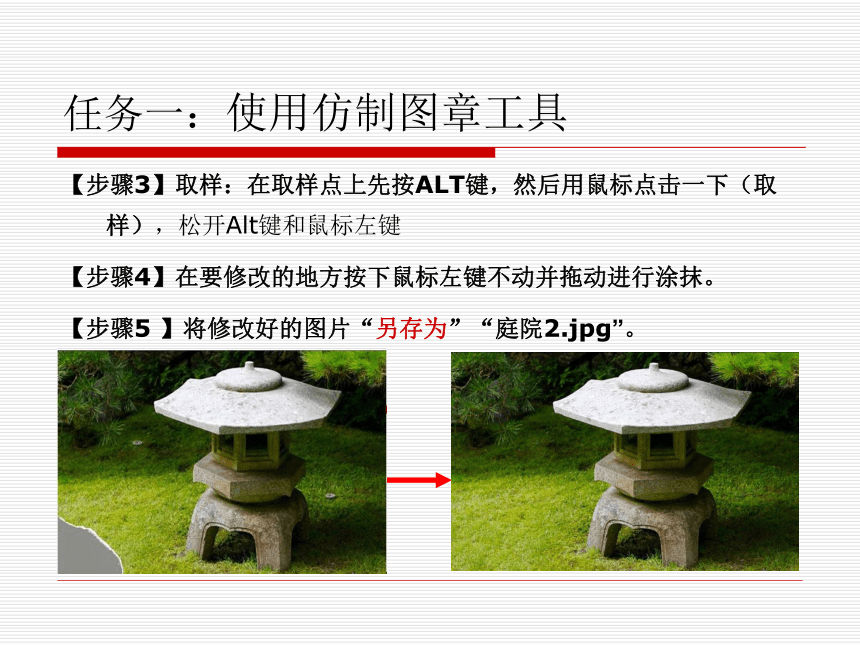
文档简介
(共30张PPT)
主题四 修饰图像
任务二 修补图像(第一课时)
找不同
找不同
找不同
找不同
找不同
找不同
找不同
Photoshop 修补图像
教学目标:
1、掌握仿制图章工具的使用方法。
2、掌握修补工具的使用方法。
3、掌握修复笔画工具的使用方法。
了解仿制图章工具
仿制图章工具的作用是“复印机”,就是将图像中一个地方的像素原样搬到另外一个地方,使两个地方的内容一致。既然是一个复印机,那就先要有原始原件,才谈得上复印。因此使用仿制图章工具的时候要先定义采样点,也就是指定原件的位置。
主直径:即笔触的大小,用于调整“复制”区域的大小
硬度:指羽化程度,当硬度为100%的时候,边缘就是清晰的,没有虚化;硬度0%就是,边缘最柔。
透明度:下一图层颜色的透过量。
流量:对“复制”区域图像提取量。
工具变化:在选取复制起始点,按下ALT键时,变为靶状,在进行复制拖动时,在被复制处出现十字标。
任务一:使用仿制图章工具
【步骤1】在PhotoShop中,打开“庭院1.png”
【步骤2】选中“仿制图章工具”,并设置“画笔”直径为20像素
任务一:使用仿制图章工具
【步骤3】取样:在取样点上先按ALT键,然后用鼠标点击一下(取样),松开Alt键和鼠标左键
【步骤4】在要修改的地方按下鼠标左键不动并拖动进行涂抹。
【步骤5 】将修改好的图片“另存为”“庭院2.jpg”。
牛刀小试:使用仿制图章工具在图片左上方增加一头奶牛。
牛刀小试:使用仿制图章工具将右上方的奶牛去掉。
了解修复画笔工具组
画笔工具组包含:
1、污点修复工具
2、修复画笔工具
3、修补工具
4、红眼工具
其中快捷键为:J
快捷切换:Alt(按alt键,在其工具箱按钮上单击,进行切换)
了解修复画笔工具
用于修复图像中的像素。校正瑕疵,使它们消失在周围的图像中。利用图像或图案中的样本像素来绘画。还可将样本像素的纹理、光照和阴影与源像素进行匹配,从而使修复后的像素不留痕迹的融入图像的其余部分。
修复画笔工具属性栏
模式:在模式中如果选择替换模式,则源点处图像和复制处图像复制后基本一致。
源:如果选择“取样”必须按alt键单击取样并使用当前取样点修复目标;如果选择“图案”,则在“图案”列表中选择一种图案并用该图案修复目标。
对齐:若选择该选项,每次拖动后松开左键再拖动,会接着上次未复制完成的图像修复目标。不选择该选项时,每次拖动后松开左键再拖动,都以按下alt时选择的同一个样本区域修复目标。
对所有图层取样:设置从所有可见图层中对数据进行取样。取消该选项,则从现用图层中取样。
任务二:使用修复画笔工具
(1)打开一幅带有瑕疵的图片,如下图所示。
任务二:使用修复画笔工具
(2)选择工具箱上的 (修复画笔工具),按住键用鼠标选取一个取样点,如下图所示。
任务二:使用修复画笔工具
(3)在瑕疵部分拖动鼠标进行涂抹,修复后效果如下图所示。
牛刀小试:使用修复笔画工具将天空只有蓝天没有白云。
了解修补工具
可以用其它区域或图案中的像素来修复选中的区域,同样可以将样本像素的纹理、光照和阴影与源像素进行匹配。在修复人脸部的皱纹或污点时显得尤其有效。
修补工具属性栏
加减选区:在使用修补工具框选时,可以单击相应按钮加、减、相交选区。
修补:含源、目标两个单选项。
源:指要修补的对象是现在选中的区域;方法是先选择要修补的区域,再把选区拖动到用于修补的区域。
目标:与源相反,要修补的是选区被移动后到达的区域而不是移动前的区域。方法是先选择区域,再拖动选区到要修补的区域。
透明:选择该项,则被修补的区域除边缘融合外,还有内部的纹理融合,即被修补区域好像做了透明处理。如果不选该项,则被修补的区域与周围图像只在边缘上融合,而内部图像纹理保留不变,仅在色彩上与原区域融合。
使用图案:选中一个待修补的区域后,“使用图案”可用,单击该按钮后,则待修补区域用这个图案修补。
任务三:使用修补工具
(1)打开一幅带有瑕疵的图片,如左下图所示。
(2)选择工具箱中的 (修补工具),在要修补的区域中拖动鼠标,从而定义一个选区,如右下图所示。
任务三:使用修补工具
(3)将鼠标移到选区中,按住鼠标左键,拖动选区到取样区域,如左下图所示。然后松开鼠标,结果如右下图所示。
任务三:使用修补工具
(4)同理,对其余瑕疵进行处理,结果如下图所示。
小结——修补图像
1、仿制图章工具:用来复制图像。是一种复制图像的工具,原理类似现在流行的生物技术克隆,即在要复制的图像上取一个点,而后复制整个图像。
2、修复画笔工具:运用修复画笔工具可以将破损的照片进行仔细的修复。首先要按下Alt键,利用光标定义好一个与破损处相近的基准点,然后放开Alt键,反复涂抹就可以了。
3、修补工具:先勾勒出一个需要修补的选区,会出现一个选区虚线框,移动鼠标时这个虚线框会跟着移动,移动到适当的位置(比如与修补区相近的区域)单击即可。
任务四:课后思考
如何将两幅图片巧妙的结合在一起?
任务四:课后思考
thankyou
主题四 修饰图像
任务二 修补图像(第一课时)
找不同
找不同
找不同
找不同
找不同
找不同
找不同
Photoshop 修补图像
教学目标:
1、掌握仿制图章工具的使用方法。
2、掌握修补工具的使用方法。
3、掌握修复笔画工具的使用方法。
了解仿制图章工具
仿制图章工具的作用是“复印机”,就是将图像中一个地方的像素原样搬到另外一个地方,使两个地方的内容一致。既然是一个复印机,那就先要有原始原件,才谈得上复印。因此使用仿制图章工具的时候要先定义采样点,也就是指定原件的位置。
主直径:即笔触的大小,用于调整“复制”区域的大小
硬度:指羽化程度,当硬度为100%的时候,边缘就是清晰的,没有虚化;硬度0%就是,边缘最柔。
透明度:下一图层颜色的透过量。
流量:对“复制”区域图像提取量。
工具变化:在选取复制起始点,按下ALT键时,变为靶状,在进行复制拖动时,在被复制处出现十字标。
任务一:使用仿制图章工具
【步骤1】在PhotoShop中,打开“庭院1.png”
【步骤2】选中“仿制图章工具”,并设置“画笔”直径为20像素
任务一:使用仿制图章工具
【步骤3】取样:在取样点上先按ALT键,然后用鼠标点击一下(取样),松开Alt键和鼠标左键
【步骤4】在要修改的地方按下鼠标左键不动并拖动进行涂抹。
【步骤5 】将修改好的图片“另存为”“庭院2.jpg”。
牛刀小试:使用仿制图章工具在图片左上方增加一头奶牛。
牛刀小试:使用仿制图章工具将右上方的奶牛去掉。
了解修复画笔工具组
画笔工具组包含:
1、污点修复工具
2、修复画笔工具
3、修补工具
4、红眼工具
其中快捷键为:J
快捷切换:Alt(按alt键,在其工具箱按钮上单击,进行切换)
了解修复画笔工具
用于修复图像中的像素。校正瑕疵,使它们消失在周围的图像中。利用图像或图案中的样本像素来绘画。还可将样本像素的纹理、光照和阴影与源像素进行匹配,从而使修复后的像素不留痕迹的融入图像的其余部分。
修复画笔工具属性栏
模式:在模式中如果选择替换模式,则源点处图像和复制处图像复制后基本一致。
源:如果选择“取样”必须按alt键单击取样并使用当前取样点修复目标;如果选择“图案”,则在“图案”列表中选择一种图案并用该图案修复目标。
对齐:若选择该选项,每次拖动后松开左键再拖动,会接着上次未复制完成的图像修复目标。不选择该选项时,每次拖动后松开左键再拖动,都以按下alt时选择的同一个样本区域修复目标。
对所有图层取样:设置从所有可见图层中对数据进行取样。取消该选项,则从现用图层中取样。
任务二:使用修复画笔工具
(1)打开一幅带有瑕疵的图片,如下图所示。
任务二:使用修复画笔工具
(2)选择工具箱上的 (修复画笔工具),按住
任务二:使用修复画笔工具
(3)在瑕疵部分拖动鼠标进行涂抹,修复后效果如下图所示。
牛刀小试:使用修复笔画工具将天空只有蓝天没有白云。
了解修补工具
可以用其它区域或图案中的像素来修复选中的区域,同样可以将样本像素的纹理、光照和阴影与源像素进行匹配。在修复人脸部的皱纹或污点时显得尤其有效。
修补工具属性栏
加减选区:在使用修补工具框选时,可以单击相应按钮加、减、相交选区。
修补:含源、目标两个单选项。
源:指要修补的对象是现在选中的区域;方法是先选择要修补的区域,再把选区拖动到用于修补的区域。
目标:与源相反,要修补的是选区被移动后到达的区域而不是移动前的区域。方法是先选择区域,再拖动选区到要修补的区域。
透明:选择该项,则被修补的区域除边缘融合外,还有内部的纹理融合,即被修补区域好像做了透明处理。如果不选该项,则被修补的区域与周围图像只在边缘上融合,而内部图像纹理保留不变,仅在色彩上与原区域融合。
使用图案:选中一个待修补的区域后,“使用图案”可用,单击该按钮后,则待修补区域用这个图案修补。
任务三:使用修补工具
(1)打开一幅带有瑕疵的图片,如左下图所示。
(2)选择工具箱中的 (修补工具),在要修补的区域中拖动鼠标,从而定义一个选区,如右下图所示。
任务三:使用修补工具
(3)将鼠标移到选区中,按住鼠标左键,拖动选区到取样区域,如左下图所示。然后松开鼠标,结果如右下图所示。
任务三:使用修补工具
(4)同理,对其余瑕疵进行处理,结果如下图所示。
小结——修补图像
1、仿制图章工具:用来复制图像。是一种复制图像的工具,原理类似现在流行的生物技术克隆,即在要复制的图像上取一个点,而后复制整个图像。
2、修复画笔工具:运用修复画笔工具可以将破损的照片进行仔细的修复。首先要按下Alt键,利用光标定义好一个与破损处相近的基准点,然后放开Alt键,反复涂抹就可以了。
3、修补工具:先勾勒出一个需要修补的选区,会出现一个选区虚线框,移动鼠标时这个虚线框会跟着移动,移动到适当的位置(比如与修补区相近的区域)单击即可。
任务四:课后思考
如何将两幅图片巧妙的结合在一起?
任务四:课后思考
thankyou
同课章节目录
- 主题一 制作电子小报
- 任务一 小报整体设计
- 任务二 报头的制作
- 任务三 文章的排版
- 主题二 美化电子小报
- 任务一 用图片美化电子小报
- 任务二 用图形美化电子小报
- 任务三 小报的完善与评价
- 主题三 编辑图像
- 任务一 认识画笔
- 任务二 建立选区
- 任务三 应用图层
- 主题四 修饰图像
- 任务一 调整色彩
- 任务二 修补图像
- 任务三 应用蒙版
- 主题五 设计海报
- 任务一 添加滤镜
- 任务二 建立通道
- 任务三 绘制路径
- 主题六 音频处理
- 任务一 认识音频
- 任务二 采集音频
- 任务三 加工音频
- 主题七 视频处理
- 任务一 认识视频
- 任务二 采集视频
- 任务三 加工视频
- 主题八 多媒体作品展示
- 任务一 规划多媒体作品
- 任务二 创作多媒体作品
- 任务三 完善与评价多媒体作品
