任务二 认识身边的多媒体教学设计
文档属性
| 名称 | 任务二 认识身边的多媒体教学设计 | 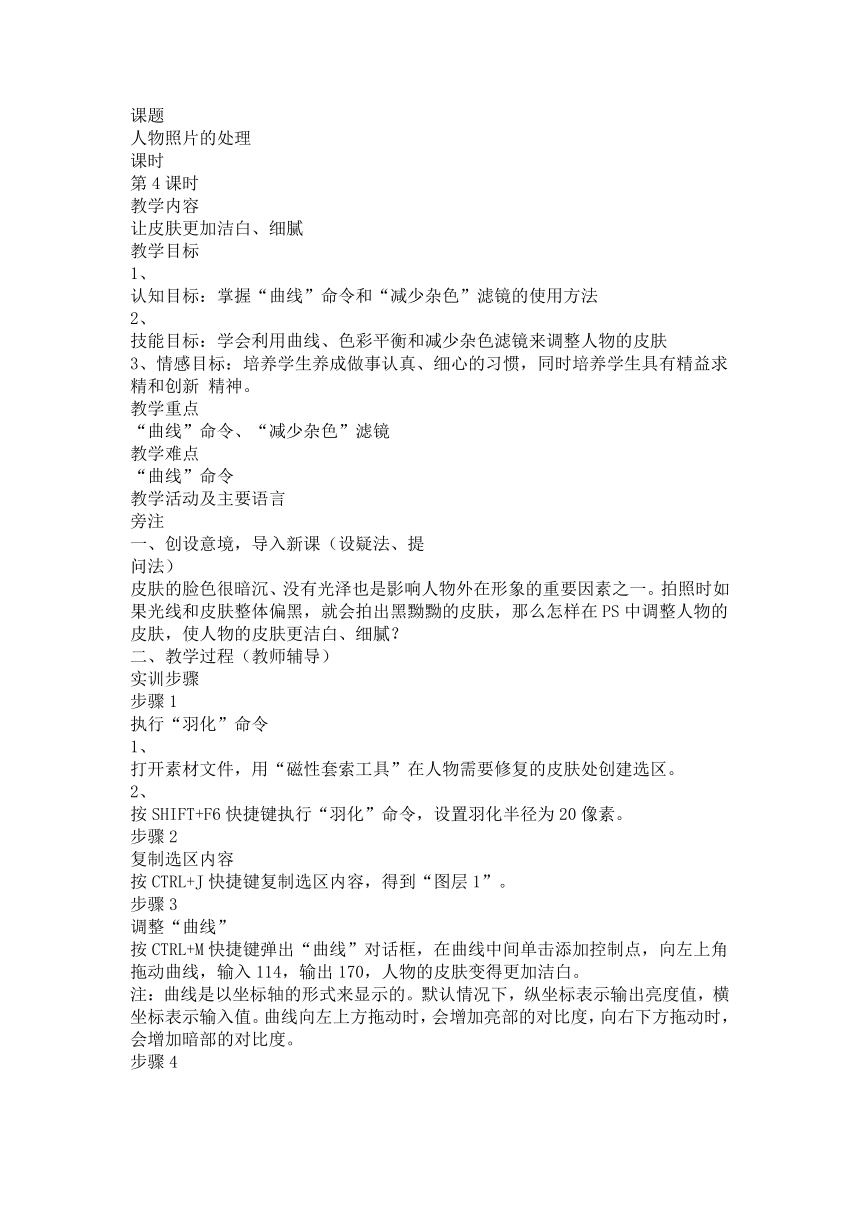 | |
| 格式 | zip | ||
| 文件大小 | 117.2KB | ||
| 资源类型 | 教案 | ||
| 版本资源 | 沪教版 | ||
| 科目 | 信息科技(信息技术) | ||
| 更新时间 | 2017-12-29 11:24:43 | ||
图片预览
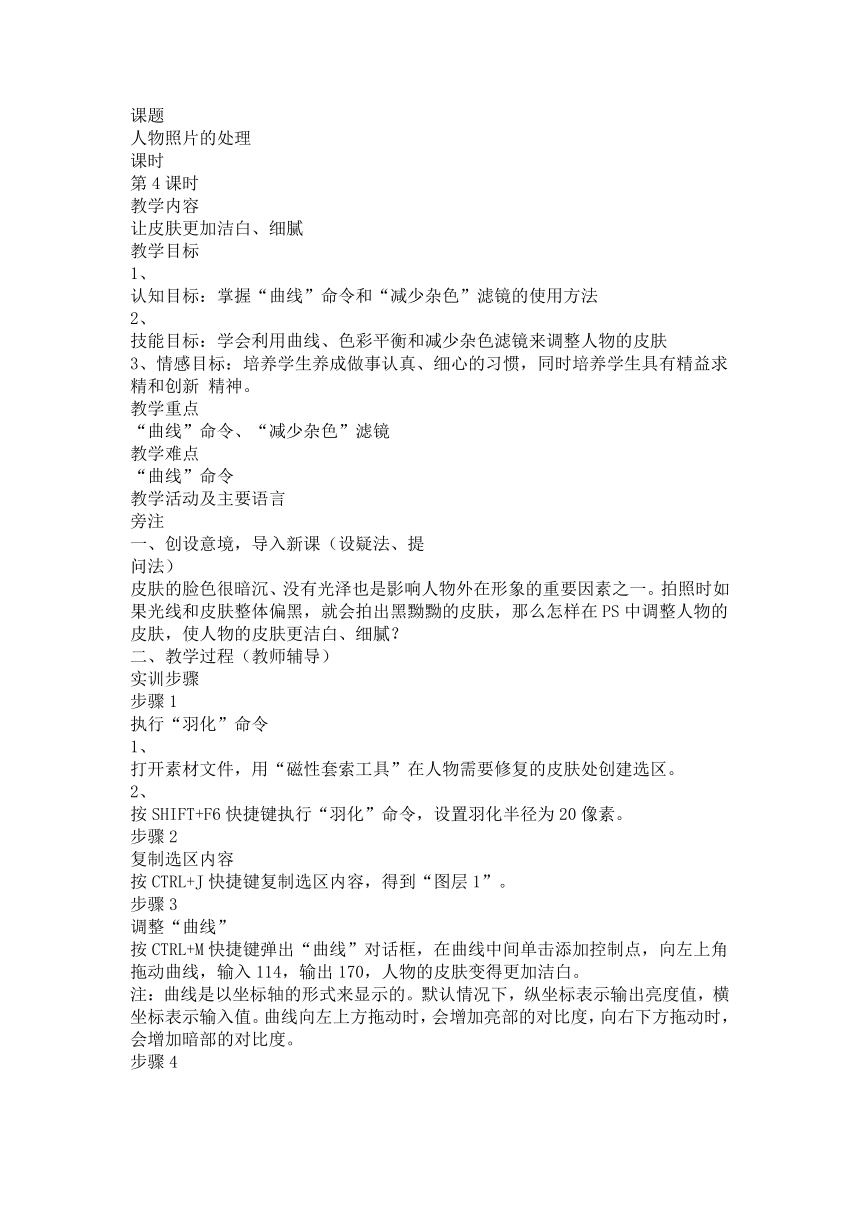
文档简介
课题
人物照片的处理
课时
第4课时
教学内容
让皮肤更加洁白、细腻
教学目标
1、
认知目标:掌握“曲线”命令和“减少杂色”滤镜的使用方法
2、
技能目标:学会利用曲线、色彩平衡和减少杂色滤镜来调整人物的皮肤
3、情感目标:培养学生养成做事认真、细心的习惯,同时培养学生具有精益求精和创新 精神。
教学重点
“曲线”命令、“减少杂色”滤镜
教学难点
“曲线”命令
教学活动及主要语言
旁注
一、创设意境,导入新课(设疑法、提
问法)
皮肤的脸色很暗沉、没有光泽也是影响人物外在形象的重要因素之一。拍照时如果光线和皮肤整体偏黑,就会拍出黑黝黝的皮肤,那么怎样在PS中调整人物的皮肤,使人物的皮肤更洁白、细腻?
二、教学过程(教师辅导)
实训步骤
步骤1
执行“羽化”命令
1、
打开素材文件,用“磁性套索工具”在人物需要修复的皮肤处创建选区。
2、
按SHIFT+F6快捷键执行“羽化”命令,设置羽化半径为20像素。
步骤2
复制选区内容
按CTRL+J快捷键复制选区内容,得到“图层1”。
步骤3
调整“曲线”
按CTRL+M快捷键弹出“曲线”对话框,在曲线中间单击添加控制点,向左上角拖动曲线,输入114,输出170,人物的皮肤变得更加洁白。
注:曲线是以坐标轴的形式来显示的。默认情况下,纵坐标表示输出亮度值,横坐标表示输入值。曲线向左上方拖动时,会增加亮部的对比度,向右下方拖动时,会增加暗部的对比度。
步骤4
调整“色彩平衡”
1、
按CTRL+B快捷键弹出“色彩平衡”对话框,输入色阶参数值为-15、0、9, 人物的皮肤由暗黄变得洁白。
注:在“色彩平衡”对话框中若想将蓝色增多,可以向右拖动蓝色滑块,或在最后的文本框中输入正数参数值,这样可以减少照片中的黄色,从而达到美白的效果。
步骤5
“减少杂色”命令
1、
选择“滤镜”菜单中的“杂色”子菜单,在打开的“杂色”子菜单中单击 “减少杂色”命令,在对话框中设置“强度”10、“保留细节”为3%、“减少杂色”为26%、“锐化细节”为60%。
2、
通过在“减少杂色”对话框中调整相应的选项参数,对人物的肌肤进行柔 化处理,使肌肤看起来更加细腻柔和。
三、课堂小结(讲解法)
1、“曲线”命令通常用来调整图像的明暗度,在拖动曲线时一定要仔细观察图 小记:
羽化半径不能太小了,否则效果不自然。
在调整的过程中,可将人物的脸部放大,边调整边观察,直到效果最佳为止。
在“减少杂色”对话框中进行调整时,“保留细节”选项的参数值越小,皮肤越柔和。
像的变化情况。
2、通过“减少杂色”滤镜命令,能使人物的肌肤更加细腻柔和。
四、课后作业(讲解法)
用手机将自己的图像拍下来,然后运用所学的知识对脸部肌肤进行调整,使肌肤更加洁白、细腻。
五、开拓思维,同时提出新的问题(激趣法)
1、
尝试不用“曲线”命令,而使用“色阶”命令来调整人物的皮肤。
2、
在“减少杂色”对话框中,将参数设置为不同的值(尤其是“保留细节”), 仔细观察人物的肌肤有什么变化。
教学后记:学习了曲线命令后,同学们都认为“曲线”命令比“色阶”命令简单,操作起来更方便。其实不然,“曲线”命令其实非常复杂,还可以调整单个通道的颜色,只是由于刚开始,没有讲那么深。
人物照片的处理
课时
第4课时
教学内容
让皮肤更加洁白、细腻
教学目标
1、
认知目标:掌握“曲线”命令和“减少杂色”滤镜的使用方法
2、
技能目标:学会利用曲线、色彩平衡和减少杂色滤镜来调整人物的皮肤
3、情感目标:培养学生养成做事认真、细心的习惯,同时培养学生具有精益求精和创新 精神。
教学重点
“曲线”命令、“减少杂色”滤镜
教学难点
“曲线”命令
教学活动及主要语言
旁注
一、创设意境,导入新课(设疑法、提
问法)
皮肤的脸色很暗沉、没有光泽也是影响人物外在形象的重要因素之一。拍照时如果光线和皮肤整体偏黑,就会拍出黑黝黝的皮肤,那么怎样在PS中调整人物的皮肤,使人物的皮肤更洁白、细腻?
二、教学过程(教师辅导)
实训步骤
步骤1
执行“羽化”命令
1、
打开素材文件,用“磁性套索工具”在人物需要修复的皮肤处创建选区。
2、
按SHIFT+F6快捷键执行“羽化”命令,设置羽化半径为20像素。
步骤2
复制选区内容
按CTRL+J快捷键复制选区内容,得到“图层1”。
步骤3
调整“曲线”
按CTRL+M快捷键弹出“曲线”对话框,在曲线中间单击添加控制点,向左上角拖动曲线,输入114,输出170,人物的皮肤变得更加洁白。
注:曲线是以坐标轴的形式来显示的。默认情况下,纵坐标表示输出亮度值,横坐标表示输入值。曲线向左上方拖动时,会增加亮部的对比度,向右下方拖动时,会增加暗部的对比度。
步骤4
调整“色彩平衡”
1、
按CTRL+B快捷键弹出“色彩平衡”对话框,输入色阶参数值为-15、0、9, 人物的皮肤由暗黄变得洁白。
注:在“色彩平衡”对话框中若想将蓝色增多,可以向右拖动蓝色滑块,或在最后的文本框中输入正数参数值,这样可以减少照片中的黄色,从而达到美白的效果。
步骤5
“减少杂色”命令
1、
选择“滤镜”菜单中的“杂色”子菜单,在打开的“杂色”子菜单中单击 “减少杂色”命令,在对话框中设置“强度”10、“保留细节”为3%、“减少杂色”为26%、“锐化细节”为60%。
2、
通过在“减少杂色”对话框中调整相应的选项参数,对人物的肌肤进行柔 化处理,使肌肤看起来更加细腻柔和。
三、课堂小结(讲解法)
1、“曲线”命令通常用来调整图像的明暗度,在拖动曲线时一定要仔细观察图 小记:
羽化半径不能太小了,否则效果不自然。
在调整的过程中,可将人物的脸部放大,边调整边观察,直到效果最佳为止。
在“减少杂色”对话框中进行调整时,“保留细节”选项的参数值越小,皮肤越柔和。
像的变化情况。
2、通过“减少杂色”滤镜命令,能使人物的肌肤更加细腻柔和。
四、课后作业(讲解法)
用手机将自己的图像拍下来,然后运用所学的知识对脸部肌肤进行调整,使肌肤更加洁白、细腻。
五、开拓思维,同时提出新的问题(激趣法)
1、
尝试不用“曲线”命令,而使用“色阶”命令来调整人物的皮肤。
2、
在“减少杂色”对话框中,将参数设置为不同的值(尤其是“保留细节”), 仔细观察人物的肌肤有什么变化。
教学后记:学习了曲线命令后,同学们都认为“曲线”命令比“色阶”命令简单,操作起来更方便。其实不然,“曲线”命令其实非常复杂,还可以调整单个通道的颜色,只是由于刚开始,没有讲那么深。
