活动四 感受电子表格魅力 课件 (7)
文档属性
| 名称 | 活动四 感受电子表格魅力 课件 (7) |  | |
| 格式 | zip | ||
| 文件大小 | 283.8KB | ||
| 资源类型 | 教案 | ||
| 版本资源 | 闽教版 | ||
| 科目 | 信息科技(信息技术) | ||
| 更新时间 | 2018-01-02 14:18:55 | ||
图片预览


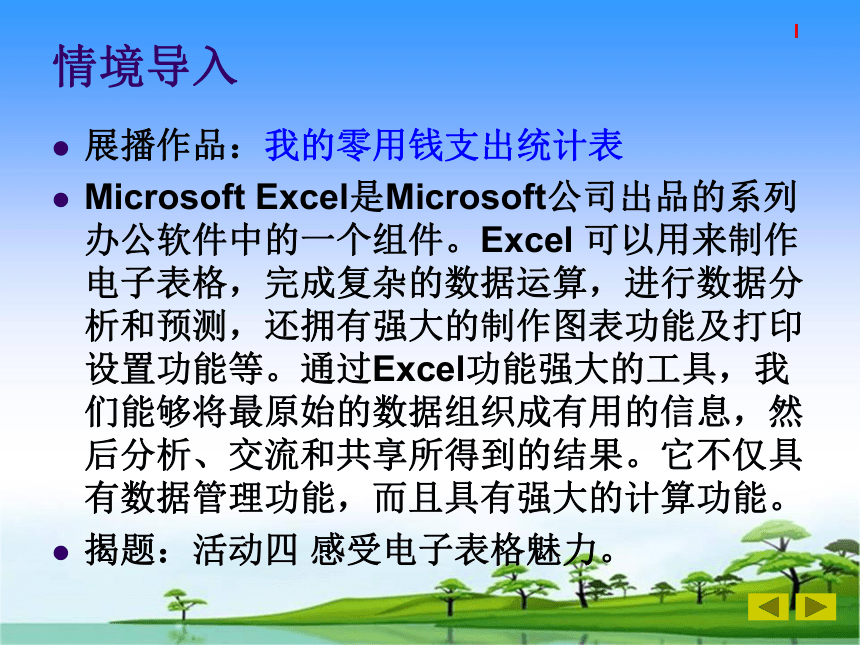


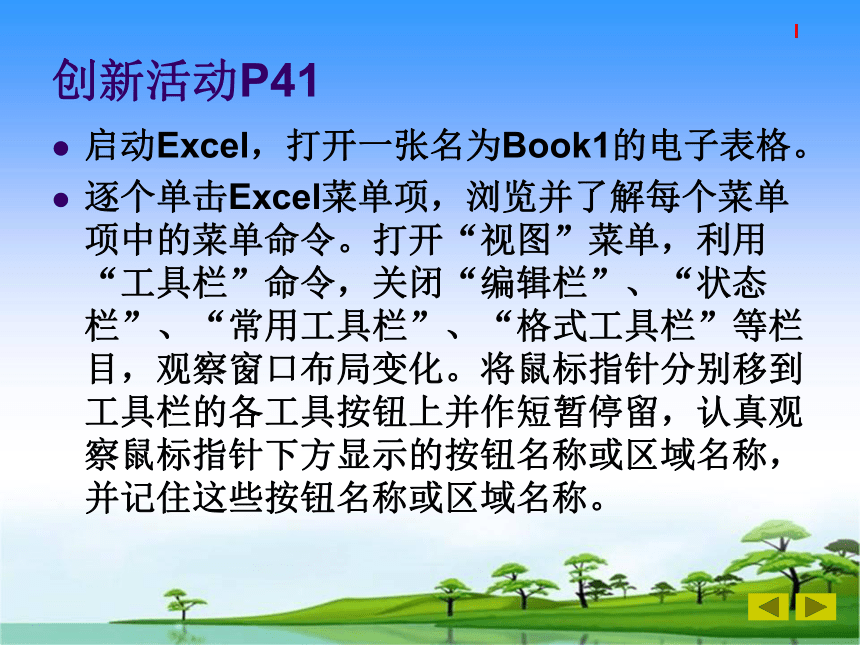
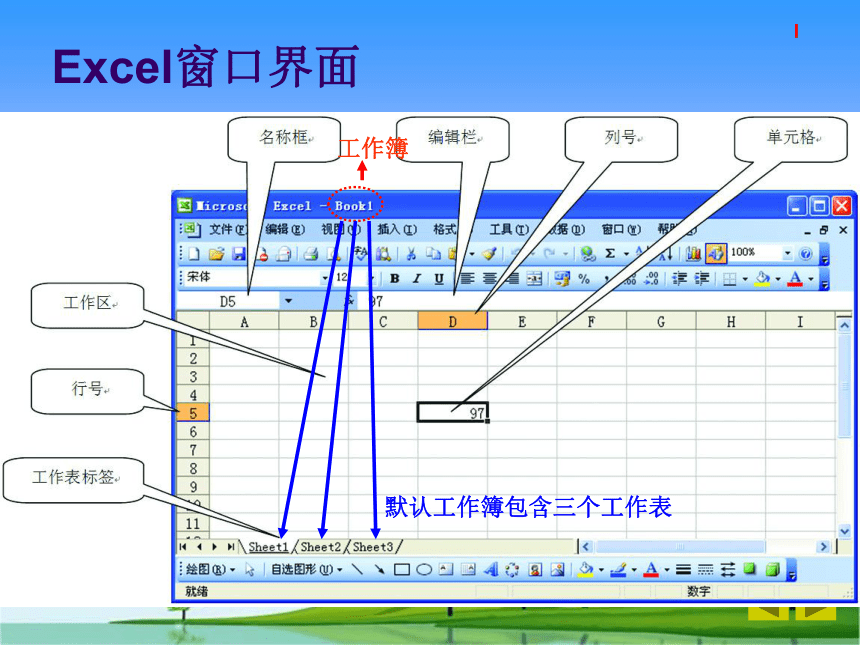


文档简介
课件20张PPT。走进信息技术感受电子表格魅力复习前面我们学习了:
制作综合实践活动成果展示平台。
创建交互式演示文稿。
设置演示文稿页面。
在演示文稿设置自动播放。
制作幻灯片画面特效。还记得吗?情境导入展播作品:我的零用钱支出统计表
Microsoft Excel是Microsoft公司出品的系列办公软件中的一个组件。Excel 可以用来制作电子表格,完成复杂的数据运算,进行数据分析和预测,还拥有强大的制作图表功能及打印设置功能等。通过Excel功能强大的工具,我们能够将最原始的数据组织成有用的信息,然后分析、交流和共享所得到的结果。它不仅具有数据管理功能,而且具有强大的计算功能。
揭题:活动四 感受电子表格魅力。感受Excel电子表格魅力从“我的零用钱支出统计”的展示中我们可以看到,Excel电子表格功能强大,它的功能是如何实现的呢?
电子表格的由来?
在工作表中输人数据后,可以进行哪些计算?
怎样进行数据的排序和筛选?
如何建立统计图表及打印电子表格呢?
阅读学习教材P37~P40“认识Excel数据表,感受Excel电子表格魅力”内容,从中初步了解电子表格给我们带来的好处。感受Excel电子表格魅力Excel可以用来制作电子表格,完成复杂的数据运算,进行数据分析和预测,还拥有强大的制作图表功能及打印设置功能等。通过Excel功能强大的工具,我们能够将杂乱的数据组织成有用的信息,然后分析、交流和共享所得到的结果。它不仅具有数据管理功能,而且具有强大的计算功能。
魅力展示:感受Excel电子表格魅力
创建表格:把零用钱支出数据输入到Excel中,就形成一张表格
数据计算与处理:输人数据后,就可以对所输入的数据进行计算,比如求和、平均值、最大值以及最小值等。此外,Excel还提供强大的公式运算与函数处理功能,可对数据进行更复杂的计算和处理。
用户可对数据进行统计分析,例如:数据排序、筛选等。
可以根据输入的数据来建立统计图表,以便更加直观地显示数据之间的关系,让用户比较数据之间的变动、成长关系以及变化趋势等。
为了方便传阅或作为书面资料进行保存,可以打印电子表格。 创新活动P41 启动Excel,打开一张名为Book1的电子表格。
逐个单击Excel菜单项,浏览并了解每个菜单项中的菜单命令。打开“视图”菜单,利用“工具栏”命令,关闭“编辑栏”、“状态栏”、“常用工具栏”、“格式工具栏”等栏目,观察窗口布局变化。将鼠标指针分别移到工具栏的各工具按钮上并作短暂停留,认真观察鼠标指针下方显示的按钮名称或区域名称,并记住这些按钮名称或区域名称。Excel窗口界面工作簿默认工作簿包含三个工作表知识窗(工作簿与工作表) 工作簿:在Excel环境中,用来储存并处理工作数据的文件叫作工作簿(也就是说,一个Excel文档就是一个工作簿)。
工作表:就是显示在工作簿窗口中的表格,工作簿中的每一张表格都称为工作表。可以形象地说工作簿如同活页夹,工作表如同其中的一张张活页纸。在一个工作簿中,可以拥有多张具有不同类型的工作表。
一个工作表由65536行和256列构成,行编号从1到65536,列编号用A、B、……、AA、AB、……、IV表示。单元格是表格中行与列的交叉部分,地址由所在的行列位置组成。
Excel默认一个工作簿有三个工作表,每个工作表都有一个名字,工作表名显示在工作表标签上,系统默认的前三个工作表名:Sheetl、Sheet2、Sheet3。用户可以根据需要添加或减少工作表的数目,但每一个工作簿最多可以包括255个工作表,用户可以为每个工作表重命名。 其中白色的工作表标签表示活动工作表。单击某一个工作表标签,可以选择该工作表为活动工作表。
提醒注意:在一个工作簿文件中,无论有多少个工作表,所有的工作表都保存在同一个工作簿文件中。建立电子表格 鼠标指针在Excel窗口中的不同区域,会有不同的形状和功能。
移动鼠标指针到工作区外,它是一个箭头,用来选择菜单或命令。
移动鼠标指针在工作区时,它是一个空心的“十”字形。
单击单元格,单元格边框变成粗黑线,所选中的单元格称为活动单元格或当前单元格,可以用鼠标或键盘上的上下左右光标移动键,激活相应的单元格,改变活动单元格的位置。
双击单元格后,可编辑单元格的内容。
拖动可选择一个单元格区域(多个单元格)。
Excel只能在活动单元格内输入数据。 制作我的零用钱支出统计表 (1)输入表头数据。
单击D1单元格,输入“我的零用钱支出统计表”。
依次单击A2、B2……H2单元格,分别输入“序号”、“月份”、“零食”、“生活用品”、“学习用品”、“其他”、“小计”、“备注”。
单击A3单元格,输入序号1,按回车键。
在下一单元格输入序号2,按回车键,继续输入下一个序号,直到输入序号15。
温馨提示:在通常情况下,数据输入完毕,同一列的下一单元格变为活动单元格。
参考步骤③④的操作方法,在B3:B14单元格区域内,输入1月份至12月份。
依次在B15、B16、B17单元格中输入“合计”、“月平均”、“比例”。 制作我的零用钱支出统计表 (2)输入金额。
依次单击C3、D3----F14单元格,输入图4-1中所示的数据
单击C3单元格,并拖动到F14单元格,选定C3:F14单元格区域,单击格式工具栏中的“增加小数位数”按钮,使单元格中的数据保留小数点后两位数。
(3)输入统计日期。
单击F18单元格,输入“统计日期”。
单击G18单元格,输入“2013/2/1”,按回车键,观察Gl8单元格中数据格式的变化。
(4)数据对齐。
单击A2单元格并拖动到H2单元格,选定A2:H2单元格区域,单击工具栏中的“合并及居中”按钮,让数据居中对齐。
用同样方法,使A3:B17单元格区域中的数据居中对齐,C3:H17单元格区域中的数据右对齐。制作我的零用钱支出统计表 (5)保存文件并展示。
数据输入完毕,可以将工作表文件的形式保存下来。存盘时,Excel系统会自动为每个工作簿文件加上“xls”扩展名。其保存步骤和Word文档相同。
提示:将工作簿保存为“我的零用钱支出统计表.xls”。
(6)创新活动。
在单元格中进行基本的数据计算。
新建一个“通讯录”工作簿,如课本P44图4-9所示 知识窗Excel的数据类型可以是数值、文本、时间、日期等各种类型。
数值型数据包括整数、小数、分数和百分数,数值型数据系统默认的显示方式为右对齐。用户可以直接输入整数、小数和百分数等数据。数据的长度超过11位时,系统会自动以科学计数形式表示,如输入123456789012,系统则显示1. 23457E+11,其中E+1l代表10的11次方。
文本型数据包括汉字、字母、数字和符号,系统默认的显示方式为左对齐。如果需要将输入的数字作为文本处理,只需在该数字的前面加上一个半角单引号“’”,这样就会将单引号后的数字作为文本处理。
日期型数据可以是日期或时间,日期型数据可以直接输入,日期中的年月日用“一”或“/”隔开,时间中时分秒之间用“:”隔开,系统会自动将其转换成相应的日期或时间格式。
由于“/”已经被系统用于输入日期型数据,如要输入分数,应先输入0和空格,再输入分数,否则系统会按日期型数据处理(如输入2/5,则显示为2月5日;输入0 2/5,则显示为2/5)。 修饰电子表格 数据表中的数据往往有多种类型的数据,输入数据难免会出现差错,经常需要增加或删除数据表中的数据。
活动主题一:修改我的零用钱支出统计表单元格数据。
回忆讨论:如何删除和修改单元格中的数据?解决实际问题,教师参与讨论。
选定要删除的单元格,再按Delete键。
当单元格处于活动状态时,单元格中的数据会被自动选取,一旦开始输入,单元格中原来的数据就会被新输入的数据所取代。
提示:还可以激活单元格,然后单击公示栏,在公示栏中修改数据。修饰电子表格活动主题二:插入(删除)行或列。
(1)在“我的零用钱支出统计表”的第6列前插入一空白列,并在F2单元格输入“体育用品”。
单击列号“F”,选中F列。
单击菜单“插入(I)”一“列(C)“命令,插入一个空白列。
单击F2单元格,输入“体育用品”。
参考以上步骤,第9行前面,插入一个空白列;在A9、B9单元格中,输入“7”和“半年小计”,如教材P47图4-11所示。修饰电子表格(2)在工作表中插人多行或多列,在“我的零用钱支出统计表”的第G列,插入三个空白列,依次在G2、H2、12单元格输入“交通”、“午餐”、“饮料”。
在列号“G”上按住左键,并沿着列号横向拖动鼠标到列号“I”,选中工作表中的第G、H、I列。
单击巢单“插入(I)”一“列(C)”命令,插入三个空白列。
单击H2单元格依次输入数据,如教材图4-12所示。
在“我的零用钱支出统计表”的第6行前,插入一空白行,依次在A6、B6单元格输入“4—季度小计”。
保存修改过后的“我的零用钱支出统计表”。 任务拓展、巩固练习 1.学生操作,教师巡视,帮助有困难的学生。
2.小组作品交流。
(1)学生相互欣赏作品,交流,比较,取长补短。
(2)教师把完成较好的学生的作品展示给其他学生欣赏。
(3)回忆讨论:Excel电子表格有哪些魅力?
3. 课后作业:建立一个“初一年X班半期考成绩表”的工作表。你会吗?畅谈收获、总结延伸 1.质疑。
(l)今天这节课,你感受了电子表格的哪些魅力?
(2)任务都完成了吗?有什么收获?
(3)还想学习什么?
2.教师小结:今天这节课学习了建立、修饰电子表格的方法,制作了“我的零用钱支出统计表”。同学们,任务都完成得很出色。希望同学们运用所学的知识继续深入探索Excel电子表格软件的其他强大功能,让它成为我们学习、生活的好帮手。 你都掌握了吗?畅谈收获、总结延伸3.延伸。
(l)知识导入:删除单元格。
工作表中某行或某列或某单元格区域的数据不再使用,可将它们整行、整列或选定的单元格删除。
(2)学生观赏:教师演示删除“我的零用钱支出统计表”中“一季度小计”内容所在的第6行。
(3)快速插入(删除)行(列)。
提示:Excel提供的快捷菜单,可以让我们快速插入(删除)行(列),或者所选的单元格。
(4)总结:通过这节课的学习,我们有什么收获?
(5)表扬积极参与的学生。
(6)填写活动评价表。 谢谢!
制作综合实践活动成果展示平台。
创建交互式演示文稿。
设置演示文稿页面。
在演示文稿设置自动播放。
制作幻灯片画面特效。还记得吗?情境导入展播作品:我的零用钱支出统计表
Microsoft Excel是Microsoft公司出品的系列办公软件中的一个组件。Excel 可以用来制作电子表格,完成复杂的数据运算,进行数据分析和预测,还拥有强大的制作图表功能及打印设置功能等。通过Excel功能强大的工具,我们能够将最原始的数据组织成有用的信息,然后分析、交流和共享所得到的结果。它不仅具有数据管理功能,而且具有强大的计算功能。
揭题:活动四 感受电子表格魅力。感受Excel电子表格魅力从“我的零用钱支出统计”的展示中我们可以看到,Excel电子表格功能强大,它的功能是如何实现的呢?
电子表格的由来?
在工作表中输人数据后,可以进行哪些计算?
怎样进行数据的排序和筛选?
如何建立统计图表及打印电子表格呢?
阅读学习教材P37~P40“认识Excel数据表,感受Excel电子表格魅力”内容,从中初步了解电子表格给我们带来的好处。感受Excel电子表格魅力Excel可以用来制作电子表格,完成复杂的数据运算,进行数据分析和预测,还拥有强大的制作图表功能及打印设置功能等。通过Excel功能强大的工具,我们能够将杂乱的数据组织成有用的信息,然后分析、交流和共享所得到的结果。它不仅具有数据管理功能,而且具有强大的计算功能。
魅力展示:感受Excel电子表格魅力
创建表格:把零用钱支出数据输入到Excel中,就形成一张表格
数据计算与处理:输人数据后,就可以对所输入的数据进行计算,比如求和、平均值、最大值以及最小值等。此外,Excel还提供强大的公式运算与函数处理功能,可对数据进行更复杂的计算和处理。
用户可对数据进行统计分析,例如:数据排序、筛选等。
可以根据输入的数据来建立统计图表,以便更加直观地显示数据之间的关系,让用户比较数据之间的变动、成长关系以及变化趋势等。
为了方便传阅或作为书面资料进行保存,可以打印电子表格。 创新活动P41 启动Excel,打开一张名为Book1的电子表格。
逐个单击Excel菜单项,浏览并了解每个菜单项中的菜单命令。打开“视图”菜单,利用“工具栏”命令,关闭“编辑栏”、“状态栏”、“常用工具栏”、“格式工具栏”等栏目,观察窗口布局变化。将鼠标指针分别移到工具栏的各工具按钮上并作短暂停留,认真观察鼠标指针下方显示的按钮名称或区域名称,并记住这些按钮名称或区域名称。Excel窗口界面工作簿默认工作簿包含三个工作表知识窗(工作簿与工作表) 工作簿:在Excel环境中,用来储存并处理工作数据的文件叫作工作簿(也就是说,一个Excel文档就是一个工作簿)。
工作表:就是显示在工作簿窗口中的表格,工作簿中的每一张表格都称为工作表。可以形象地说工作簿如同活页夹,工作表如同其中的一张张活页纸。在一个工作簿中,可以拥有多张具有不同类型的工作表。
一个工作表由65536行和256列构成,行编号从1到65536,列编号用A、B、……、AA、AB、……、IV表示。单元格是表格中行与列的交叉部分,地址由所在的行列位置组成。
Excel默认一个工作簿有三个工作表,每个工作表都有一个名字,工作表名显示在工作表标签上,系统默认的前三个工作表名:Sheetl、Sheet2、Sheet3。用户可以根据需要添加或减少工作表的数目,但每一个工作簿最多可以包括255个工作表,用户可以为每个工作表重命名。 其中白色的工作表标签表示活动工作表。单击某一个工作表标签,可以选择该工作表为活动工作表。
提醒注意:在一个工作簿文件中,无论有多少个工作表,所有的工作表都保存在同一个工作簿文件中。建立电子表格 鼠标指针在Excel窗口中的不同区域,会有不同的形状和功能。
移动鼠标指针到工作区外,它是一个箭头,用来选择菜单或命令。
移动鼠标指针在工作区时,它是一个空心的“十”字形。
单击单元格,单元格边框变成粗黑线,所选中的单元格称为活动单元格或当前单元格,可以用鼠标或键盘上的上下左右光标移动键,激活相应的单元格,改变活动单元格的位置。
双击单元格后,可编辑单元格的内容。
拖动可选择一个单元格区域(多个单元格)。
Excel只能在活动单元格内输入数据。 制作我的零用钱支出统计表 (1)输入表头数据。
单击D1单元格,输入“我的零用钱支出统计表”。
依次单击A2、B2……H2单元格,分别输入“序号”、“月份”、“零食”、“生活用品”、“学习用品”、“其他”、“小计”、“备注”。
单击A3单元格,输入序号1,按回车键。
在下一单元格输入序号2,按回车键,继续输入下一个序号,直到输入序号15。
温馨提示:在通常情况下,数据输入完毕,同一列的下一单元格变为活动单元格。
参考步骤③④的操作方法,在B3:B14单元格区域内,输入1月份至12月份。
依次在B15、B16、B17单元格中输入“合计”、“月平均”、“比例”。 制作我的零用钱支出统计表 (2)输入金额。
依次单击C3、D3----F14单元格,输入图4-1中所示的数据
单击C3单元格,并拖动到F14单元格,选定C3:F14单元格区域,单击格式工具栏中的“增加小数位数”按钮,使单元格中的数据保留小数点后两位数。
(3)输入统计日期。
单击F18单元格,输入“统计日期”。
单击G18单元格,输入“2013/2/1”,按回车键,观察Gl8单元格中数据格式的变化。
(4)数据对齐。
单击A2单元格并拖动到H2单元格,选定A2:H2单元格区域,单击工具栏中的“合并及居中”按钮,让数据居中对齐。
用同样方法,使A3:B17单元格区域中的数据居中对齐,C3:H17单元格区域中的数据右对齐。制作我的零用钱支出统计表 (5)保存文件并展示。
数据输入完毕,可以将工作表文件的形式保存下来。存盘时,Excel系统会自动为每个工作簿文件加上“xls”扩展名。其保存步骤和Word文档相同。
提示:将工作簿保存为“我的零用钱支出统计表.xls”。
(6)创新活动。
在单元格中进行基本的数据计算。
新建一个“通讯录”工作簿,如课本P44图4-9所示 知识窗Excel的数据类型可以是数值、文本、时间、日期等各种类型。
数值型数据包括整数、小数、分数和百分数,数值型数据系统默认的显示方式为右对齐。用户可以直接输入整数、小数和百分数等数据。数据的长度超过11位时,系统会自动以科学计数形式表示,如输入123456789012,系统则显示1. 23457E+11,其中E+1l代表10的11次方。
文本型数据包括汉字、字母、数字和符号,系统默认的显示方式为左对齐。如果需要将输入的数字作为文本处理,只需在该数字的前面加上一个半角单引号“’”,这样就会将单引号后的数字作为文本处理。
日期型数据可以是日期或时间,日期型数据可以直接输入,日期中的年月日用“一”或“/”隔开,时间中时分秒之间用“:”隔开,系统会自动将其转换成相应的日期或时间格式。
由于“/”已经被系统用于输入日期型数据,如要输入分数,应先输入0和空格,再输入分数,否则系统会按日期型数据处理(如输入2/5,则显示为2月5日;输入0 2/5,则显示为2/5)。 修饰电子表格 数据表中的数据往往有多种类型的数据,输入数据难免会出现差错,经常需要增加或删除数据表中的数据。
活动主题一:修改我的零用钱支出统计表单元格数据。
回忆讨论:如何删除和修改单元格中的数据?解决实际问题,教师参与讨论。
选定要删除的单元格,再按Delete键。
当单元格处于活动状态时,单元格中的数据会被自动选取,一旦开始输入,单元格中原来的数据就会被新输入的数据所取代。
提示:还可以激活单元格,然后单击公示栏,在公示栏中修改数据。修饰电子表格活动主题二:插入(删除)行或列。
(1)在“我的零用钱支出统计表”的第6列前插入一空白列,并在F2单元格输入“体育用品”。
单击列号“F”,选中F列。
单击菜单“插入(I)”一“列(C)“命令,插入一个空白列。
单击F2单元格,输入“体育用品”。
参考以上步骤,第9行前面,插入一个空白列;在A9、B9单元格中,输入“7”和“半年小计”,如教材P47图4-11所示。修饰电子表格(2)在工作表中插人多行或多列,在“我的零用钱支出统计表”的第G列,插入三个空白列,依次在G2、H2、12单元格输入“交通”、“午餐”、“饮料”。
在列号“G”上按住左键,并沿着列号横向拖动鼠标到列号“I”,选中工作表中的第G、H、I列。
单击巢单“插入(I)”一“列(C)”命令,插入三个空白列。
单击H2单元格依次输入数据,如教材图4-12所示。
在“我的零用钱支出统计表”的第6行前,插入一空白行,依次在A6、B6单元格输入“4—季度小计”。
保存修改过后的“我的零用钱支出统计表”。 任务拓展、巩固练习 1.学生操作,教师巡视,帮助有困难的学生。
2.小组作品交流。
(1)学生相互欣赏作品,交流,比较,取长补短。
(2)教师把完成较好的学生的作品展示给其他学生欣赏。
(3)回忆讨论:Excel电子表格有哪些魅力?
3. 课后作业:建立一个“初一年X班半期考成绩表”的工作表。你会吗?畅谈收获、总结延伸 1.质疑。
(l)今天这节课,你感受了电子表格的哪些魅力?
(2)任务都完成了吗?有什么收获?
(3)还想学习什么?
2.教师小结:今天这节课学习了建立、修饰电子表格的方法,制作了“我的零用钱支出统计表”。同学们,任务都完成得很出色。希望同学们运用所学的知识继续深入探索Excel电子表格软件的其他强大功能,让它成为我们学习、生活的好帮手。 你都掌握了吗?畅谈收获、总结延伸3.延伸。
(l)知识导入:删除单元格。
工作表中某行或某列或某单元格区域的数据不再使用,可将它们整行、整列或选定的单元格删除。
(2)学生观赏:教师演示删除“我的零用钱支出统计表”中“一季度小计”内容所在的第6行。
(3)快速插入(删除)行(列)。
提示:Excel提供的快捷菜单,可以让我们快速插入(删除)行(列),或者所选的单元格。
(4)总结:通过这节课的学习,我们有什么收获?
(5)表扬积极参与的学生。
(6)填写活动评价表。 谢谢!
