活动二 图像处理的基本操作 课件 (3)
文档属性
| 名称 | 活动二 图像处理的基本操作 课件 (3) | 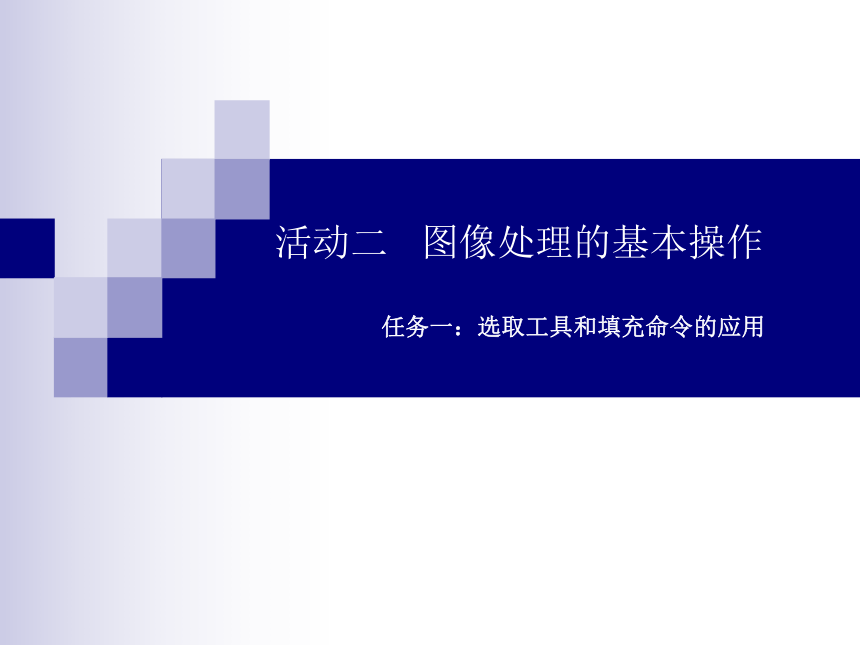 | |
| 格式 | zip | ||
| 文件大小 | 5.2MB | ||
| 资源类型 | 教案 | ||
| 版本资源 | 闽教版 | ||
| 科目 | 信息科技(信息技术) | ||
| 更新时间 | 2018-01-02 14:22:17 | ||
图片预览
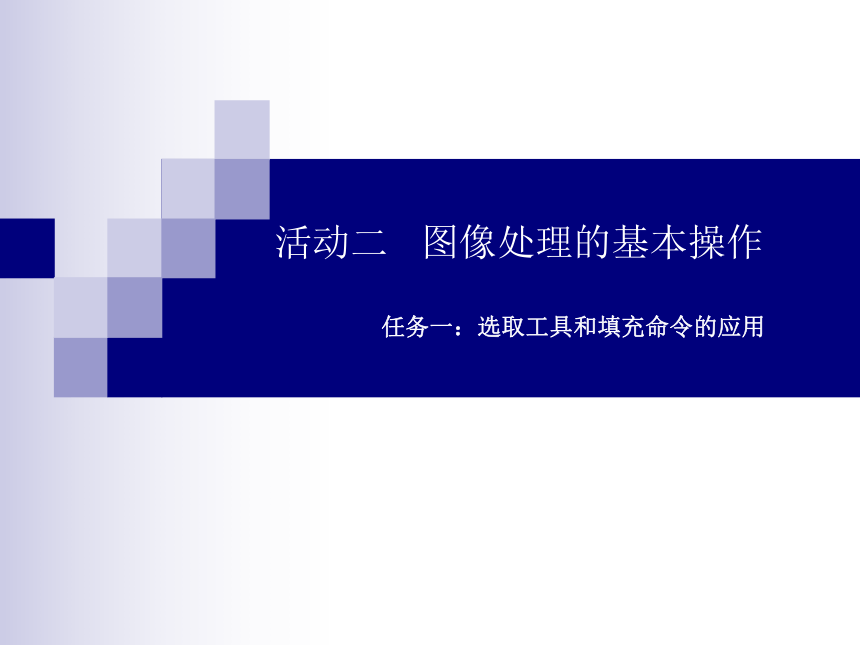
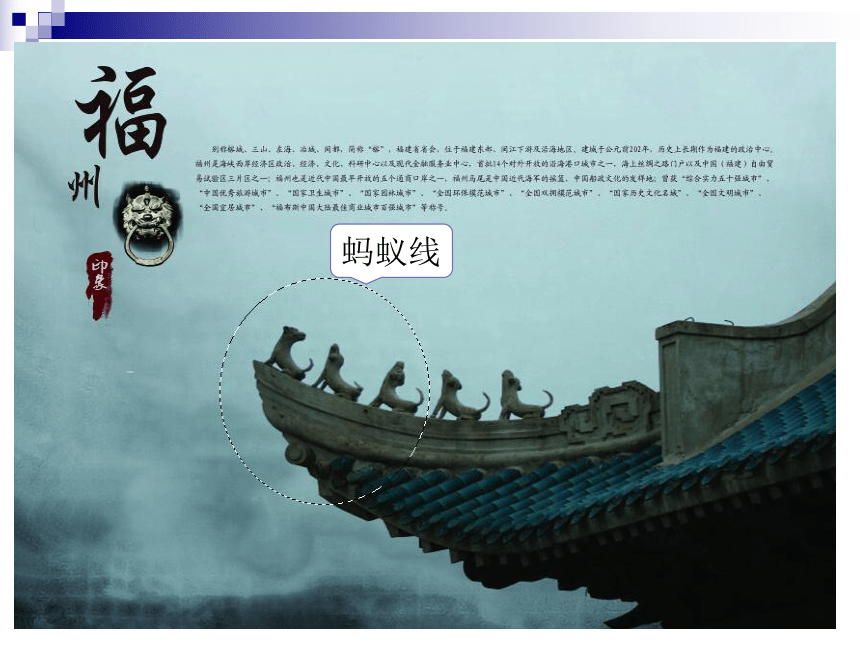
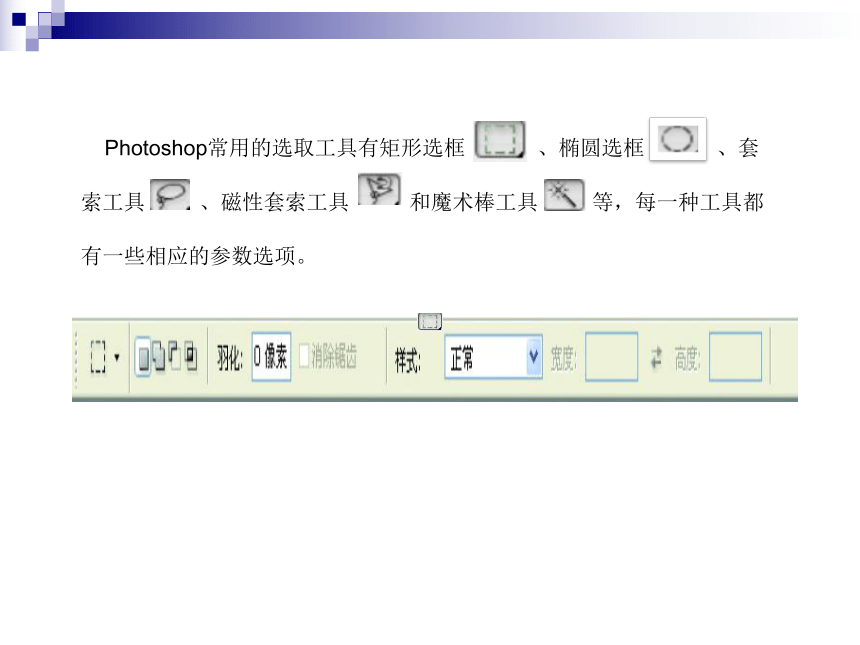

文档简介
课件9张PPT。活动二 图像处理的基本操作任务一:选取工具和填充命令的应用 Photoshop常用的选取工具有矩形选框 、椭圆选框 、套索工具 、磁性套索工具 和魔术棒工具 等,每一种工具都有一些相应的参数选项。活动主题一:制作梦幻效果图
利用选取工具的羽化功能,将图a所示的照片,加工成图b所示的梦幻效果图。(a)(b) 1、打开素材图像文件,单击工具箱中的“椭圆选框”工具,在工具属性栏中,设置“羽化”的数值,比如20个像素。
(羽化值越大,朦胧范围越宽;羽化值越小,朦胧范围越窄。) 2、在图像上拖动鼠标,得到一个选区,如果选区位置不合适,可以移动选区。 3、单击“选择”菜单下的“反选”指令,选中椭圆以外的区域,敲击键盘上的Delete键,删除选区中的内容,即可得到图b的所示的效果。 4、保存文件。活动主题一:制作梦幻效果图
活动主题二:制作剪影效果图
利用Photoshop软件,将图a所示实景图像,加工成图b所示的剪影效果图。(a)(b) 1、打开素材图像文件,单击工具箱中的“魔术棒”工具,在工具属性栏中,设置“容差”的数值,比如20。
(容差是魔术棒工具一个很重要的参数选项,当容差为0时,如果选取的是纯白色,那么魔术棒只能选中100%白色的连续区域;当容差为20时,那么就可以选中附件稍微浅灰色的区域。容差的取值范围在0~255之间。) 2、单击手臂外的白色区域,选中一个小区域,再单击“添加到选区”按钮,然后,选取其余的4块白色区域。 3、单击“选择”菜单下的“反选”命令,选中手臂形状的区域。 4、单击“编辑”菜单下的“填充”命令,弹出“填充”对话框,填充内容选用“黑色”,单击“好”按钮,关闭对话框,即可得到如图b所示的剪影效果图。 5、保存文件。活动主题二:制作剪影效果图
创新活动 1、利用套索工具,结合羽化选项,将一张自己的生活相片制作成外形不规则的梦幻效果图。 2、制作一张城市建筑群剪影效果图。
利用选取工具的羽化功能,将图a所示的照片,加工成图b所示的梦幻效果图。(a)(b) 1、打开素材图像文件,单击工具箱中的“椭圆选框”工具,在工具属性栏中,设置“羽化”的数值,比如20个像素。
(羽化值越大,朦胧范围越宽;羽化值越小,朦胧范围越窄。) 2、在图像上拖动鼠标,得到一个选区,如果选区位置不合适,可以移动选区。 3、单击“选择”菜单下的“反选”指令,选中椭圆以外的区域,敲击键盘上的Delete键,删除选区中的内容,即可得到图b的所示的效果。 4、保存文件。活动主题一:制作梦幻效果图
活动主题二:制作剪影效果图
利用Photoshop软件,将图a所示实景图像,加工成图b所示的剪影效果图。(a)(b) 1、打开素材图像文件,单击工具箱中的“魔术棒”工具,在工具属性栏中,设置“容差”的数值,比如20。
(容差是魔术棒工具一个很重要的参数选项,当容差为0时,如果选取的是纯白色,那么魔术棒只能选中100%白色的连续区域;当容差为20时,那么就可以选中附件稍微浅灰色的区域。容差的取值范围在0~255之间。) 2、单击手臂外的白色区域,选中一个小区域,再单击“添加到选区”按钮,然后,选取其余的4块白色区域。 3、单击“选择”菜单下的“反选”命令,选中手臂形状的区域。 4、单击“编辑”菜单下的“填充”命令,弹出“填充”对话框,填充内容选用“黑色”,单击“好”按钮,关闭对话框,即可得到如图b所示的剪影效果图。 5、保存文件。活动主题二:制作剪影效果图
创新活动 1、利用套索工具,结合羽化选项,将一张自己的生活相片制作成外形不规则的梦幻效果图。 2、制作一张城市建筑群剪影效果图。
