活动二 创建逐帧动画 课件 (6)
文档属性
| 名称 | 活动二 创建逐帧动画 课件 (6) |  | |
| 格式 | zip | ||
| 文件大小 | 357.3KB | ||
| 资源类型 | 教案 | ||
| 版本资源 | 闽教版 | ||
| 科目 | 信息科技(信息技术) | ||
| 更新时间 | 2018-01-02 14:26:35 | ||
图片预览



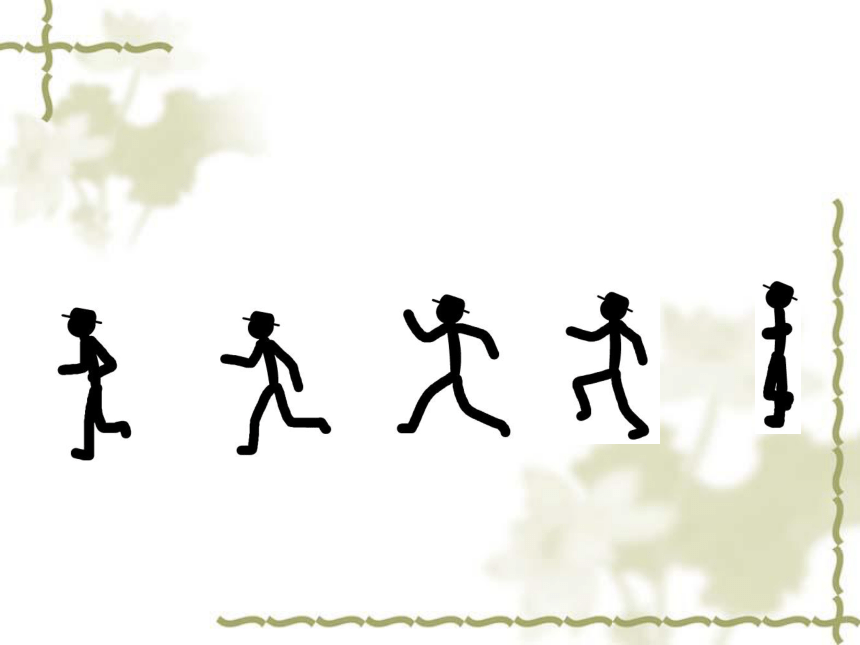

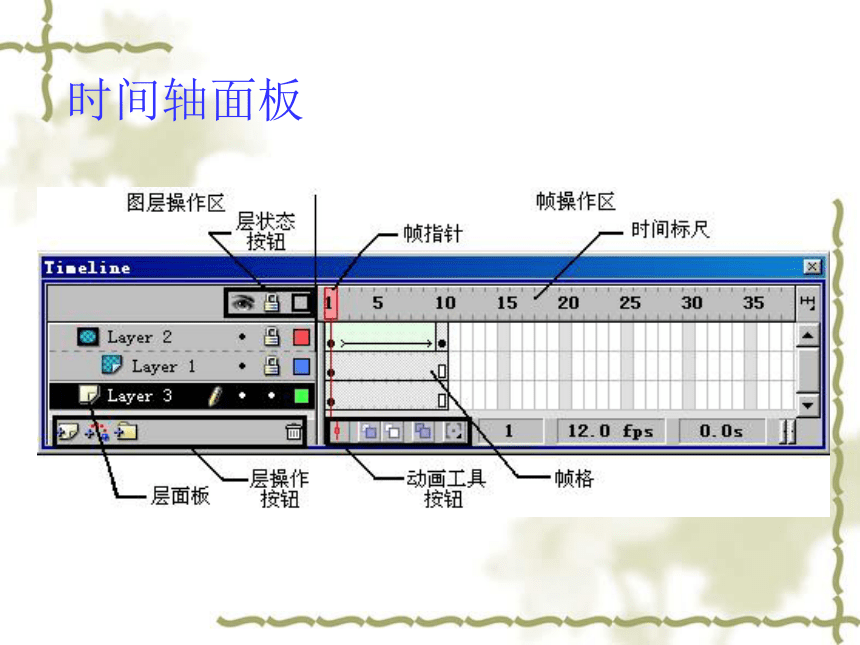


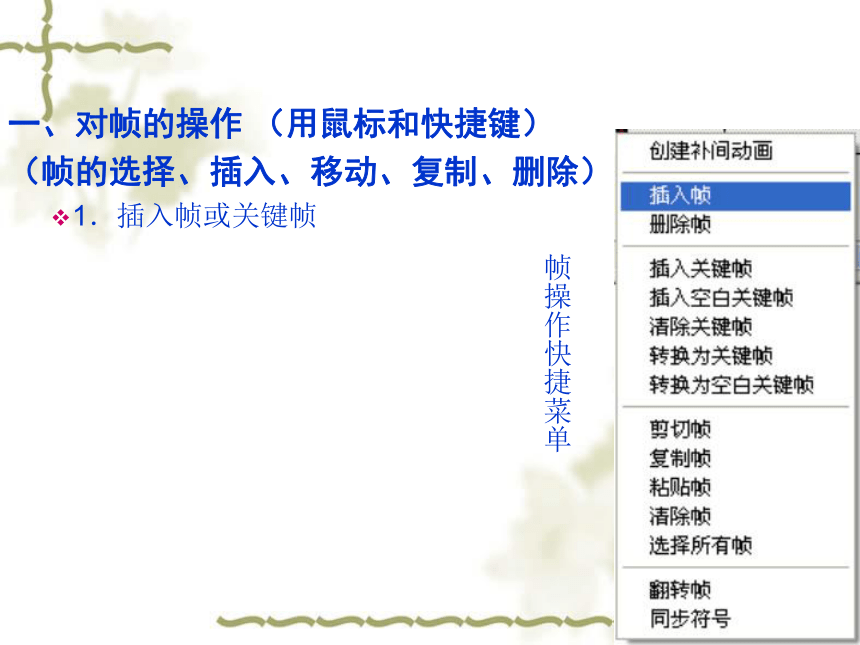
文档简介
课件23张PPT。课题:《创建逐帧动画》
—任务一:认识逐帧动画工具栏标题栏菜单栏时间轴舞台属性面板复习:工具箱动画作品欣赏1、逐帧相册动画欣赏2、毛笔写字动画欣赏试一试、看一看1、先逐页翻看书本右下角的页码数字;接着分别中速和快速翻看,认真观察看到的数字有何变化?2、用看图软件观看人走路的过程的图片,先缓慢观看每一张图片,再以较快的速度播放,观察静态的图片 会如何变化?活动二 创建逐帧动画 活动目标
1、认识帧和关键帧。
2、认识时间轴和时间轴面板。
3、帧的各种操作方法。
(帧的选择、插入、移动、复制、删除)
4、会插入关键帧创建逐帧动画。
5、会导入静态图片创建逐帧动画。
时间轴面板Flash动画的组成 在Flash动画中,帧就是某个时间点上的图像,不同帧中对象的变化就产生了动画效果。因此,任何动画都是由一个个帧连接而成的,帧是动画的最小单位。帧分为关键帧、普通帧和空白关键帧三种。帧的分类帧是组成动画的最基本元素,制作动画的大部分操作都是对帧的操作。
关键帧:关键帧是动画片段开始与结束的决定画面。通常,Flash 会依照第1帧的“关键帧”和最后1帧的“关键帧”,来决定动画的进行方式。也就是说,只要安排好这两张画面,就可以制作出一段动画作品。
空白关键帧:空白关键帧是指它本身是关键帧,但该帧没有任何元素。
普通帧:帧也称静态帧,所有出现在“时间轴”中的帧都称为“帧”。在Flash 的动画制作模式中,“帧”往往代表中间画面,也就是第1帧与最后1帧画面间渐变的过程,因此它们是无法被编辑和修改的。 一、对帧的操作 (用鼠标和快捷键)
(帧的选择、插入、移动、复制、删除)
1.插入帧或关键帧
帧操作快捷菜单 建立关键帧/空白关键帧/帧 在时间轴上选定一个普通帧,单击鼠标右键
在时间轴上选定一个帧,然后按快捷键:
插入普通帧,按F5
插入关键帧,按F6
插入空白关键帧,按F7帧的编辑插入帧(F5)/关键帧(F6) /空白关键帧(F7)
选择帧(连选shift键,多选ctrl键)
移动帧(右键剪切/粘贴帧,或拖曳帧)
复制帧(右键复制/粘贴帧)
删除帧
清除关键帧:将关键帧转为帧或者空白关键帧
清除帧:删除选中帧的内容
删除帧:删除帧和内容,后续帧向前移动
帧居中:时间轴下方2.选择帧或关键帧
选择同一列上的多个帧 3.删除和修改帧或关键帧
移动帧 4.帧操作小结
从以上叙述可以看出,对帧进行操作最简便的方式是利用鼠标右键快捷菜单,也可以按键盘上的快捷键。帧的操作包括帧的插入、帧的选择、帧的移动、帧的复制和帧的删除。二、帧的操作练习操作要求:
(l)第一帧创建关键帧(添加内容与没添加内容的区别)
帧创建空白关键帧(与第一帧关键帧的区别) 。
(2)第二帧创建空白关键帧(与第一帧关键帧的区别。
(3)第五帧,插入普通帧(与关键帧的区别) 。
(4)复制第一帧到第六帧的位置。
(5)删除第三帧。 三、认识逐 帧 动 画 1 什么是逐帧动画
逐帧动画是最基本的一类动画(Flash提供了五种常见的动画形式:逐帧动画、形状补间动画、动作补间动画、路径补间动画、遮罩动画),它按照时间顺序描绘每一帧的变化,因此能够表现变化细腻的动画效果。逐帧动画更改每一帧中的舞台内容,它最适合于每一帧中的图像都在更改而不是仅仅简单地在舞台中移动的复杂动画。逐帧动画增加文件大小的速度比补间动画快得多。2、逐帧动画的特点逐帧动画更改每一帧中的舞台内容,它最适合于复杂的动画。
要创建逐帧动画,需要将每个帧都定义为关键帧,然后给每个帧创建不同的图像。
逐帧动画会明显增加文件的大小。
每个新关键帧最初包含的内容和它前面的关键帧是一样的,因此可以递增地修改动画中的帧。 3、如何制作逐帧动画
创建逐帧动画有如下几种方法:方法一,用外部导入的素材生成逐帧动 画,如静态图片、序列图片和GIF动态图片等素材。方法二,利用数字或文字制作图片,实现文字跳跃或旋转等特效动画。方法三,利用各种制作工具在不同帧中绘制连续变化的矢量图形,形成逐帧动画。要创建逐帧动画,需要将每个帧都定义为关键帧,然后为每个关键帧创建或修改不同的图像。四、实践活动:创建倒计时动画(l)单击菜单栏中的“文件” ,新建一个 Flash 文档文件。
(2)设置文档属性。大小; “400* 300 像素” ,背景颜色: “天蓝色” ,帧数: “10fps” 。
(3)选中“图层 1”的第一帧,选取文本工具,设置文字属性。字体: “黑体” ,大小: “150” ,颜色: “红色” 。单击舞台,输人数字“5” 。 (4)单击菜单栏中的“窗口” ,选中“对齐”命令,打开对齐面板,对弹出的对 话框进行简单解释。
(5)单击舞台上的数字,选中“相对于舞台”选项,利用“水平中齐”和“垂直 中齐”工具,将文字置于舞台的中央。
(6)选中第儿帧,单击菜单栏中的“插入”一“关键帧” ,或直接按 F6 功能键, 在第 11 帧中插入一个与第 1 帧内容相同的关键帧。
(7)双击舞台上的数字“5” ,将数字改为“4” 。
(8)在第 21、31、41 帧中分别插入关键帧,并更改其中的数字为; “3” 、 “2” 、 “1” 。
(9)在第 51 帧上插入一个关键帧,将舞台上的数字更改为“时间到” ,文字大小 设为“96” ;在第 60 帧上按 F5 插入普通帧,延长动画播放时间。
(10)单击菜单栏中的“控制”一“测试影片”命令,系统将生成一个“.swf” 播放文件。 作品测试完成后,单击“文件”菜单,将动画保存在“倒计时.fla”中。五、创新扩展 通过在关键帧后面插入或删除数目不等的普通帧,观察动画播放速度的变化情况。
改变播放帧频,观察动画播放速度的变化情况。
选中某些帧,拖动鼠标,尝试将这些帧移到新的位置上。
测试影片,导出不同格式的动画文件。 修改动画播放速度
如果要修改动画的播放速度,通常有两种方法,一是修改动画的帧频,另一种是延长单个关键帧的播放时间。
所谓帧频是指动画播放的速率,计量单位是fps,即每秒多少帧,默认值是12 fps。 修改动画播放速度的时间轴 课堂小结:1、帧的概念和种类;
2、帧的操作;
3、逐帧动画的创建 方法;
4、改变动画播放速度的方法:
插入普通帧的帧数、改变帧频
1、认识帧和关键帧。
2、认识时间轴和时间轴面板。
3、帧的各种操作方法。
(帧的选择、插入、移动、复制、删除)
4、会插入关键帧创建逐帧动画。
5、会导入静态图片创建逐帧动画。
时间轴面板Flash动画的组成 在Flash动画中,帧就是某个时间点上的图像,不同帧中对象的变化就产生了动画效果。因此,任何动画都是由一个个帧连接而成的,帧是动画的最小单位。帧分为关键帧、普通帧和空白关键帧三种。帧的分类帧是组成动画的最基本元素,制作动画的大部分操作都是对帧的操作。
关键帧:关键帧是动画片段开始与结束的决定画面。通常,Flash 会依照第1帧的“关键帧”和最后1帧的“关键帧”,来决定动画的进行方式。也就是说,只要安排好这两张画面,就可以制作出一段动画作品。
空白关键帧:空白关键帧是指它本身是关键帧,但该帧没有任何元素。
普通帧:帧也称静态帧,所有出现在“时间轴”中的帧都称为“帧”。在Flash 的动画制作模式中,“帧”往往代表中间画面,也就是第1帧与最后1帧画面间渐变的过程,因此它们是无法被编辑和修改的。 一、对帧的操作 (用鼠标和快捷键)
(帧的选择、插入、移动、复制、删除)
1.插入帧或关键帧
帧操作快捷菜单 建立关键帧/空白关键帧/帧 在时间轴上选定一个普通帧,单击鼠标右键
在时间轴上选定一个帧,然后按快捷键:
插入普通帧,按F5
插入关键帧,按F6
插入空白关键帧,按F7帧的编辑插入帧(F5)/关键帧(F6) /空白关键帧(F7)
选择帧(连选shift键,多选ctrl键)
移动帧(右键剪切/粘贴帧,或拖曳帧)
复制帧(右键复制/粘贴帧)
删除帧
清除关键帧:将关键帧转为帧或者空白关键帧
清除帧:删除选中帧的内容
删除帧:删除帧和内容,后续帧向前移动
帧居中:时间轴下方2.选择帧或关键帧
选择同一列上的多个帧 3.删除和修改帧或关键帧
移动帧 4.帧操作小结
从以上叙述可以看出,对帧进行操作最简便的方式是利用鼠标右键快捷菜单,也可以按键盘上的快捷键。帧的操作包括帧的插入、帧的选择、帧的移动、帧的复制和帧的删除。二、帧的操作练习操作要求:
(l)第一帧创建关键帧(添加内容与没添加内容的区别)
帧创建空白关键帧(与第一帧关键帧的区别) 。
(2)第二帧创建空白关键帧(与第一帧关键帧的区别。
(3)第五帧,插入普通帧(与关键帧的区别) 。
(4)复制第一帧到第六帧的位置。
(5)删除第三帧。 三、认识逐 帧 动 画 1 什么是逐帧动画
逐帧动画是最基本的一类动画(Flash提供了五种常见的动画形式:逐帧动画、形状补间动画、动作补间动画、路径补间动画、遮罩动画),它按照时间顺序描绘每一帧的变化,因此能够表现变化细腻的动画效果。逐帧动画更改每一帧中的舞台内容,它最适合于每一帧中的图像都在更改而不是仅仅简单地在舞台中移动的复杂动画。逐帧动画增加文件大小的速度比补间动画快得多。2、逐帧动画的特点逐帧动画更改每一帧中的舞台内容,它最适合于复杂的动画。
要创建逐帧动画,需要将每个帧都定义为关键帧,然后给每个帧创建不同的图像。
逐帧动画会明显增加文件的大小。
每个新关键帧最初包含的内容和它前面的关键帧是一样的,因此可以递增地修改动画中的帧。 3、如何制作逐帧动画
创建逐帧动画有如下几种方法:方法一,用外部导入的素材生成逐帧动 画,如静态图片、序列图片和GIF动态图片等素材。方法二,利用数字或文字制作图片,实现文字跳跃或旋转等特效动画。方法三,利用各种制作工具在不同帧中绘制连续变化的矢量图形,形成逐帧动画。要创建逐帧动画,需要将每个帧都定义为关键帧,然后为每个关键帧创建或修改不同的图像。四、实践活动:创建倒计时动画(l)单击菜单栏中的“文件” ,新建一个 Flash 文档文件。
(2)设置文档属性。大小; “400* 300 像素” ,背景颜色: “天蓝色” ,帧数: “10fps” 。
(3)选中“图层 1”的第一帧,选取文本工具,设置文字属性。字体: “黑体” ,大小: “150” ,颜色: “红色” 。单击舞台,输人数字“5” 。 (4)单击菜单栏中的“窗口” ,选中“对齐”命令,打开对齐面板,对弹出的对 话框进行简单解释。
(5)单击舞台上的数字,选中“相对于舞台”选项,利用“水平中齐”和“垂直 中齐”工具,将文字置于舞台的中央。
(6)选中第儿帧,单击菜单栏中的“插入”一“关键帧” ,或直接按 F6 功能键, 在第 11 帧中插入一个与第 1 帧内容相同的关键帧。
(7)双击舞台上的数字“5” ,将数字改为“4” 。
(8)在第 21、31、41 帧中分别插入关键帧,并更改其中的数字为; “3” 、 “2” 、 “1” 。
(9)在第 51 帧上插入一个关键帧,将舞台上的数字更改为“时间到” ,文字大小 设为“96” ;在第 60 帧上按 F5 插入普通帧,延长动画播放时间。
(10)单击菜单栏中的“控制”一“测试影片”命令,系统将生成一个“.swf” 播放文件。 作品测试完成后,单击“文件”菜单,将动画保存在“倒计时.fla”中。五、创新扩展 通过在关键帧后面插入或删除数目不等的普通帧,观察动画播放速度的变化情况。
改变播放帧频,观察动画播放速度的变化情况。
选中某些帧,拖动鼠标,尝试将这些帧移到新的位置上。
测试影片,导出不同格式的动画文件。 修改动画播放速度
如果要修改动画的播放速度,通常有两种方法,一是修改动画的帧频,另一种是延长单个关键帧的播放时间。
所谓帧频是指动画播放的速率,计量单位是fps,即每秒多少帧,默认值是12 fps。 修改动画播放速度的时间轴 课堂小结:1、帧的概念和种类;
2、帧的操作;
3、逐帧动画的创建 方法;
4、改变动画播放速度的方法:
插入普通帧的帧数、改变帧频
