第二课 美化调查图表(课件)
文档属性
| 名称 | 第二课 美化调查图表(课件) | 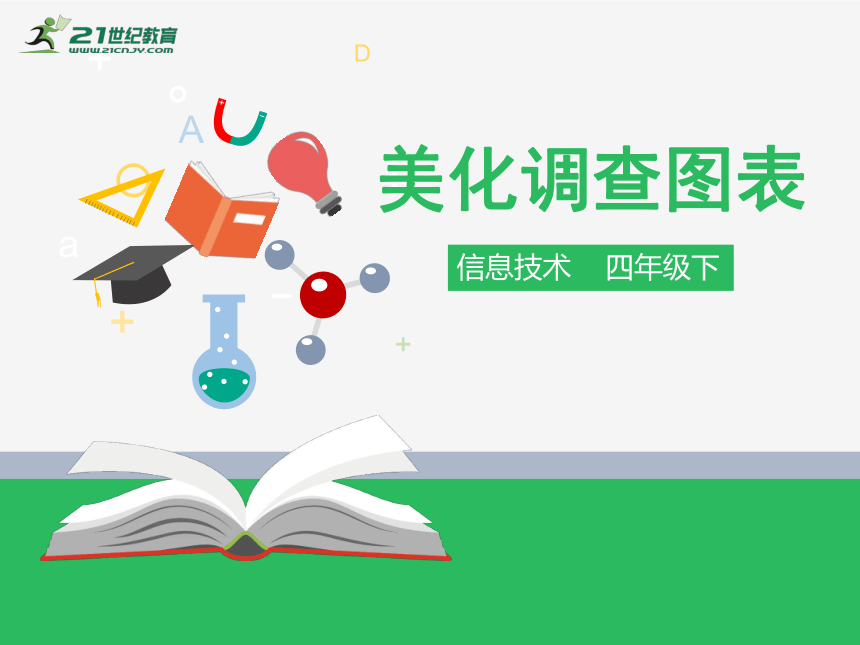 | |
| 格式 | pptx | ||
| 文件大小 | 5.7MB | ||
| 资源类型 | 试卷 | ||
| 版本资源 | 粤教版 | ||
| 科目 | 信息科技(信息技术) | ||
| 更新时间 | 2018-03-09 15:31:13 | ||
图片预览
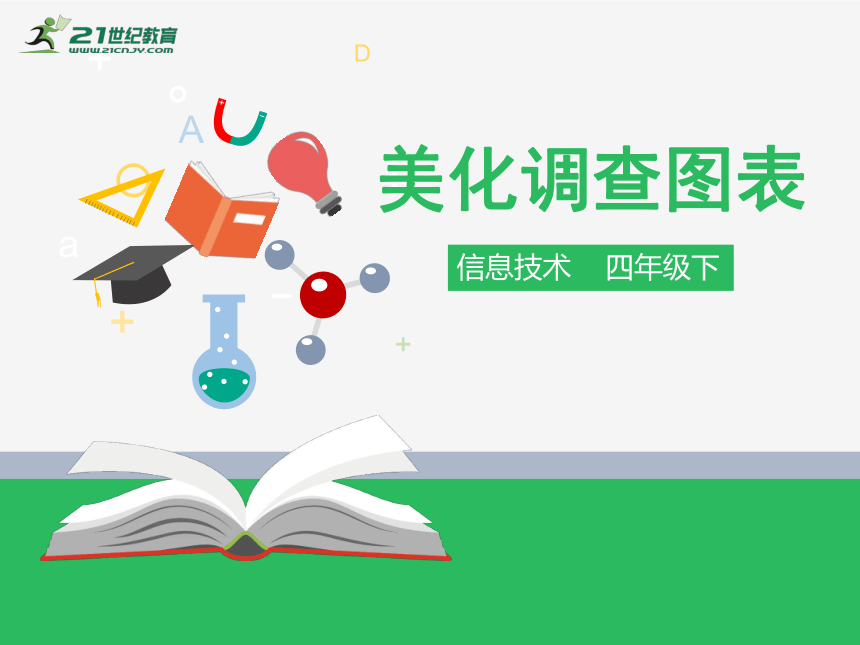
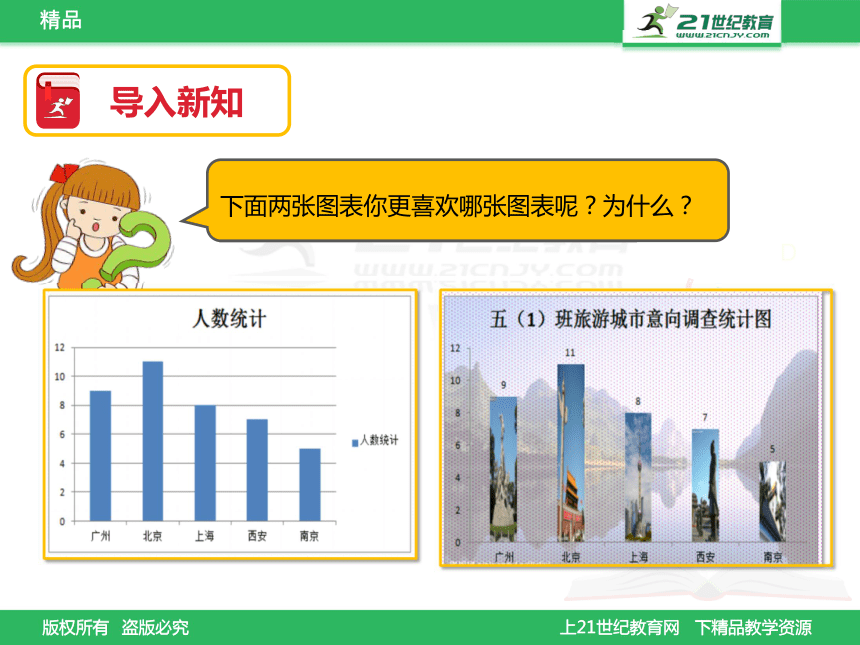
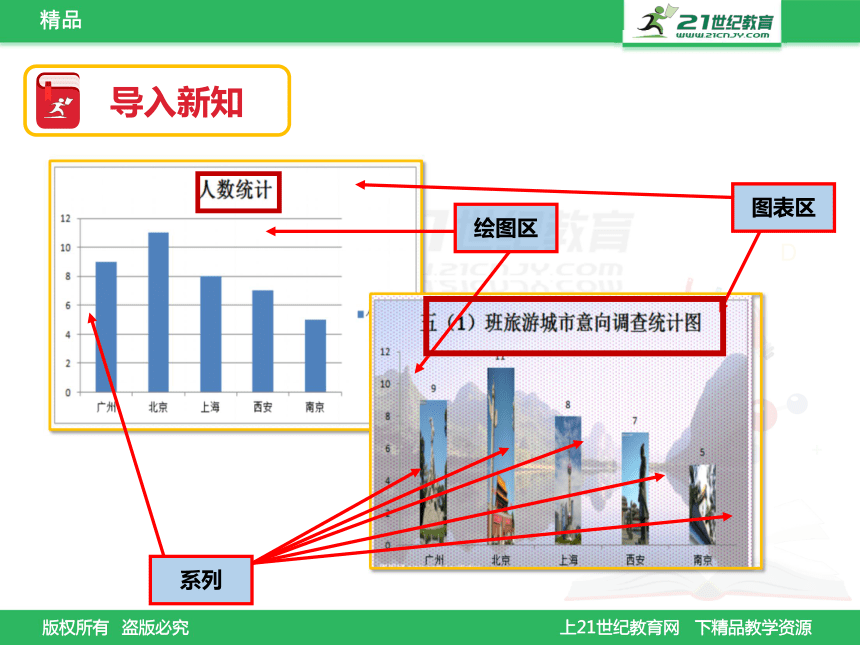

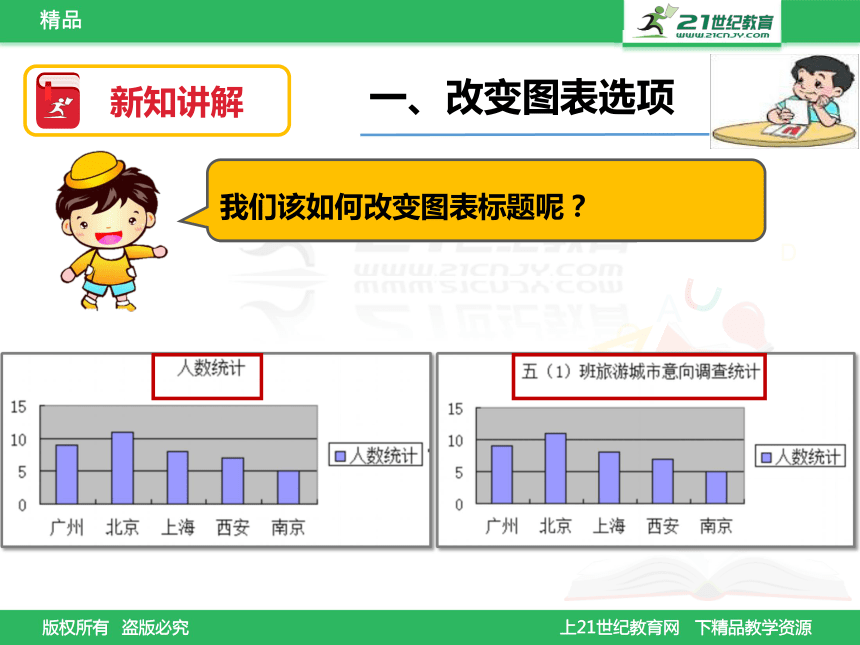
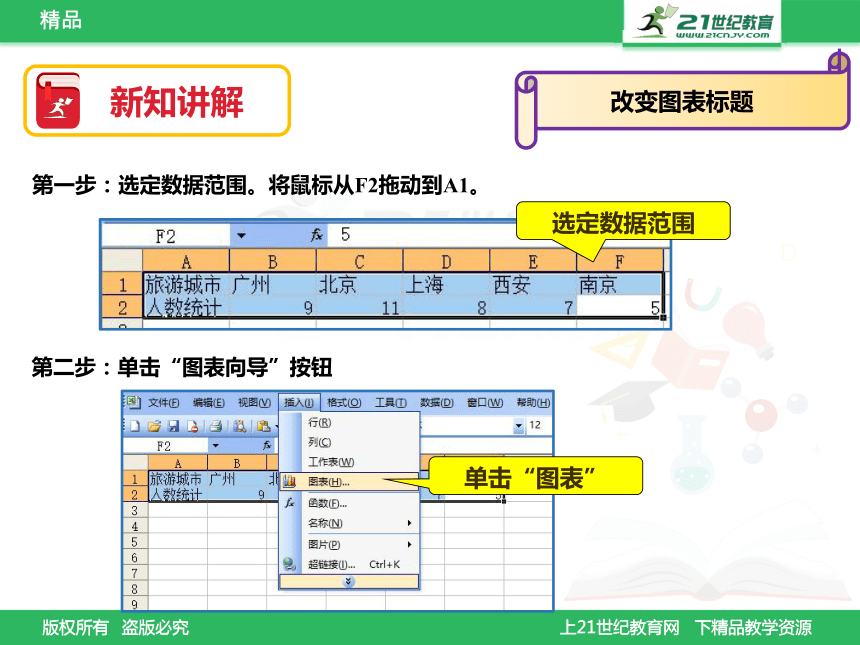
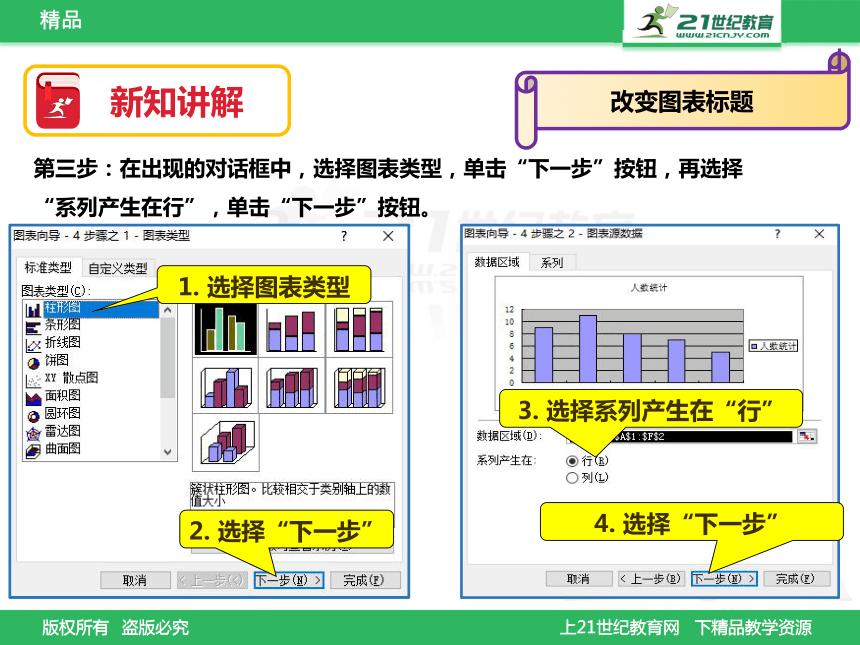
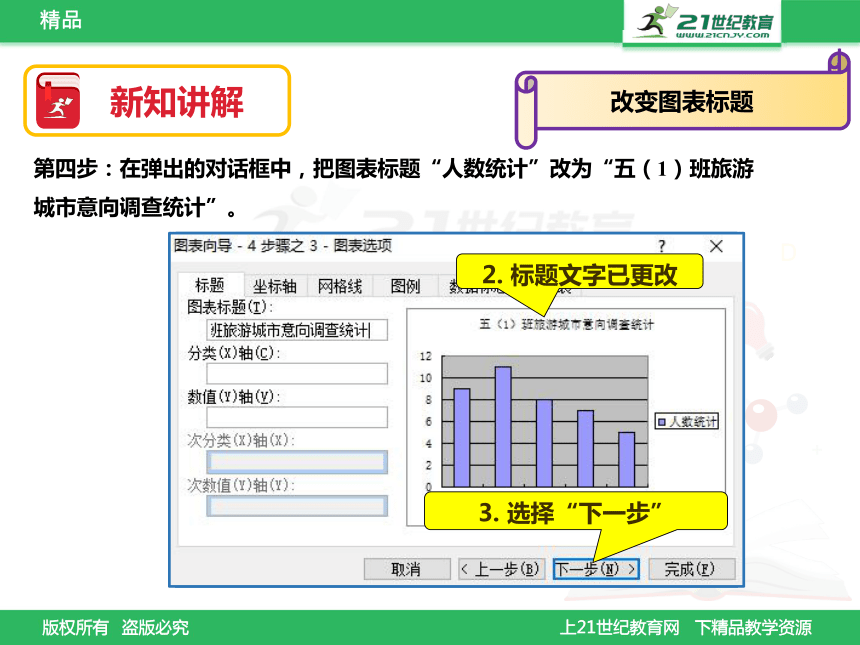
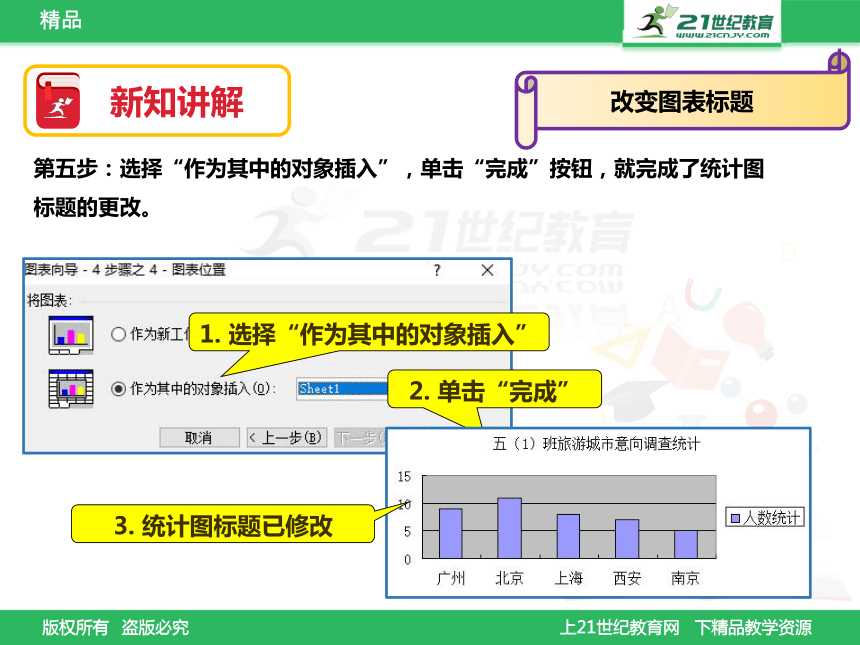

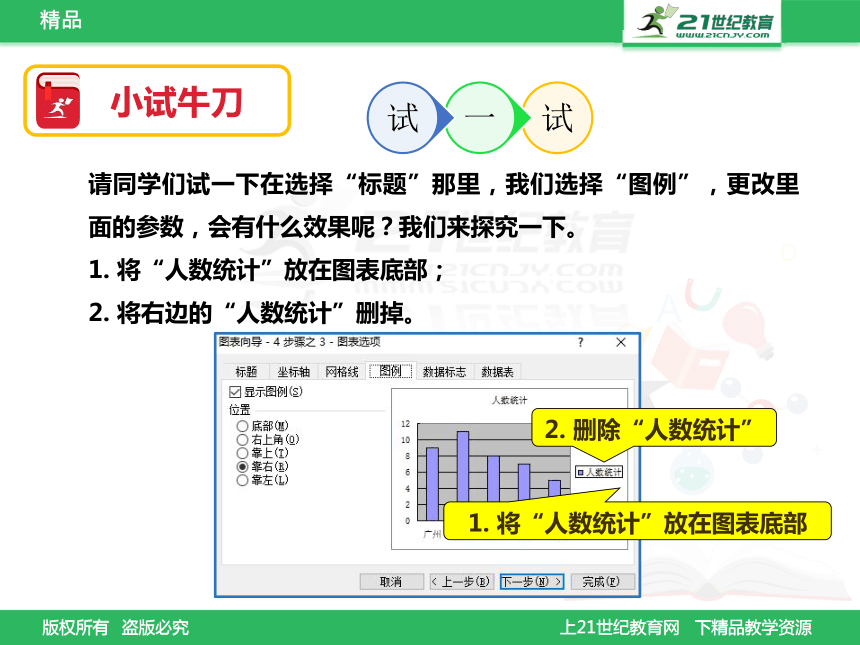

文档简介
(共38张PPT)
美化调查图表
信息技术 四年级下
导入新知
下面两张图表你更喜欢哪张图表呢?为什么?
导入新知
绘图区
图表区
系列
导入新知
Excel不但能制作图表,还能美化图表,而美化图表是通过改变图表选项和图表区格式来实现的。今天,我们就一起来学一下该怎样美化图表吧!
新知讲解
一、改变图表选项
我们该如何改变图表标题呢?
新知讲解
改变图表标题
选定数据范围
第一步:选定数据范围。将鼠标从F2拖动到A1。
第二步:单击“图表向导”按钮
单击“图表”
新知讲解
改变图表标题
1. 选择图表类型
第三步:在出现的对话框中,选择图表类型,单击“下一步”按钮,再选择“系列产生在行”,单击“下一步”按钮。
2. 选择“下一步”
3. 选择系列产生在“行”
4. 选择“下一步”
1. 在此更标题
新知讲解
改变图表标题
第四步:在弹出的对话框中,把图表标题“人数统计”改为“五(1)班旅游城市意向调查统计”。
2. 标题文字已更改
3. 选择“下一步”
新知讲解
改变图表标题
1. 选择“作为其中的对象插入”
第五步:选择“作为其中的对象插入”,单击“完成”按钮,就完成了统计图标题的更改。
2. 单击“完成”
3. 统计图标题已修改
新知讲解
还有没有其他方法更改图表标题呢?
双击鼠标,直接在这里输入新的标题
拓展
小试牛刀
请同学们试一下在选择“标题”那里,我们选择“图例”,更改里面的参数,会有什么效果呢?我们来探究一下。
1. 将“人数统计”放在图表底部;
2. 将右边的“人数统计”删掉。
1. 将“人数统计”放在图表底部
2. 删除“人数统计”
小试牛刀
1. 选择“底部”
2. “人数统计”就在底部了
1. 将“人数统计”放在图表底部;
2. 将右边的“人数统计”删掉。
3. 不勾选“显示图例”
4. “人数统计”就不见了
小试牛刀
请同学们试一下其他“网格线”、“坐标轴”、“数据标志”、“数据表”各有什么功能呢?与同桌交流一下。
新知讲解
二、改变图表区格式
我们该如何为我们的统计图添加背景色呢?
新知讲解
为图表添加背景色
1. 在“区域”中选择淡蓝色
2. 点击“确定”
在创建的图表空白位置上单击,会出现下图所示的“图表区格式”对话框。
新知讲解
为图表添加背景色
1. 在“自定义”中选择“颜色”为蓝色,选择“圆角”
2. 点击“确定”
小试牛刀
请尝试一下自己做一下下面的这种效果。
新知讲解
如何做出下面的这种效果呢?怎样把图片插入到统计图数据点相应的位置呢?
新知讲解
插入图片到数据点
1. 单击数据点区域,选定范围
第一步:将鼠标移到要插入图片的数据点,单击该区域选定范围,然后再单击右键,在弹出的快捷键菜单上选择“数据点格式”。
2. 在弹出的快捷菜单上选择“数据点格式”选项
新知讲解
插入图片到数据点
1. 单击“填充效果”
第二步:在弹出的“数据点格式”对话框中单击“填充效果”,在弹出的“填充效果”对话框中单击“图片”的“选择图片”按钮,在相应的路径中找到要插入的图片。
2. 在弹出的“填充效果”对话框中单击“图片”选项
3. 单击“选择图片”,选择图片路径和图片
4. 单击“确定”
新知讲解
插入图片到数据点
第三步:选择图片后,单击“确定”按钮,就在选定的数据点插入图片了。
小试牛刀
请同学们给统计图中的其他数据点插入相应城市的图片,并且把图片背景也设为风景图片。如下图所示。
新知讲解
三、修饰表格
我们该如何美化表格中文字,设置表格背景和改变边框颜色呢?要怎样才能做出下面的效果呢?
新知讲解
改变表格背景色和边框
选择“设置单元格格式”
第一步:选定数据范围,单击右键弹出快捷菜单,选择“设置单元格格式”。
新知讲解
改变表格背景色和边框
第二步:在弹出的“单元格格式”对话框中,先选择“边框”、“线条”的样式和颜色,可选择不同的线条样式和颜色,再选“外边框”或“内边框”。
1. 选择边框的样式和颜色
2. 选择外边框或内部线条
新知讲解
填充表格颜色
2. 选择颜色
1. 选择“图案”
3. 单击确定
新知讲解
更改字体颜色
2. 选择颜色
1. 选择要改变颜色的字体
3. 单击确定
小试牛刀
单元格要出现 的效果,该如何做呢?“字体”选项可以令表格中的文字 ,使得表格更加具有特色。
改变样式
新知讲解
四、添加表格标题
如何对表格添加下图所示的标题呢?
新知讲解
添加表格标题
1. 选择“旅游城市”一行,右击鼠标
第一步:插入一行。
2. 单击“插入”
3. 一行就插入好了
新知讲解
添加表格标题
1. 鼠标单击A1
第二步:输入文字。
2. 输入标题
第三步:合并及居中。方法一:
1. 选定合并范围
2. 单击“合并及居中”
新知讲解
添加表格标题
选择数据范围,单击“设置单元格格式”
方法二:
选择“对齐”
选择“合并单元格”
单击“确定”
新知讲解
我们也可以复制统计图表到画图软件的文件中,还可以将统计图表复制到Word文件中,利用软件的绘图工具作进一步修饰美化。
【注意】选定的图片可以直接复制到Word文件或画图文件中,而复制表格,就要用到“Print Screen”键截取屏幕画面,框选出的表格才能复制到画图文件中。
新知讲解
1. 在Excel和Word中,表格操作有哪些异同,请和同桌讨论一下。
2. 你认为下面的作品好在那里?有什么闪光点?这些作品哪些方面还应该改进?
小试牛刀
请将你上节课统计好的数据制作并美化好图表后,复制到画图文件盒中,美化图表,最后复制到Word中,制作一个含有图表的调查报告,看谁做的好。
课堂小结
图表各选项的作用
通过“图表区格式”美化图表的方法
“单元格格式”各选项的作用
修饰美化表格的方法
插入行或列的方法
合并单元格的方法
谢谢
有大把优质资料?一线名师?一线教研员?
赶快加入21世纪教育网名师合作团队吧!!月薪过万不是梦!!
详情请看:http://www.21cnjy.com/zhaoshang/
美化调查图表
信息技术 四年级下
导入新知
下面两张图表你更喜欢哪张图表呢?为什么?
导入新知
绘图区
图表区
系列
导入新知
Excel不但能制作图表,还能美化图表,而美化图表是通过改变图表选项和图表区格式来实现的。今天,我们就一起来学一下该怎样美化图表吧!
新知讲解
一、改变图表选项
我们该如何改变图表标题呢?
新知讲解
改变图表标题
选定数据范围
第一步:选定数据范围。将鼠标从F2拖动到A1。
第二步:单击“图表向导”按钮
单击“图表”
新知讲解
改变图表标题
1. 选择图表类型
第三步:在出现的对话框中,选择图表类型,单击“下一步”按钮,再选择“系列产生在行”,单击“下一步”按钮。
2. 选择“下一步”
3. 选择系列产生在“行”
4. 选择“下一步”
1. 在此更标题
新知讲解
改变图表标题
第四步:在弹出的对话框中,把图表标题“人数统计”改为“五(1)班旅游城市意向调查统计”。
2. 标题文字已更改
3. 选择“下一步”
新知讲解
改变图表标题
1. 选择“作为其中的对象插入”
第五步:选择“作为其中的对象插入”,单击“完成”按钮,就完成了统计图标题的更改。
2. 单击“完成”
3. 统计图标题已修改
新知讲解
还有没有其他方法更改图表标题呢?
双击鼠标,直接在这里输入新的标题
拓展
小试牛刀
请同学们试一下在选择“标题”那里,我们选择“图例”,更改里面的参数,会有什么效果呢?我们来探究一下。
1. 将“人数统计”放在图表底部;
2. 将右边的“人数统计”删掉。
1. 将“人数统计”放在图表底部
2. 删除“人数统计”
小试牛刀
1. 选择“底部”
2. “人数统计”就在底部了
1. 将“人数统计”放在图表底部;
2. 将右边的“人数统计”删掉。
3. 不勾选“显示图例”
4. “人数统计”就不见了
小试牛刀
请同学们试一下其他“网格线”、“坐标轴”、“数据标志”、“数据表”各有什么功能呢?与同桌交流一下。
新知讲解
二、改变图表区格式
我们该如何为我们的统计图添加背景色呢?
新知讲解
为图表添加背景色
1. 在“区域”中选择淡蓝色
2. 点击“确定”
在创建的图表空白位置上单击,会出现下图所示的“图表区格式”对话框。
新知讲解
为图表添加背景色
1. 在“自定义”中选择“颜色”为蓝色,选择“圆角”
2. 点击“确定”
小试牛刀
请尝试一下自己做一下下面的这种效果。
新知讲解
如何做出下面的这种效果呢?怎样把图片插入到统计图数据点相应的位置呢?
新知讲解
插入图片到数据点
1. 单击数据点区域,选定范围
第一步:将鼠标移到要插入图片的数据点,单击该区域选定范围,然后再单击右键,在弹出的快捷键菜单上选择“数据点格式”。
2. 在弹出的快捷菜单上选择“数据点格式”选项
新知讲解
插入图片到数据点
1. 单击“填充效果”
第二步:在弹出的“数据点格式”对话框中单击“填充效果”,在弹出的“填充效果”对话框中单击“图片”的“选择图片”按钮,在相应的路径中找到要插入的图片。
2. 在弹出的“填充效果”对话框中单击“图片”选项
3. 单击“选择图片”,选择图片路径和图片
4. 单击“确定”
新知讲解
插入图片到数据点
第三步:选择图片后,单击“确定”按钮,就在选定的数据点插入图片了。
小试牛刀
请同学们给统计图中的其他数据点插入相应城市的图片,并且把图片背景也设为风景图片。如下图所示。
新知讲解
三、修饰表格
我们该如何美化表格中文字,设置表格背景和改变边框颜色呢?要怎样才能做出下面的效果呢?
新知讲解
改变表格背景色和边框
选择“设置单元格格式”
第一步:选定数据范围,单击右键弹出快捷菜单,选择“设置单元格格式”。
新知讲解
改变表格背景色和边框
第二步:在弹出的“单元格格式”对话框中,先选择“边框”、“线条”的样式和颜色,可选择不同的线条样式和颜色,再选“外边框”或“内边框”。
1. 选择边框的样式和颜色
2. 选择外边框或内部线条
新知讲解
填充表格颜色
2. 选择颜色
1. 选择“图案”
3. 单击确定
新知讲解
更改字体颜色
2. 选择颜色
1. 选择要改变颜色的字体
3. 单击确定
小试牛刀
单元格要出现 的效果,该如何做呢?“字体”选项可以令表格中的文字 ,使得表格更加具有特色。
改变样式
新知讲解
四、添加表格标题
如何对表格添加下图所示的标题呢?
新知讲解
添加表格标题
1. 选择“旅游城市”一行,右击鼠标
第一步:插入一行。
2. 单击“插入”
3. 一行就插入好了
新知讲解
添加表格标题
1. 鼠标单击A1
第二步:输入文字。
2. 输入标题
第三步:合并及居中。方法一:
1. 选定合并范围
2. 单击“合并及居中”
新知讲解
添加表格标题
选择数据范围,单击“设置单元格格式”
方法二:
选择“对齐”
选择“合并单元格”
单击“确定”
新知讲解
我们也可以复制统计图表到画图软件的文件中,还可以将统计图表复制到Word文件中,利用软件的绘图工具作进一步修饰美化。
【注意】选定的图片可以直接复制到Word文件或画图文件中,而复制表格,就要用到“Print Screen”键截取屏幕画面,框选出的表格才能复制到画图文件中。
新知讲解
1. 在Excel和Word中,表格操作有哪些异同,请和同桌讨论一下。
2. 你认为下面的作品好在那里?有什么闪光点?这些作品哪些方面还应该改进?
小试牛刀
请将你上节课统计好的数据制作并美化好图表后,复制到画图文件盒中,美化图表,最后复制到Word中,制作一个含有图表的调查报告,看谁做的好。
课堂小结
图表各选项的作用
通过“图表区格式”美化图表的方法
“单元格格式”各选项的作用
修饰美化表格的方法
插入行或列的方法
合并单元格的方法
谢谢
有大把优质资料?一线名师?一线教研员?
赶快加入21世纪教育网名师合作团队吧!!月薪过万不是梦!!
详情请看:http://www.21cnjy.com/zhaoshang/
