第5课 认识“我的电脑”(2)课件
文档属性
| 名称 | 第5课 认识“我的电脑”(2)课件 |  | |
| 格式 | zip | ||
| 文件大小 | 4.0MB | ||
| 资源类型 | 教案 | ||
| 版本资源 | 黔教版 | ||
| 科目 | 信息技术(信息科技) | ||
| 更新时间 | 2018-03-24 08:40:30 | ||
图片预览







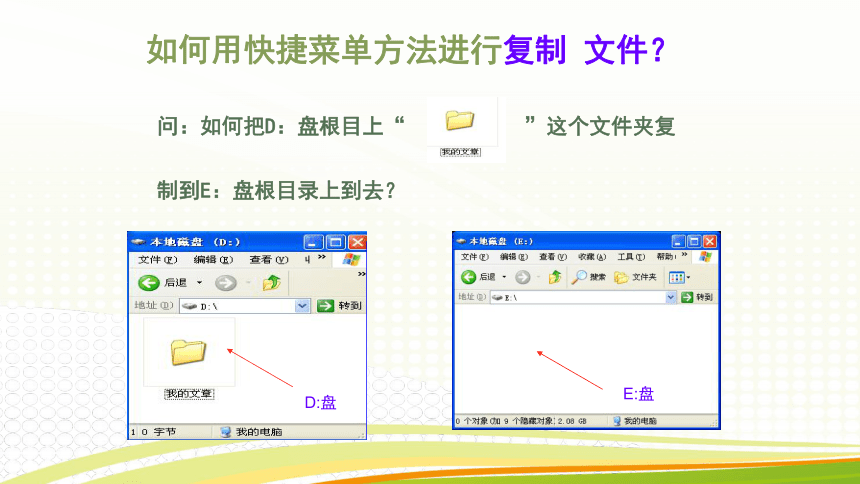
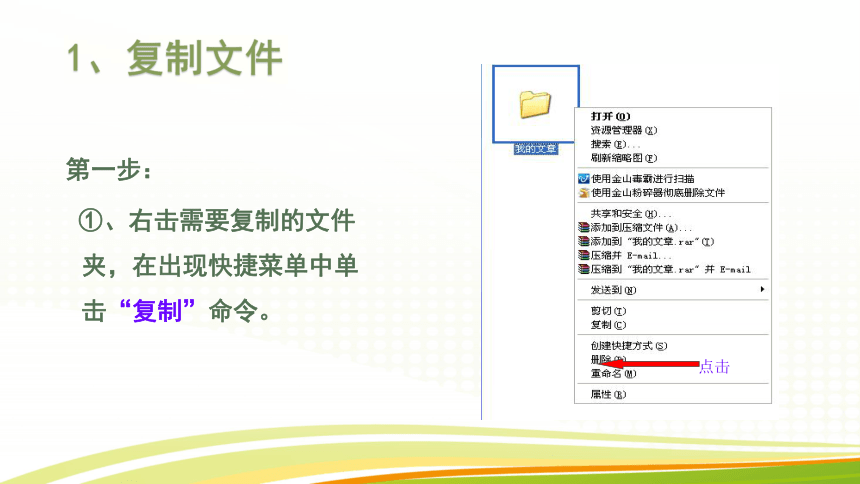
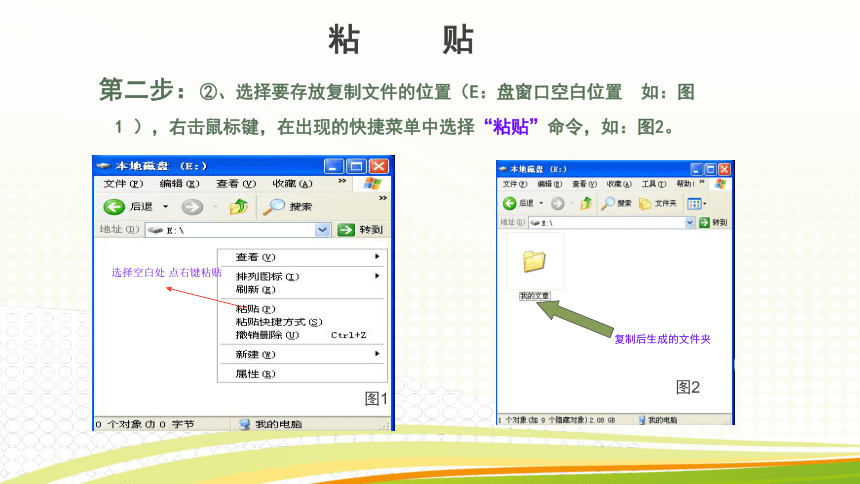


文档简介
课件34张PPT。
第5课 认识“我的电脑”(2) 教学目标1、学会复制、粘贴、新建和删除文件。
2、学会创建文件或文件夹的快捷方式。
3、能使用“回收站”找寻丢失的文件。重点难点1、掌握复制、粘贴、新建和删除文件的方法。
2、掌握创建文件或文件夹的快捷方式。
3、能使用“回收站”找寻丢失的文件。教学导入 在学习计算机操作时,如果我们从网上下载很多资料,想把这些资料进行管理,怎么办呢?首先我们必须学会用“我的电脑”管理各种各样的数据文件,学会文件的管理是学好计算机应用的一项基本技能,同时在学习中还可以培养同学们观察仔细、做事认真的好习惯。(一)复制、粘贴文件 在“我的电脑”中进行复制、粘贴或者删除文件有多种方法,同学们在学习的时候,重点学会一种。问:为什么要对文件进行复制或者移动? 在进行文件操作时,对于重要的文件为了防止意外损坏或丢失,往往需要再制作一个完全 一样的文件,也就是通常所说的对文件进行备份。备份文件所涉及的操作就是复制操作。概 念文件复制:复制又叫“拷贝”,英文叫“copy”。复制文件或文件夹会产生一个新文件或文件夹,而且内容和原来的完全一样。
文件移动:当把一个文件或文件夹移动到另一个位置保存时,原来位置上就没有这个文件或文件夹了。如何用快捷菜单方法进行复制 文件?
问:如何把D:盘根目上“ ”这个文件夹复
制到E:盘根目录上到去? E:盘D:盘1、复制文件第一步:
①、右击需要复制的文件夹,在出现快捷菜单中单击“复制”命令。点击粘 贴第二步:②、选择要存放复制文件的位置(E:盘窗口空白位置 如:图1 ),右击鼠标键,在出现的快捷菜单中选择“粘贴”命令,如:图2。复制后生成的文件夹图2选择空白处 点右键粘贴图1对比文件夹复制结果在D:盘下和E:盘下有两个相同的文件夹!有两份相同的文件夹2、移动文件
问:如何把D:盘根目上“ ”这个文件夹移动到E:盘根目录上到去? E:盘D:盘剪 切第一步:
①、右击需要复制的文件夹在出现快捷菜单中单击“剪切”命令。点击剪切粘 贴第二步:
②、选择要存放移动文件的位置(E:盘窗口空白位置 如:图1 ),右击鼠标键,在出现的快捷菜单中选择“粘贴”命令,如:图2。粘贴后 生成的文件夹图2选择空白处 粘贴图1对比文件夹移动结果在D:盘下没有文件夹,而只有E:盘下有文件夹!3、复制文件到优盘 在实际操作中,经常需要把文件或文件夹复制到一些可移动的存储设备,如软盘优盘等。除了以上讲术的方法以外,还可以用一些常用的组合按键进行完成:
复制: 按住“Ctrl”键不放,再按 “C”键。( Ctrl + C )
粘贴: 按住“Ctrl”键不放,再按 “V”键。( Ctrl + V )
剪切: 按住“Ctrl”键不放,再按 “X”键。( Ctrl + X )
优盘(二)新建文件 计算机文件夹就相当于一个文件袋,可以向里面存放不同的文件或者一些文件夹,方便管理和使用。如同学们的计算机作业都可以放到自己建立的一个文件夹中。(1)新建文件夹步骤:①双击,打开“我的电脑”窗口
②双击打开E盘
③在空白处右击选择“新建”-----“文件夹(如图)
④输入文件夹名“xxx” 在空白处右击选择“新建”------”文件夹输入名称(三)创建快捷方式 在Windows的桌面上有许多的小图标,双击这些图标可以快速地启动对应的程序或者打开相应的文件,这些小图标就是建立的快捷方式。删除文件 在窗口中删除文件,首先需要使用鼠标左键单击选择需要删除文件,然后单击菜单栏中的“文件”——“删除”,或者直接按下键盘上的删除键。回收站 在桌面上还有一个重要的图标,叫做“回收站”,站利用它也可以快速地删除文件或者恢复文件。你知道被删除的对象到什么地方去了吗?
1、恢复被删除的文件或文件夹
方法一:快捷菜单法
方法二:“文件”菜单还原法
1、恢复被删除的文件或文件夹
方法一:快捷菜单法
“快捷菜单”中的“还原”命令
方法二:“文件”菜单还原法
“文件”菜单中的“还原”命令
2、清空回收站
方法一:“文件”菜单清空法
方法二:快捷菜单法恢复被删除文件或文件夹清空回收站课堂练习1、从计算机中找一个文件并复制粘贴到“我的文档”中。
2、删除复制的文件,并使用回收站进行彻底删除。全课小结这节课学习了什么?THANK YOU
2、学会创建文件或文件夹的快捷方式。
3、能使用“回收站”找寻丢失的文件。重点难点1、掌握复制、粘贴、新建和删除文件的方法。
2、掌握创建文件或文件夹的快捷方式。
3、能使用“回收站”找寻丢失的文件。教学导入 在学习计算机操作时,如果我们从网上下载很多资料,想把这些资料进行管理,怎么办呢?首先我们必须学会用“我的电脑”管理各种各样的数据文件,学会文件的管理是学好计算机应用的一项基本技能,同时在学习中还可以培养同学们观察仔细、做事认真的好习惯。(一)复制、粘贴文件 在“我的电脑”中进行复制、粘贴或者删除文件有多种方法,同学们在学习的时候,重点学会一种。问:为什么要对文件进行复制或者移动? 在进行文件操作时,对于重要的文件为了防止意外损坏或丢失,往往需要再制作一个完全 一样的文件,也就是通常所说的对文件进行备份。备份文件所涉及的操作就是复制操作。概 念文件复制:复制又叫“拷贝”,英文叫“copy”。复制文件或文件夹会产生一个新文件或文件夹,而且内容和原来的完全一样。
文件移动:当把一个文件或文件夹移动到另一个位置保存时,原来位置上就没有这个文件或文件夹了。如何用快捷菜单方法进行复制 文件?
问:如何把D:盘根目上“ ”这个文件夹复
制到E:盘根目录上到去? E:盘D:盘1、复制文件第一步:
①、右击需要复制的文件夹,在出现快捷菜单中单击“复制”命令。点击粘 贴第二步:②、选择要存放复制文件的位置(E:盘窗口空白位置 如:图1 ),右击鼠标键,在出现的快捷菜单中选择“粘贴”命令,如:图2。复制后生成的文件夹图2选择空白处 点右键粘贴图1对比文件夹复制结果在D:盘下和E:盘下有两个相同的文件夹!有两份相同的文件夹2、移动文件
问:如何把D:盘根目上“ ”这个文件夹移动到E:盘根目录上到去? E:盘D:盘剪 切第一步:
①、右击需要复制的文件夹在出现快捷菜单中单击“剪切”命令。点击剪切粘 贴第二步:
②、选择要存放移动文件的位置(E:盘窗口空白位置 如:图1 ),右击鼠标键,在出现的快捷菜单中选择“粘贴”命令,如:图2。粘贴后 生成的文件夹图2选择空白处 粘贴图1对比文件夹移动结果在D:盘下没有文件夹,而只有E:盘下有文件夹!3、复制文件到优盘 在实际操作中,经常需要把文件或文件夹复制到一些可移动的存储设备,如软盘优盘等。除了以上讲术的方法以外,还可以用一些常用的组合按键进行完成:
复制: 按住“Ctrl”键不放,再按 “C”键。( Ctrl + C )
粘贴: 按住“Ctrl”键不放,再按 “V”键。( Ctrl + V )
剪切: 按住“Ctrl”键不放,再按 “X”键。( Ctrl + X )
优盘(二)新建文件 计算机文件夹就相当于一个文件袋,可以向里面存放不同的文件或者一些文件夹,方便管理和使用。如同学们的计算机作业都可以放到自己建立的一个文件夹中。(1)新建文件夹步骤:①双击,打开“我的电脑”窗口
②双击打开E盘
③在空白处右击选择“新建”-----“文件夹(如图)
④输入文件夹名“xxx” 在空白处右击选择“新建”------”文件夹输入名称(三)创建快捷方式 在Windows的桌面上有许多的小图标,双击这些图标可以快速地启动对应的程序或者打开相应的文件,这些小图标就是建立的快捷方式。删除文件 在窗口中删除文件,首先需要使用鼠标左键单击选择需要删除文件,然后单击菜单栏中的“文件”——“删除”,或者直接按下键盘上的删除键。回收站 在桌面上还有一个重要的图标,叫做“回收站”,站利用它也可以快速地删除文件或者恢复文件。你知道被删除的对象到什么地方去了吗?
1、恢复被删除的文件或文件夹
方法一:快捷菜单法
方法二:“文件”菜单还原法
1、恢复被删除的文件或文件夹
方法一:快捷菜单法
“快捷菜单”中的“还原”命令
方法二:“文件”菜单还原法
“文件”菜单中的“还原”命令
2、清空回收站
方法一:“文件”菜单清空法
方法二:快捷菜单法恢复被删除文件或文件夹清空回收站课堂练习1、从计算机中找一个文件并复制粘贴到“我的文档”中。
2、删除复制的文件,并使用回收站进行彻底删除。全课小结这节课学习了什么?THANK YOU
