第6课 插入剪贴画 课件
图片预览




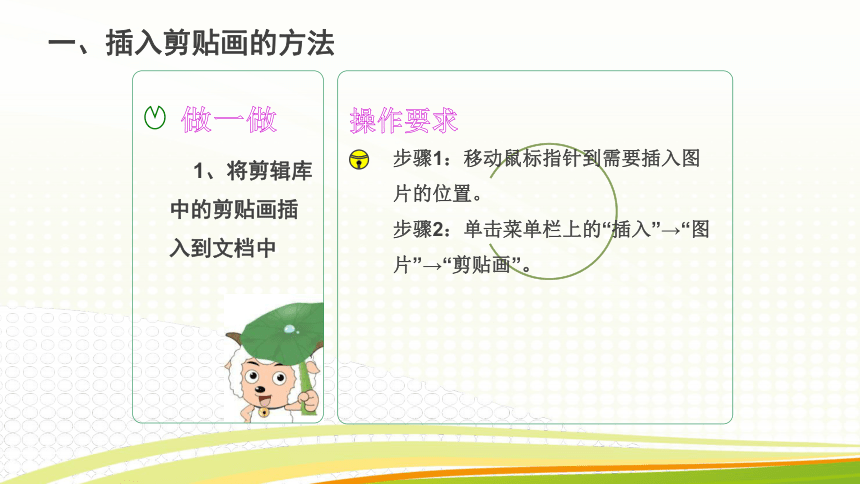

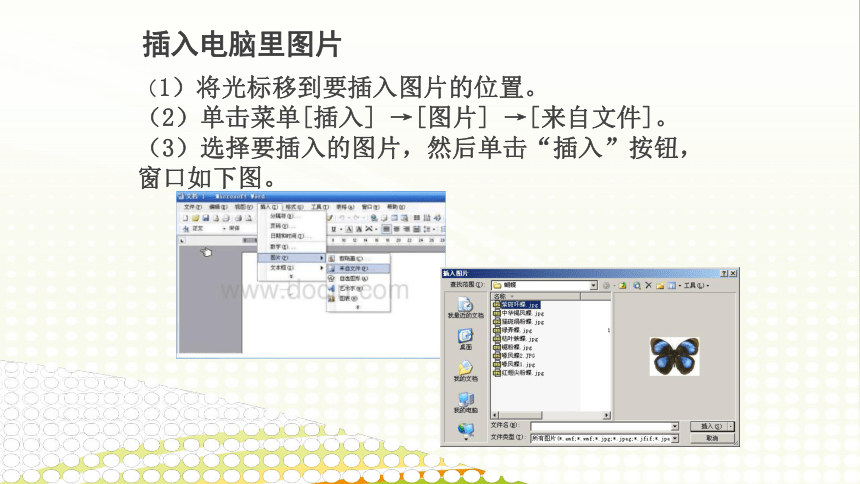
文档简介
课件16张PPT。第6课 插入剪贴画 教学目标1、通过探索在Word中插入图片的方法和技巧,图片的大小调整方法以及灵活地设置图片的环绕方式,培养学生的观察能力、多渠道解决问题的能力和实践能力,加强学生信息素质的培养。
2、通过同学之间协作完成Word文档的设计与制作,让学生学会使用图片工具栏和艺术字工具栏。
3、通过教学探索,提高学习的积极性和主动性。让学生体验到成功的喜悦,陶冶学生的情操,培养其健康的审美观。重点难点1、掌握在文章中插入图片的方法,调整图片大小及位置,学会图片工具栏及艺术字工具栏的使用。2、设置图片或艺术字的环绕方式。教学导入 插入剪贴画,在word软件的学习过程中,学生对图片都很有兴趣。本课是学生学习word软件过程中初次接触到图片的插入,然而软件本身的剪贴画数量较少,所以本课采取了导入外部图片作为剪贴画新类别的方式,丰富了剪贴画的内容,提高了学生兴趣,也为学生课后探究怎样在剪贴画中建立新类别打下了基础。 1、将剪辑库中的剪贴画插入到文档中做一做操作要求步骤1:移动鼠标指针到需要插入图片的位置。
步骤2:单击菜单栏上的“插入”→“图片”→“剪贴画”。
一、插入剪贴画的方法 1、将剪辑库中的剪贴画插入到文档中做一做操作要求步骤3:在word文档的右侧会弹出插入剪贴画对话框,我们可以在该对话框中输入我们需要的图片类型名称,这里我们输入“比喻”,然后点击“搜索”按钮,此时就会出现许多的剪贴画。
步骤4:在“比喻”类别的剪贴画中,找到第一张图片,使用鼠标左键单击图片就可以将图片插入到编辑窗口中。一、插入剪贴画的方法插入电脑里图片(1)将光标移到要插入图片的位置。
(2)单击菜单[插入] →[图片] →[来自文件]。
(3)选择要插入的图片,然后单击“插入”按钮,窗口如下图。所谓剪贴画,是Word提供的图片。在Word文档中插入剪贴画的步骤是:
(1)将光标移到要插入图片的位置。
(2)单击菜单[插入] →[图片] →[剪贴画]。
(3)选择要插入的剪贴画,然后关闭“插入剪贴画”窗口如下图。什么叫做剪贴画???2.调整图片的位置、大小在插入的图片上单击,就选定了该图片。按下鼠标左健拖动就可以移动图片的位置。
选定图片后,图片四周将出现8个小方块,称为“尺寸控制点”。
鼠标指针移到“尺寸控制点”时会分别变成如下形状:3.设置图片的环绕方式如果要随心所欲地将图片放到文章中的任意位置,就要设置图片的环绕方式。设置图片的环绕方式的操作步骤:如下图1.选中图片,单击鼠标右键。2.选择[设置图片格式]。3.选择适当的环绕方式。4.设置图片的叠放次序 当插入的两张图片重叠时,想设计哪一张在上面,就在图片上单击鼠标右键,选择快扫菜单的[叠放次序],可以调整它们的叠放次序。如下图 添加图片到剪辑库中做一做操作要求步骤1:单击菜单栏上的“插入”→“图片”→“剪贴画”。
步骤2:在插入剪贴画对话框中,单击下方的“剪辑管理器”。
步骤3:点击选中“0ffice收藏集”,然后点击菜单栏上的“文件”→“将剪辑添加到管理器”→“自动”。二、剪辑库资料的添加 添加图片到剪辑库中做一做操作要求步骤4:这时会弹出一个确认窗口,点击“确定”按钮,现在Word就开始开始搜索并将搜索到的所有相关的图片等添加到收藏集中。二、剪辑库资料的添加课堂练习 那通过这一节课的学习你有什么新的收获?(学会插入图片、调整图片大小及位置、设置图片工具栏及艺术字工具栏版式、设置图片透明色,裁剪等)。全课小结这节课学习了什么?THANK YOU
2、通过同学之间协作完成Word文档的设计与制作,让学生学会使用图片工具栏和艺术字工具栏。
3、通过教学探索,提高学习的积极性和主动性。让学生体验到成功的喜悦,陶冶学生的情操,培养其健康的审美观。重点难点1、掌握在文章中插入图片的方法,调整图片大小及位置,学会图片工具栏及艺术字工具栏的使用。2、设置图片或艺术字的环绕方式。教学导入 插入剪贴画,在word软件的学习过程中,学生对图片都很有兴趣。本课是学生学习word软件过程中初次接触到图片的插入,然而软件本身的剪贴画数量较少,所以本课采取了导入外部图片作为剪贴画新类别的方式,丰富了剪贴画的内容,提高了学生兴趣,也为学生课后探究怎样在剪贴画中建立新类别打下了基础。 1、将剪辑库中的剪贴画插入到文档中做一做操作要求步骤1:移动鼠标指针到需要插入图片的位置。
步骤2:单击菜单栏上的“插入”→“图片”→“剪贴画”。
一、插入剪贴画的方法 1、将剪辑库中的剪贴画插入到文档中做一做操作要求步骤3:在word文档的右侧会弹出插入剪贴画对话框,我们可以在该对话框中输入我们需要的图片类型名称,这里我们输入“比喻”,然后点击“搜索”按钮,此时就会出现许多的剪贴画。
步骤4:在“比喻”类别的剪贴画中,找到第一张图片,使用鼠标左键单击图片就可以将图片插入到编辑窗口中。一、插入剪贴画的方法插入电脑里图片(1)将光标移到要插入图片的位置。
(2)单击菜单[插入] →[图片] →[来自文件]。
(3)选择要插入的图片,然后单击“插入”按钮,窗口如下图。所谓剪贴画,是Word提供的图片。在Word文档中插入剪贴画的步骤是:
(1)将光标移到要插入图片的位置。
(2)单击菜单[插入] →[图片] →[剪贴画]。
(3)选择要插入的剪贴画,然后关闭“插入剪贴画”窗口如下图。什么叫做剪贴画???2.调整图片的位置、大小在插入的图片上单击,就选定了该图片。按下鼠标左健拖动就可以移动图片的位置。
选定图片后,图片四周将出现8个小方块,称为“尺寸控制点”。
鼠标指针移到“尺寸控制点”时会分别变成如下形状:3.设置图片的环绕方式如果要随心所欲地将图片放到文章中的任意位置,就要设置图片的环绕方式。设置图片的环绕方式的操作步骤:如下图1.选中图片,单击鼠标右键。2.选择[设置图片格式]。3.选择适当的环绕方式。4.设置图片的叠放次序 当插入的两张图片重叠时,想设计哪一张在上面,就在图片上单击鼠标右键,选择快扫菜单的[叠放次序],可以调整它们的叠放次序。如下图 添加图片到剪辑库中做一做操作要求步骤1:单击菜单栏上的“插入”→“图片”→“剪贴画”。
步骤2:在插入剪贴画对话框中,单击下方的“剪辑管理器”。
步骤3:点击选中“0ffice收藏集”,然后点击菜单栏上的“文件”→“将剪辑添加到管理器”→“自动”。二、剪辑库资料的添加 添加图片到剪辑库中做一做操作要求步骤4:这时会弹出一个确认窗口,点击“确定”按钮,现在Word就开始开始搜索并将搜索到的所有相关的图片等添加到收藏集中。二、剪辑库资料的添加课堂练习 那通过这一节课的学习你有什么新的收获?(学会插入图片、调整图片大小及位置、设置图片工具栏及艺术字工具栏版式、设置图片透明色,裁剪等)。全课小结这节课学习了什么?THANK YOU
