第14课 日历的制作 课件
文档属性
| 名称 | 第14课 日历的制作 课件 |  | |
| 格式 | zip | ||
| 文件大小 | 2.1MB | ||
| 资源类型 | 教案 | ||
| 版本资源 | 黔教版 | ||
| 科目 | 信息技术(信息科技) | ||
| 更新时间 | 2018-03-29 17:36:52 | ||
图片预览





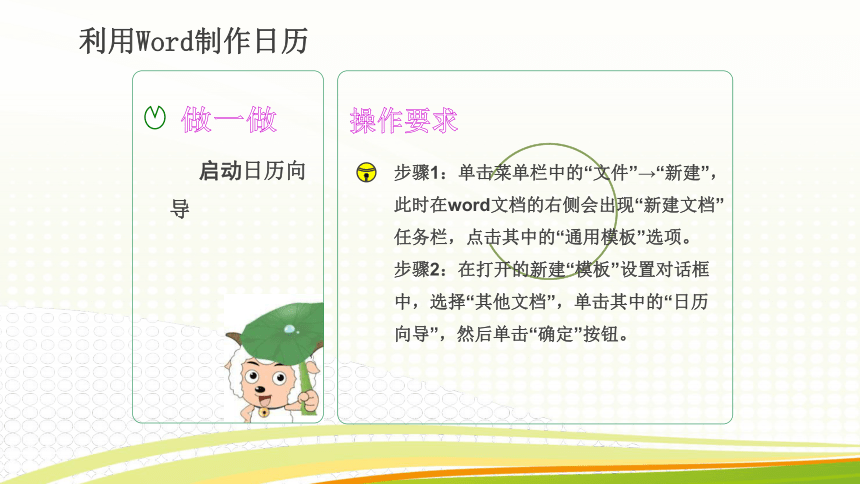

文档简介
课件18张PPT。第14课 日历的制作 教学目标1.认识日历制作向导。
2.能够使用日历制作向导制作日历。
重点难点1、对表格进行各种操作。
2、能够制作出个性化的日历。
3、能综合运用已学知识来设计制作作品。教学导入 利用Word不仅可以制作通讯录、课表和说明文档,我们还可以制作漂亮的日历。本课就来学习如何制作日历,日历中的图片可以根据自己的需要自行设定,比如可以使用自己的照片等。 利用Word制作日历,并不需要自己去设定天数等信息,而是直接使用Word中自带的一个日历制作向导来完成所有的制作。一、启动日历向导 启动日历向导做一做操作要求步骤1:单击菜单栏中的“文件’’→“新建”,此时在word文档的右侧会出现“新建文档”任务栏,点击其中的“通用模板”选项。
步骤2:在打开的新建“模板”设置对话框中,选择“其他文档”,单击其中的“日历向导”,然后单击“确定”按钮。利用Word制作日历 二、制作日历 按照日历向导的操作指示,一步步地进行操作。弹出“日历向导 模板,选择自己想要的样式及方向。这里选择“优美”样式,然后单击“下一步”按钮,如图所示。选择日历的方向和是否为图片预留空间,这里选择“横向”和“是”单选按钮,然后单击“下一步”按钮,如图3所示。选择准备打印的日期范围以及是否要打印农历和节气,选择好后,如图4所示,单击“完成”按钮。生成结果下图所示 三、修饰日历 刚刚制作完成的日历,显示的只是前面在日历向导中的设定画面,我们可以根据自己的需要来调整显示的画面,可以使用编辑表格或者文本框的方法来调整编辑窗口中的日历边框和背景。调整图片大小和艺术字的位置和大小,然后单击“绘图”工具栏中的“三维设置”给祝福语加上三维效果。将右侧日历中的月份/“星期日/六”和元旦设置为红色,最终效果如图。其余月份设置如上,不在赘述。我们可以在其他月份中,插入家人的照片或者自己喜欢的图片,并添加上其他祝福语课堂练习1.利用日历向导制作本月的日历。
2.根据自己的喜好修饰日历。全课小结 同学们,在这一节课里,你有什么收获呢?THANK YOU
2.能够使用日历制作向导制作日历。
重点难点1、对表格进行各种操作。
2、能够制作出个性化的日历。
3、能综合运用已学知识来设计制作作品。教学导入 利用Word不仅可以制作通讯录、课表和说明文档,我们还可以制作漂亮的日历。本课就来学习如何制作日历,日历中的图片可以根据自己的需要自行设定,比如可以使用自己的照片等。 利用Word制作日历,并不需要自己去设定天数等信息,而是直接使用Word中自带的一个日历制作向导来完成所有的制作。一、启动日历向导 启动日历向导做一做操作要求步骤1:单击菜单栏中的“文件’’→“新建”,此时在word文档的右侧会出现“新建文档”任务栏,点击其中的“通用模板”选项。
步骤2:在打开的新建“模板”设置对话框中,选择“其他文档”,单击其中的“日历向导”,然后单击“确定”按钮。利用Word制作日历 二、制作日历 按照日历向导的操作指示,一步步地进行操作。弹出“日历向导 模板,选择自己想要的样式及方向。这里选择“优美”样式,然后单击“下一步”按钮,如图所示。选择日历的方向和是否为图片预留空间,这里选择“横向”和“是”单选按钮,然后单击“下一步”按钮,如图3所示。选择准备打印的日期范围以及是否要打印农历和节气,选择好后,如图4所示,单击“完成”按钮。生成结果下图所示 三、修饰日历 刚刚制作完成的日历,显示的只是前面在日历向导中的设定画面,我们可以根据自己的需要来调整显示的画面,可以使用编辑表格或者文本框的方法来调整编辑窗口中的日历边框和背景。调整图片大小和艺术字的位置和大小,然后单击“绘图”工具栏中的“三维设置”给祝福语加上三维效果。将右侧日历中的月份/“星期日/六”和元旦设置为红色,最终效果如图。其余月份设置如上,不在赘述。我们可以在其他月份中,插入家人的照片或者自己喜欢的图片,并添加上其他祝福语课堂练习1.利用日历向导制作本月的日历。
2.根据自己的喜好修饰日历。全课小结 同学们,在这一节课里,你有什么收获呢?THANK YOU
