第8课 修饰幻灯片 课件
图片预览




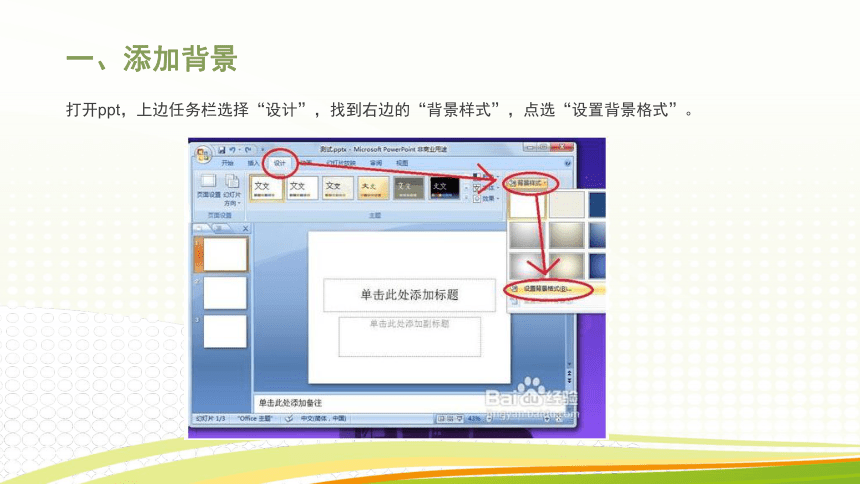
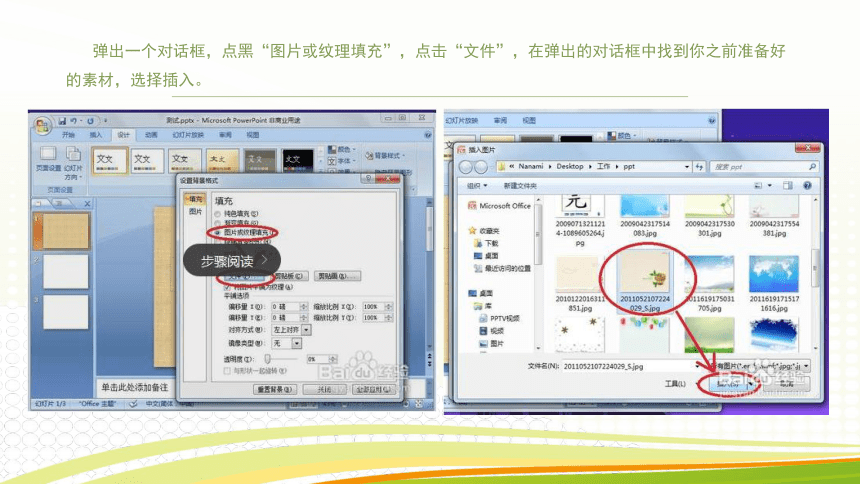



文档简介
课件25张PPT。第8课 修饰幻灯片 教学目标1、学会制作含有多张幻灯片的演示文稿。
2、学会为幻灯片中的文本设置简单的动画效果。
3、能为幻灯片中的文字设定具有个性化的配色方案。
4、学会相互学习,合作探究的方法。 重点难点1、为演示文稿设置所需的应用设计模板
2、在幻灯片中为文本设置简单的动画效果。
3、设置具有个性化的“配色方案”。教学导入 本课将学习如何对幻灯片进行修饰,包括改变幻灯片的背景、应用设计模板以及设置幻灯片的配色方案等。一、添加背景打开ppt,上边任务栏选择“设计”,找到右边的“背景样式”,点选“设置背景格式”。 弹出一个对话框,点黑“图片或纹理填充”,点击“文件”,在弹出的对话框中找到你之前准备好的素材,选择插入。 可以看到,当前页面已经更换成了你想要的背景,如果只是想更改当前页面,此时选择“关闭”即可;如果你想要更改所有页面的背景,选择“全部应用”之后再选择“关闭”。 如图可以看到,所有的ppt页面,都变成了你想要的背景。以此类推,哪个页面想变化成其他背景,只需重复如上操作即可。二、过渡效果 步骤1:在大纲视图中选择第二页幻灯片“练习”。
步骤2:使用前面的方法打开“背景”对话框,从“背景填充,’的下拉菜单中选择“填充效果”。 步骤3:在弹出的“填充效果”对话框中,选择“过渡”选项,单击“双色”,设置颜色1和颜色2,并将底纹样式设置成“横向”(如图8-4所示)。 步骤4:在“填充效果”对话框中单击“确定”后,返回“背景”对话框。单击“应用”按钮,设置后的效果如图8-5所示。 对文字进行修饰。常用的是“格式”工具栏和“字体”对话框。
1、添加文字并增加序号
2、使用“格式”工具栏放大文字
3、使用字体对话框设置文字三、文字修饰1、添加文字并增加序号 步骤2:单击幻灯片“练习”,将鼠标指针移动到文字上方。 步骤2:移动鼠标指针到需要添加文字的地方,按下鼠标左键,光标变成文字输入光标后,按下键盘上的回车键,建立新的一行,启动中文输入法输入文字(如图8-6所示)。 步骤3:拖移鼠标,将文本框中的文字全部选中,单击“格式”工具栏中的“编号”按钮(如图8-7所示)。2、使用“格式”工具栏放大文字 步骤1:选择幻灯片“练习”中的标题文本框。
步骤2:单击“格式”工具栏中的“增大字号”按钮,选中的文字即被加大(如图8-8所示)。3、使用字体对话框设置文字 “格式”工具栏上只有一些常用的命令,如果要对文字作更加详细的调整,需要启动字体设置对话框。操作步骤步骤1:使用鼠标将文字“练习”选中。
步骤2:单击菜单栏中的“格式”→“字体”。
步骤3:在字体设置对话框中,选择中文字体为“华文新魏”,字形为“加粗倾斜”,字号为72,效果为“下划线”和“阴影”,最后单击“确定”按钮。四、插入艺术字 在word中可以插入艺术字,作为Office办公软件系列之一的PowerPoint同样可以插入艺术字(如图8-10所示)。操作步骤 步骤1:在演示文稿的最前面,插入一个新的幻灯片,并输入文字(如图8-11所示)。
步骤2:选择第一张幻灯片,单击菜单栏上“绘图”工具栏中的“插入艺术字”。 步骤3:在弹出的“艺术字”库中选择“艺术字”式样。这里选择第3排第4个,单击“确定”按钮(如图8—12所示)。 步骤4:在随后弹出的“编辑‘艺术字’文字”对话框中,输入文字“平行四边形的面积”,单击“确定”按钮(如图8-13所示)。五、应用配色方案 步骤1:在幻灯片的编辑区域单击鼠标右键,从右键菜单中选择“幻灯片设计”,在右侧会出现“幻灯片设计”窗格,点击其中的“配色方案’’。
步骤2:在出现的“配色方案”窗格中,选择一种合适的配色方案,单击它即可。
配色方案也可以自己定义,根据幻灯片的特点,选择合适的标题颜色和项目颜色等,不过选择时一定要注意颜色的搭配。
最后将该演示文稿另存为“平行四边形的面积2”。课堂练习1、在幻灯片中插入艺术字(如下图所示)。
2、设定幻灯片的背景颜色。全课小结 同学们,在这一节课里,你有什么收获呢?THANK YOU
2、学会为幻灯片中的文本设置简单的动画效果。
3、能为幻灯片中的文字设定具有个性化的配色方案。
4、学会相互学习,合作探究的方法。 重点难点1、为演示文稿设置所需的应用设计模板
2、在幻灯片中为文本设置简单的动画效果。
3、设置具有个性化的“配色方案”。教学导入 本课将学习如何对幻灯片进行修饰,包括改变幻灯片的背景、应用设计模板以及设置幻灯片的配色方案等。一、添加背景打开ppt,上边任务栏选择“设计”,找到右边的“背景样式”,点选“设置背景格式”。 弹出一个对话框,点黑“图片或纹理填充”,点击“文件”,在弹出的对话框中找到你之前准备好的素材,选择插入。 可以看到,当前页面已经更换成了你想要的背景,如果只是想更改当前页面,此时选择“关闭”即可;如果你想要更改所有页面的背景,选择“全部应用”之后再选择“关闭”。 如图可以看到,所有的ppt页面,都变成了你想要的背景。以此类推,哪个页面想变化成其他背景,只需重复如上操作即可。二、过渡效果 步骤1:在大纲视图中选择第二页幻灯片“练习”。
步骤2:使用前面的方法打开“背景”对话框,从“背景填充,’的下拉菜单中选择“填充效果”。 步骤3:在弹出的“填充效果”对话框中,选择“过渡”选项,单击“双色”,设置颜色1和颜色2,并将底纹样式设置成“横向”(如图8-4所示)。 步骤4:在“填充效果”对话框中单击“确定”后,返回“背景”对话框。单击“应用”按钮,设置后的效果如图8-5所示。 对文字进行修饰。常用的是“格式”工具栏和“字体”对话框。
1、添加文字并增加序号
2、使用“格式”工具栏放大文字
3、使用字体对话框设置文字三、文字修饰1、添加文字并增加序号 步骤2:单击幻灯片“练习”,将鼠标指针移动到文字上方。 步骤2:移动鼠标指针到需要添加文字的地方,按下鼠标左键,光标变成文字输入光标后,按下键盘上的回车键,建立新的一行,启动中文输入法输入文字(如图8-6所示)。 步骤3:拖移鼠标,将文本框中的文字全部选中,单击“格式”工具栏中的“编号”按钮(如图8-7所示)。2、使用“格式”工具栏放大文字 步骤1:选择幻灯片“练习”中的标题文本框。
步骤2:单击“格式”工具栏中的“增大字号”按钮,选中的文字即被加大(如图8-8所示)。3、使用字体对话框设置文字 “格式”工具栏上只有一些常用的命令,如果要对文字作更加详细的调整,需要启动字体设置对话框。操作步骤步骤1:使用鼠标将文字“练习”选中。
步骤2:单击菜单栏中的“格式”→“字体”。
步骤3:在字体设置对话框中,选择中文字体为“华文新魏”,字形为“加粗倾斜”,字号为72,效果为“下划线”和“阴影”,最后单击“确定”按钮。四、插入艺术字 在word中可以插入艺术字,作为Office办公软件系列之一的PowerPoint同样可以插入艺术字(如图8-10所示)。操作步骤 步骤1:在演示文稿的最前面,插入一个新的幻灯片,并输入文字(如图8-11所示)。
步骤2:选择第一张幻灯片,单击菜单栏上“绘图”工具栏中的“插入艺术字”。 步骤3:在弹出的“艺术字”库中选择“艺术字”式样。这里选择第3排第4个,单击“确定”按钮(如图8—12所示)。 步骤4:在随后弹出的“编辑‘艺术字’文字”对话框中,输入文字“平行四边形的面积”,单击“确定”按钮(如图8-13所示)。五、应用配色方案 步骤1:在幻灯片的编辑区域单击鼠标右键,从右键菜单中选择“幻灯片设计”,在右侧会出现“幻灯片设计”窗格,点击其中的“配色方案’’。
步骤2:在出现的“配色方案”窗格中,选择一种合适的配色方案,单击它即可。
配色方案也可以自己定义,根据幻灯片的特点,选择合适的标题颜色和项目颜色等,不过选择时一定要注意颜色的搭配。
最后将该演示文稿另存为“平行四边形的面积2”。课堂练习1、在幻灯片中插入艺术字(如下图所示)。
2、设定幻灯片的背景颜色。全课小结 同学们,在这一节课里,你有什么收获呢?THANK YOU
