第10课 使用自动版式 课件
文档属性
| 名称 | 第10课 使用自动版式 课件 |  | |
| 格式 | zip | ||
| 文件大小 | 7.2MB | ||
| 资源类型 | 教案 | ||
| 版本资源 | 黔教版 | ||
| 科目 | 信息技术(信息科技) | ||
| 更新时间 | 2018-04-02 21:43:25 | ||
图片预览


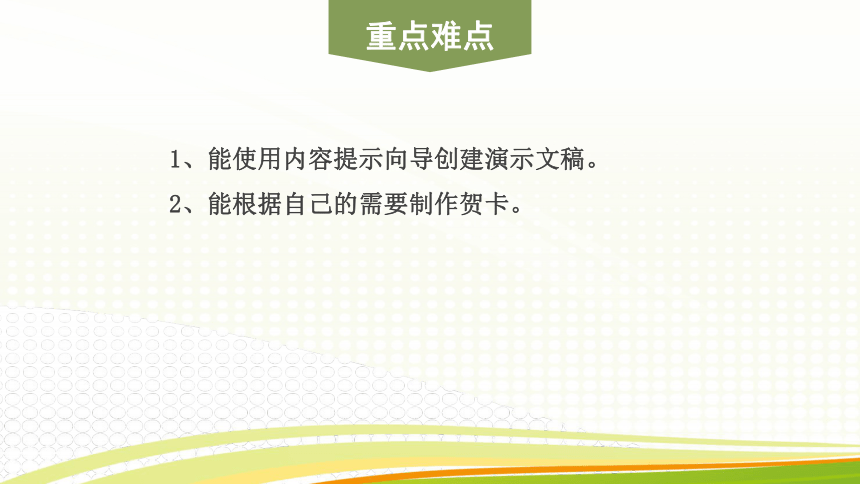


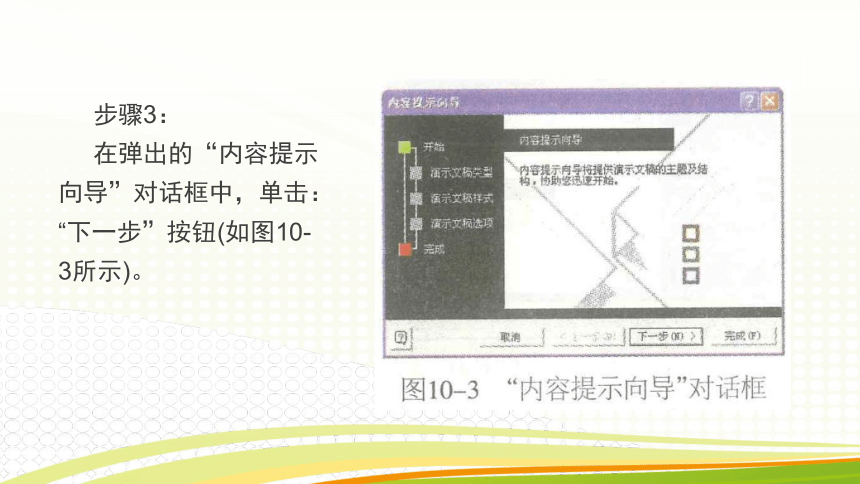
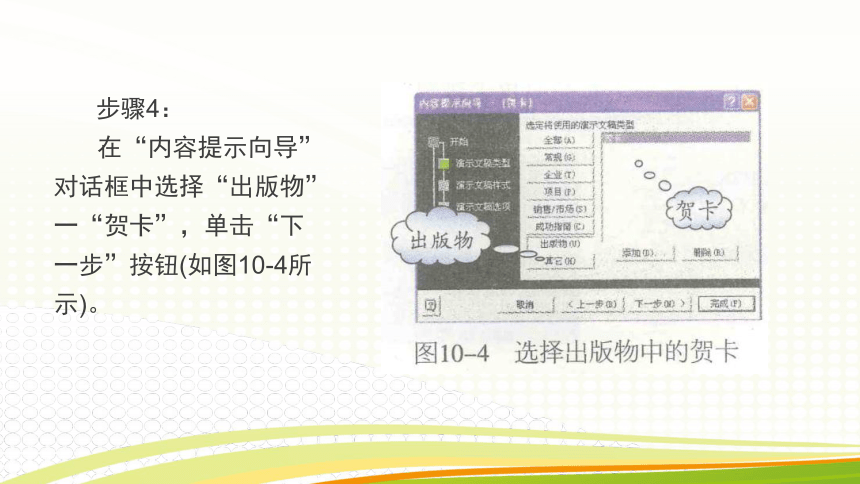

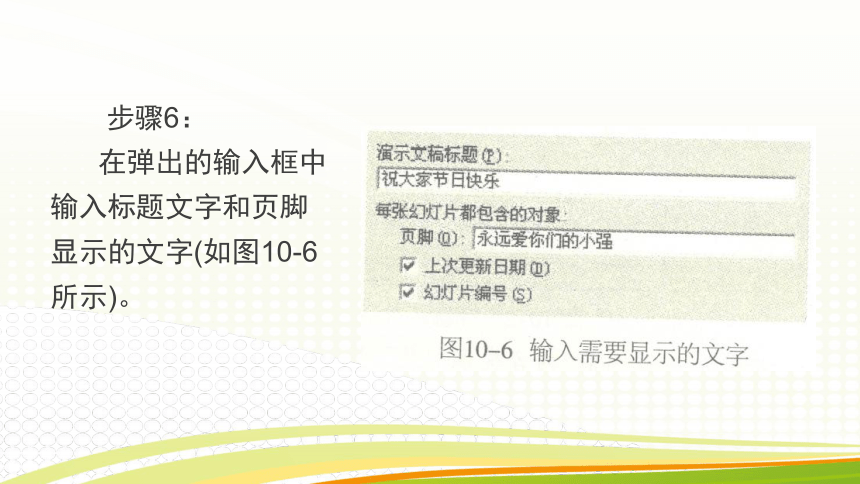
文档简介
课件25张PPT。第10课 使用自动版式 教学目标1、学习使用内容提示向导创建演示文稿。
2、能根据自己的需要制作贺卡。 重点难点1、能使用内容提示向导创建演示文稿。
2、能根据自己的需要制作贺卡。教学导入 通过幻灯片版式的应用可以对文字、图片等等更加合理简洁完成布局,版式有文字版式、内容版式、文字板式和内容版式与其他版式这四个版式组成。通常软件已经内置几个版式类型供使用者使用,利用这四个版式可以轻松完成幻灯片制作和运用。一、文本输入板式 步骤1:单击菜单栏中的“文件”→“新建”,在右侧会出现“新建演示文稿”窗格,单击其中的“通用模板”。
步骤2:在弹出的“模板’’对话框中,选择“常用”标签下面的“内容提示向导”,单击“确定”按钮(如图10-2所示)。 步骤3:
在弹出的“内容提示向导”对话框中,单击:“下一步”按钮(如图10-3所示)。 步骤4:
在“内容提示向导”对话框中选择“出版物”一“贺卡”,单击“下一步”按钮(如图10-4所示)。 步骤5:
选择输出类型中的“屏幕演示文稿”,单击“下一步”按钮(如图10-5所示)。
步骤6:
在弹出的输入框中输入标题文字和页脚显示的文字(如图10-6所示)。 步骤7:
最后单击“完成”按钮结束内容向导(如图10-7所示)。 这时,在幻灯片的编辑窗口中,自动建立了8张幻灯片,在内容提示中输人的文字也自动插入了幻灯片中(如图10-8所示)。
若有不需要的幻灯片,可选中它然后按下键盘上的“删除键”。二、复制Word中的文字到PowerPoint Word和PowerPoint都是是一个办公套件中的软件,因此在这两个程序中可以相互复制和粘贴文字。 操作步骤 步骤1:
单击幻灯片“祝你母亲节快乐”,将标题更改为“祝妈妈节日快乐”,然后在幻灯片中插入一个文本框(如图10-9所示)。
步骤2:
启动Word,打开一个Word文件(事先做好的),选中里面的文字,按下工具栏中的“复制”图标(如图10-10所示)。 步骤3:
切换程序到PowerPoint中,选择前面的文本框,单击工具栏上的“粘贴”按钮即可将选中的文字粘贴到文本框中(如图10-11所示)小知识 按下键盘上的【Alt】+【Tab】键,可以快速在多个已开启程序中切换。三、项目符合 插入到文本框的文字一共有3段,下面为这3段文字增加项目符号。操作步骤 步骤1:
选中专本框内文字,在文本框上单击鼠标右键,从右键菜单中选择“项目符号和编号”(如图10-12所示)。
步骤2:
在弹出的“项目符号和编号”对话框中,选择符号为“菱形”,将颜色设置为“红色”,然后单击“确定”按钮(如图10-1所示)。
返回编辑窗口后,我们看见3段文字的前面都增加了符号,比没有符号时美观多了(如图10-14所示)。四、调整存盘 幻灯片自动设置的作者名称有很多个,这里需要调整所有幻灯片后面的签名,将名称全部改成“小强”(如图10-15所示)。操作步骤 步骤1:单击编辑工具栏中“替换”,弹出“替换”对话框。
步骤2:在“替换”对话框中“查找内容”项输入原签名,在“替换为”项输入“小强”,点击全部替换。
将编辑的视图方式调整为“幻灯片浏览视图”,查看最后的效果,满意后将演示文稿文件保存为“祝贺大家节日快乐”。课堂练习1.制作一张带时间和问候语的节日贺卡。
2.启动内容向导,制作一个“学习计划”演示文稿。全课小结 同学们,在这一节课里,你有什么收获呢?THANK YOU
2、能根据自己的需要制作贺卡。 重点难点1、能使用内容提示向导创建演示文稿。
2、能根据自己的需要制作贺卡。教学导入 通过幻灯片版式的应用可以对文字、图片等等更加合理简洁完成布局,版式有文字版式、内容版式、文字板式和内容版式与其他版式这四个版式组成。通常软件已经内置几个版式类型供使用者使用,利用这四个版式可以轻松完成幻灯片制作和运用。一、文本输入板式 步骤1:单击菜单栏中的“文件”→“新建”,在右侧会出现“新建演示文稿”窗格,单击其中的“通用模板”。
步骤2:在弹出的“模板’’对话框中,选择“常用”标签下面的“内容提示向导”,单击“确定”按钮(如图10-2所示)。 步骤3:
在弹出的“内容提示向导”对话框中,单击:“下一步”按钮(如图10-3所示)。 步骤4:
在“内容提示向导”对话框中选择“出版物”一“贺卡”,单击“下一步”按钮(如图10-4所示)。 步骤5:
选择输出类型中的“屏幕演示文稿”,单击“下一步”按钮(如图10-5所示)。
步骤6:
在弹出的输入框中输入标题文字和页脚显示的文字(如图10-6所示)。 步骤7:
最后单击“完成”按钮结束内容向导(如图10-7所示)。 这时,在幻灯片的编辑窗口中,自动建立了8张幻灯片,在内容提示中输人的文字也自动插入了幻灯片中(如图10-8所示)。
若有不需要的幻灯片,可选中它然后按下键盘上的“删除键”。二、复制Word中的文字到PowerPoint Word和PowerPoint都是是一个办公套件中的软件,因此在这两个程序中可以相互复制和粘贴文字。 操作步骤 步骤1:
单击幻灯片“祝你母亲节快乐”,将标题更改为“祝妈妈节日快乐”,然后在幻灯片中插入一个文本框(如图10-9所示)。
步骤2:
启动Word,打开一个Word文件(事先做好的),选中里面的文字,按下工具栏中的“复制”图标(如图10-10所示)。 步骤3:
切换程序到PowerPoint中,选择前面的文本框,单击工具栏上的“粘贴”按钮即可将选中的文字粘贴到文本框中(如图10-11所示)小知识 按下键盘上的【Alt】+【Tab】键,可以快速在多个已开启程序中切换。三、项目符合 插入到文本框的文字一共有3段,下面为这3段文字增加项目符号。操作步骤 步骤1:
选中专本框内文字,在文本框上单击鼠标右键,从右键菜单中选择“项目符号和编号”(如图10-12所示)。
步骤2:
在弹出的“项目符号和编号”对话框中,选择符号为“菱形”,将颜色设置为“红色”,然后单击“确定”按钮(如图10-1所示)。
返回编辑窗口后,我们看见3段文字的前面都增加了符号,比没有符号时美观多了(如图10-14所示)。四、调整存盘 幻灯片自动设置的作者名称有很多个,这里需要调整所有幻灯片后面的签名,将名称全部改成“小强”(如图10-15所示)。操作步骤 步骤1:单击编辑工具栏中“替换”,弹出“替换”对话框。
步骤2:在“替换”对话框中“查找内容”项输入原签名,在“替换为”项输入“小强”,点击全部替换。
将编辑的视图方式调整为“幻灯片浏览视图”,查看最后的效果,满意后将演示文稿文件保存为“祝贺大家节日快乐”。课堂练习1.制作一张带时间和问候语的节日贺卡。
2.启动内容向导,制作一个“学习计划”演示文稿。全课小结 同学们,在这一节课里,你有什么收获呢?THANK YOU
