第14课 演示控制 课件
图片预览


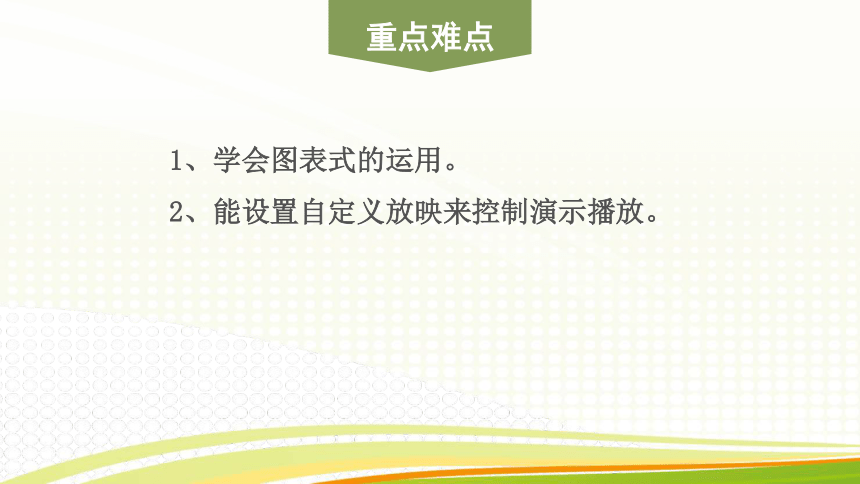




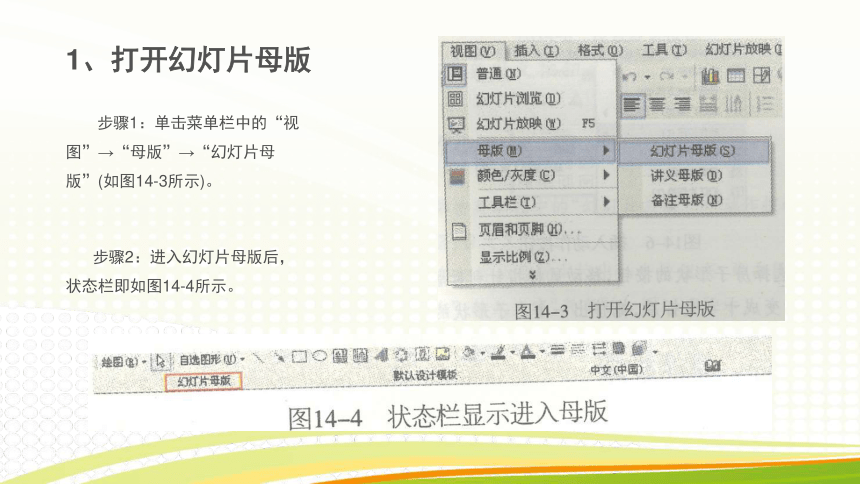

文档简介
课件20张PPT。
第14课 演示控制 教学目标1、学习利用动作按钮控制演示的播放方法。
2、能设置自定义放映来控制演示播放。 重点难点1、学会图表式的运用。
2、能设置自定义放映来控制演示播放。教学导入 在前面的学习中,演示文稿的播放,是按照幻灯片的顺序誊依次放映。如果在播放中,需要跳转到某一张幻灯片,操作就会非常麻烦。 如图14-1所示的是一个带有控制按钮的演示文稿,单击某个按钮,就可以马上放映指定的幻灯片,操作很方便。
要制作这样的演示文稿,首先需要制作多张幻灯片(如图14-2所示)。操作步骤步骤1:启PowerPoint,新建3张幻灯片。
步骤2:在大纲视图中,分别输入幻灯片的标题“飞机01”、
“火车02”和“汽车03”。
步骤3:在每张幻灯片中插入相应的图片。一、动作按钮 下面开始设置动作按钮,若要在每张幻灯片中都可以看见按钮,最好的办法就是在幻灯片的母版中进行相关设置。
1、打开幻灯片母版 步骤1:单击菜单栏中的“视图”→“母版”→“幻灯片母版”(如图14-3所示)。
步骤2:进入幻灯片母版后,状态栏即如图14-4所示。 步骤3:编辑幻灯片母版的方法同编辑幻灯片一样。为了添加按钮的方便,需将母版的默认内容选中后全部删除(如图14-5所示)。2、设置默认按钮 步骤1:单击菜单栏中的“幻灯片放映”→“动作按钮”(如图14-6所示)。 步骤2:选择房子形状的按钮,移动鼠标指针到母版编辑窗口,当鼠标指针变成十字光标后,拖移出一个房子形状的按钮(如图14-7所示) 步骤3:随后弹出“动作设置”对话框,默认的情况下,房子形状的按钮表示跳转到幻灯片的第一张。
使用相同的方法,插入默认跳转到上一张和下一张的两个按钮(如图14-8所示)。3、设置自定义按钮 步骤1:单击菜单栏中的“幻灯片放映”。“动作按钮”,从中选择“动作按钮:自定义”。
步骤2:在幻灯片母版中拉出一个按钮来,单击鼠标右键,选择“编辑文本”,输入文字“汽车”(如图14-9所示)。 步骤3:在按钮上单击右键,从右键菜单中选择“动作设置”,弹出“动作设置”对话框,选择“单击鼠标”下的“超链接到”中的“幻灯片…’’(如图14-10所示)。
步骤4:在弹出的“超链接到幻灯片”对话框中,选择“汽车03”,单击“确定”按钮(如图14-11所示)。
使用类似的方式,插入按钮“飞机”、“火车”,并链接到指定的幻灯片标题中。
播放演示文稿,观看设置的按钮动作是否正常。二、自定义放映 白定义放映可以自行设置播放幻灯片的顺序,而不会破坏幻灯片本身的前后关系以及格式。在利用他人的演示文稿演讲或者需要强调某个内容时常使用它。操作步骤步骤1:单击菜单栏上的“幻灯片放映”一“自定义放映”。
步骤2:在弹出的“自定义放映”对话框中单击“新建”按钮(如图14-12所示)。 步骤3:在弹出的“定义自定义放映”对话框中,选择左框的幻灯片,单击“添加”按钮将其添加到右框中,完成后单击“确定”按钮(如图14-13所示)。
步骤4:返回到“自定义放映”窗口,单击右下方的“放映”按钮,幻灯片就会按照我们设定的自定义放映顺序放映(如图14-14所示)。课堂练习1、学生操作,教师巡视,指导学生操作。
2、讨论:想一想,在生活中还有什么时候可以用上这个知识?
3、请调查班上同学上网情况,先填表再制作饼图或方柱图。全课小结 同学们,在这一节课里,你有什么收获呢?THANK YOU
2、能设置自定义放映来控制演示播放。 重点难点1、学会图表式的运用。
2、能设置自定义放映来控制演示播放。教学导入 在前面的学习中,演示文稿的播放,是按照幻灯片的顺序誊依次放映。如果在播放中,需要跳转到某一张幻灯片,操作就会非常麻烦。 如图14-1所示的是一个带有控制按钮的演示文稿,单击某个按钮,就可以马上放映指定的幻灯片,操作很方便。
要制作这样的演示文稿,首先需要制作多张幻灯片(如图14-2所示)。操作步骤步骤1:启PowerPoint,新建3张幻灯片。
步骤2:在大纲视图中,分别输入幻灯片的标题“飞机01”、
“火车02”和“汽车03”。
步骤3:在每张幻灯片中插入相应的图片。一、动作按钮 下面开始设置动作按钮,若要在每张幻灯片中都可以看见按钮,最好的办法就是在幻灯片的母版中进行相关设置。
1、打开幻灯片母版 步骤1:单击菜单栏中的“视图”→“母版”→“幻灯片母版”(如图14-3所示)。
步骤2:进入幻灯片母版后,状态栏即如图14-4所示。 步骤3:编辑幻灯片母版的方法同编辑幻灯片一样。为了添加按钮的方便,需将母版的默认内容选中后全部删除(如图14-5所示)。2、设置默认按钮 步骤1:单击菜单栏中的“幻灯片放映”→“动作按钮”(如图14-6所示)。 步骤2:选择房子形状的按钮,移动鼠标指针到母版编辑窗口,当鼠标指针变成十字光标后,拖移出一个房子形状的按钮(如图14-7所示) 步骤3:随后弹出“动作设置”对话框,默认的情况下,房子形状的按钮表示跳转到幻灯片的第一张。
使用相同的方法,插入默认跳转到上一张和下一张的两个按钮(如图14-8所示)。3、设置自定义按钮 步骤1:单击菜单栏中的“幻灯片放映”。“动作按钮”,从中选择“动作按钮:自定义”。
步骤2:在幻灯片母版中拉出一个按钮来,单击鼠标右键,选择“编辑文本”,输入文字“汽车”(如图14-9所示)。 步骤3:在按钮上单击右键,从右键菜单中选择“动作设置”,弹出“动作设置”对话框,选择“单击鼠标”下的“超链接到”中的“幻灯片…’’(如图14-10所示)。
步骤4:在弹出的“超链接到幻灯片”对话框中,选择“汽车03”,单击“确定”按钮(如图14-11所示)。
使用类似的方式,插入按钮“飞机”、“火车”,并链接到指定的幻灯片标题中。
播放演示文稿,观看设置的按钮动作是否正常。二、自定义放映 白定义放映可以自行设置播放幻灯片的顺序,而不会破坏幻灯片本身的前后关系以及格式。在利用他人的演示文稿演讲或者需要强调某个内容时常使用它。操作步骤步骤1:单击菜单栏上的“幻灯片放映”一“自定义放映”。
步骤2:在弹出的“自定义放映”对话框中单击“新建”按钮(如图14-12所示)。 步骤3:在弹出的“定义自定义放映”对话框中,选择左框的幻灯片,单击“添加”按钮将其添加到右框中,完成后单击“确定”按钮(如图14-13所示)。
步骤4:返回到“自定义放映”窗口,单击右下方的“放映”按钮,幻灯片就会按照我们设定的自定义放映顺序放映(如图14-14所示)。课堂练习1、学生操作,教师巡视,指导学生操作。
2、讨论:想一想,在生活中还有什么时候可以用上这个知识?
3、请调查班上同学上网情况,先填表再制作饼图或方柱图。全课小结 同学们,在这一节课里,你有什么收获呢?THANK YOU
