第3课 使用Flash8.0的绘图工具来画画 PPT课件
文档属性
| 名称 | 第3课 使用Flash8.0的绘图工具来画画 PPT课件 |  | |
| 格式 | zip | ||
| 文件大小 | 1.1MB | ||
| 资源类型 | 教案 | ||
| 版本资源 | 黔教版 | ||
| 科目 | 信息技术(信息科技) | ||
| 更新时间 | 2018-04-03 19:37:40 | ||
图片预览

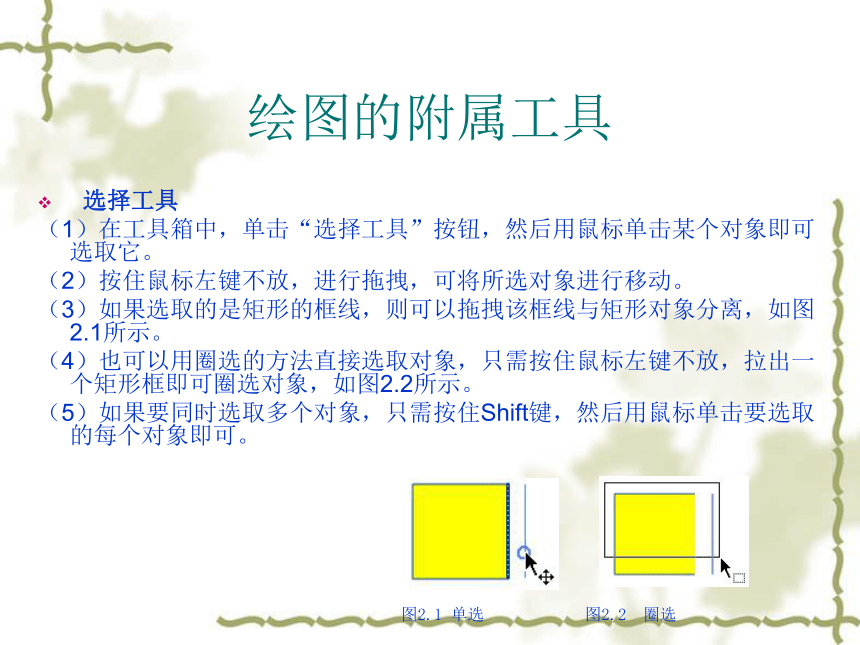
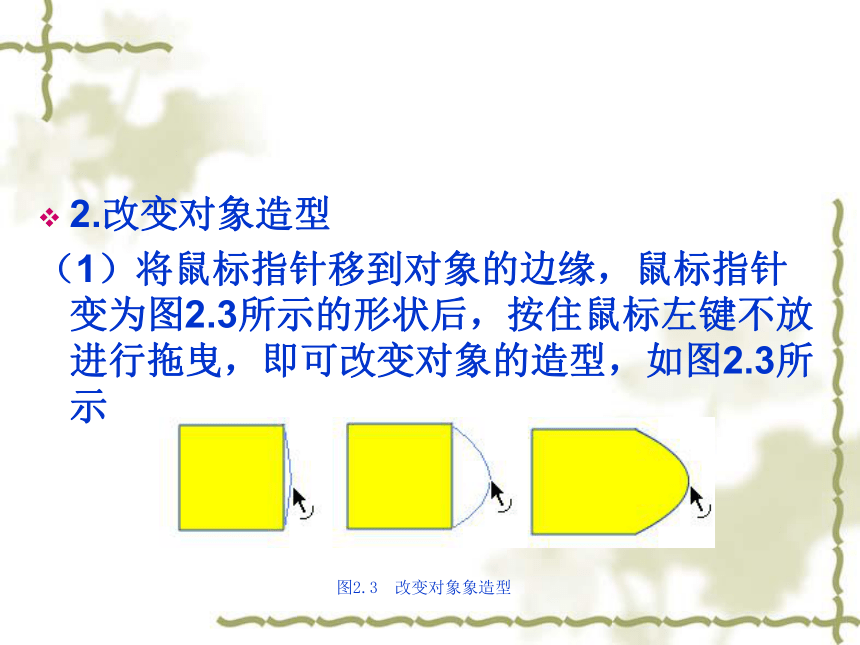
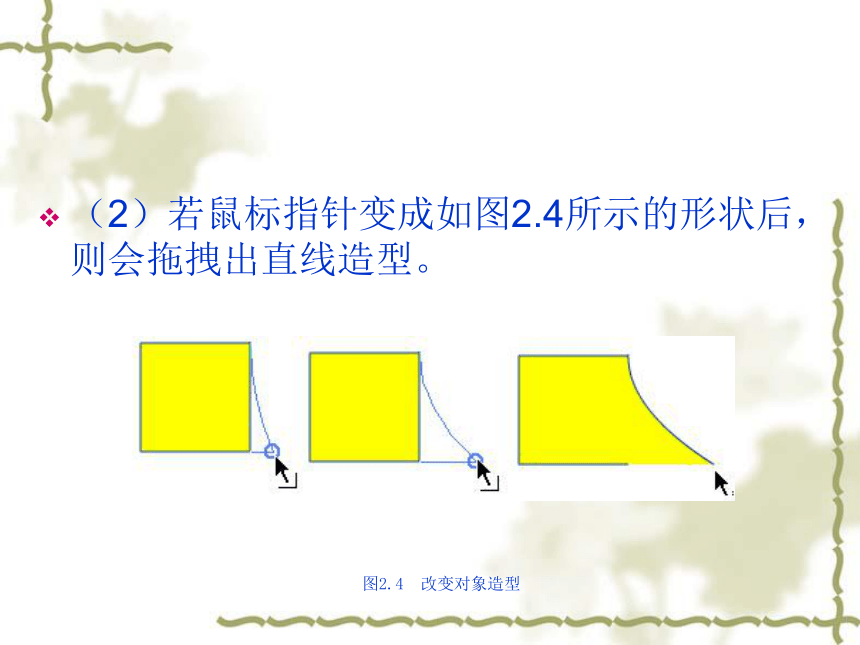

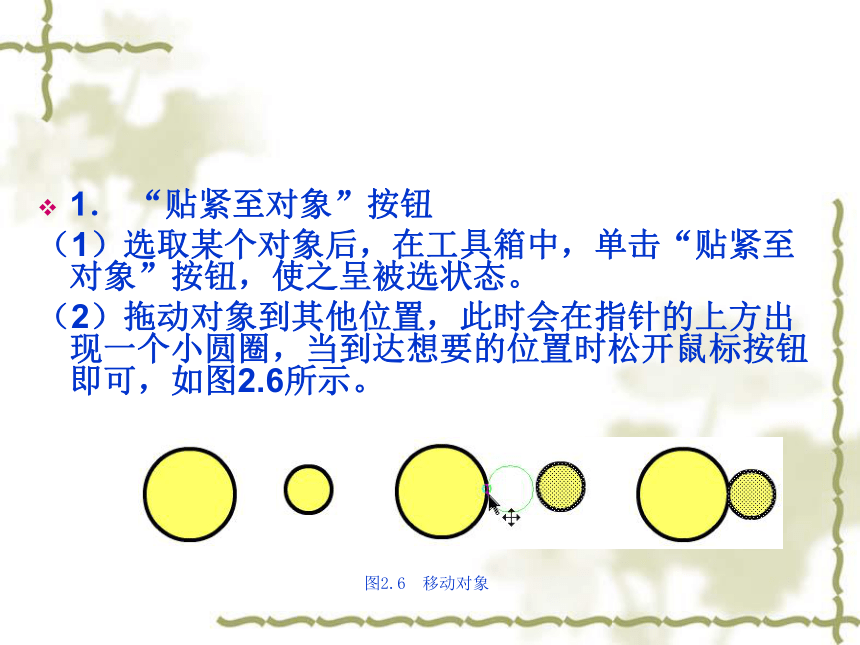






文档简介
课件35张PPT。 第3课 使用Flash8.0的绘图工具来画画Flash程序界面左边是绘图工具箱,包括了Flash中的所有绘图工具和选择工具。绘图工具箱上半部分是绘图和选取工具,下半部分是每个工具的附属选项按钮。
利用Flash提供的各种绘图工具,可以方便而快捷地绘制出想要的图形,并能对其进行加工和修饰。下面将介绍各种绘图工具的使用方法。绘图的附属工具 选择工具
(1)在工具箱中,单击“选择工具”按钮,然后用鼠标单击某个对象即可选取它。
(2)按住鼠标左键不放,进行拖拽,可将所选对象进行移动。
(3)如果选取的是矩形的框线,则可以拖拽该框线与矩形对象分离,如图2.1所示。
(4)也可以用圈选的方法直接选取对象,只需按住鼠标左键不放,拉出一个矩形框即可圈选对象,如图2.2所示。
(5)如果要同时选取多个对象,只需按住Shift键,然后用鼠标单击要选取的每个对象即可。 图2.1 单选 图2.2 圈选2.改变对象造型
(1)将鼠标指针移到对象的边缘,鼠标指针变为图2.3所示的形状后,按住鼠标左键不放进行拖曳,即可改变对象的造型,如图2.3所示 图2.3 改变对象象造型(2)若鼠标指针变成如图2.4所示的形状后,则会拖拽出直线造型。图2.4 改变对象造型 选择工具的附属选项
当“选择工具”被选取时,其附属选项有3个按钮:“贴紧至对象”按钮、“平滑”按钮和 “伸直”按钮,如图2.5所示。 图2.5 “选择工具”的附属选项1. “贴紧至对象”按钮
(1)选取某个对象后,在工具箱中,单击“贴紧至对象”按钮,使之呈被选状态。
(2)拖动对象到其他位置,此时会在指针的上方出现一个小圆圈,当到达想要的位置时松开鼠标按钮即可,如图2.6所示。图2.6 移动对象2. “平滑”按钮
在选中一条线段时,单击“平滑”按钮,能自动平滑这段线条。如果是封闭的线条,会越来越趋向于圆形。3. “伸直”按钮
在选中一条线段时,单击“伸直”按钮,能把这条线段自动修直,效果有时和自动平滑差不多,但多次单击该按钮后,将会把曲线变成一条或几条直线。 4.最优化曲线
(1)使用 “选择工具”,选中要优化的曲线。
(2)执行菜单“修改”/“形状”/“优化”命令,打开“最优化曲线”对话框,可以进行设置,如图2.7所示。
(3)单击“确定”按钮,即可优化曲线 图2.7 “最优化曲线”对话框部分选取工具部分选取工具又叫贝兹选取工具,与选取工具类似,可以对动画中的元素进行选中、拖拽,但不能将对象进行旋转、变形等操作。如果选中图形对象后,会在其上方出现一些小方块,通过它可以修改图形对象的外观,如图2.8所示。 图2.8 使用部分选取工具 套索工具 单击“套索工具”按钮之后,可用来圈选对象。与“选择工具”不同的是,“套索工具”能够以不规则的形状来圈选对象。除此之外,还可以配合“选择工具”,按住Shift键不放,可同时选取多个对象。 套索工具的附属选项 1. “魔术棒”按钮
单击“魔术棒”按钮后,可自由圈选对象,对于点阵图(位图)对象,可以根据颜色的相似度,来选取颜色相似的部分。
2. “魔术棒设置”按钮
单击“魔术棒设置”按钮后,会打开“魔术棒设置”对话框,如图所示。图2.10“魔术棒设置”对话框3.选取点阵图
利用附属选项中的“魔术棒” 按钮和“魔术棒属性”按钮,可以选取点阵图中的相近色彩区域,在此之前,必须先执行菜单“修改”/“分离”命令,将点阵图分离,才能够选取点阵图。
4.“多边形模式”按钮
单击“多边形模式”按钮后,可像绘制多边形一样来圈选对象。在圈选过程中,双击鼠标,可完成圈选动作。 任意变形工具1.任意变形工具的作用
◇“旋转与倾斜”:改变对象的角度。
◇ “缩放”:按比例缩放对象。
◇“扭曲”:使对象在各个方向上变形。
◇ “封套”:对对象进行全面的调整。任意变形工具附属选项区中各按钮的调整效果,如图2.14所示。原图 旋转 倾斜 比例 扭曲 封套图2.14任意变形工具的使用2.在变形期间处理中心点
在变形期间,所选元素的中心会出现一个变形点。变形点最初与对象的中心点对齐。可以移动变形点,也可以将其返回到默认位置。图2.15 移动变形点 2.16 新的变形点橡皮擦工具“橡皮擦工具”用来擦除舞台上的线条或图形。在“工具箱”中,单击“橡皮擦工具”按钮,其附属选项如图2.17所示。在附属选项中橡皮擦模式按钮用于设置橡皮擦的擦除方式, “水龙头”按钮,可以清除所选取的区域色彩,使该区域成为未填色状态;在“橡皮擦形状”下拉列表框中,共有5种模式,可以设置橡皮擦的擦除形状,如图2.18所示。橡皮擦5种模式的擦除效果,如图2.19所示。标准擦除 擦除填色 擦除线条 擦除所选填充 内部擦除图2.19 5种橡皮擦模式的擦除效果 绘图工具2.2.1 线条工具
在工具箱中,单击“线条工具”按钮,可用来绘制直线。如果在绘制过程中,按住Shift键不放,可绘制一条笔直的直线。如果想改变线条的属性,可打开工作窗口下面的“直线工具”属性面板,如图2.20所示。图2.20 “直线工具”属性面板铅笔工具“铅笔工具”用来在动画中绘制线条和勾勒轮廓。单击“铅笔工具”按钮,弹出“铅笔工具”的“绘图模式”选项,如图2.21所示。图2.21“铅笔工具”选项 伸直 平滑 墨水 钢笔工具1.钢笔工具的参数设置
Flash的“钢笔工具”,可以让用户自由地创建和编辑矢量图形。在使用“钢笔工具”绘图之前,可对“钢笔工具”的参数进行设置。图2.25 “钢笔工具”属性面板 椭圆工具使用“椭圆工具”,可用来绘制椭圆,如果在绘制过程中,按住Shift键不放,可绘制正圆。矩形工具 使用矩形工具可用来绘制矩形。如果在绘制过程中,按住Shift键不放,可绘制正方形。 “矩形设置”对话框 设置圆角半径绘制矩形与圆多角星形工具使用“多角星形”工具,可以绘制多角星形。 “工具设置”对话框 绘制多边形和多角星形刷子工具“刷子工具”用来绘制封闭的填充色构成的图形。当选择“刷子工具”时,其附属选项如图2.36所示。 图2.36“刷子工具”选项 标准绘画 颜料填充 后面绘画 颜料选择 内部绘画 文本工具“文本工具”用于创建和编辑文字对象。选中该工具后,光标变成“A字”形状,在当前层的空白处单击即产生一个文本框,可以在其中输入文字。如果在已有的文字对象上单击,则激活该文字对象以便编辑。文本类型1.文本类型
创建文本有静态文本字段、动态文本字段和输入文本字段3种类型的文本字段。
(1)静态文本字段:显示不会动态更改字符的文本。
(2)动态文本字段:显示动态更新的文本,如体育得分、股票报价或天气报告。
(3)输入文本字段:用户可以将文本输入到表单或调查表中。2. 输入文字
3. 修改文字
4. 格式化文字
5. “格式选项”对话框
6. 文字颜色 “格式选项”对话框 调色板7. 修改文字框大小
8. 建立超链接文字
9.变换文本 10.文本分离
11.设置文字的上标或下标和旋转。 填充工具 墨水瓶工具
“墨水瓶工具”能够在选定的图形的外轮廓上加上选定的线条,或是改变线条的粗细、颜色、线形等。 颜料桶工具
使用“颜料桶工具”能够填充未填色的轮廓线或是改变现有图形的颜色。当“颜料桶工具”被选取时,会有相应的附属选项按钮,如图2.54所示,有4种填充模式: 图2.54 “颜料桶工具”选项 图2.55 填充图形填充变形工具
“填充变形工具”主要是用于对渐变色填充或位图填充的对象进行调整,单击“填充变形工具”按钮,选中渐变色填充对象,这时在渐变色填充对象上会出现若干控制点,如图2.56所示。 滴管工具
“滴管工具”,能够将滴管头点中的线条或填充色块的特征(颜色及线形等)选择出来,供其他绘图工具使用。在工具箱中,单击“滴管工具”按钮,在需要取色的对象上单击鼠标,即可选取该色彩。手形工具、缩放工具
“手形工具”,用来移动场景的视图区域,在工具箱中,单击“手形工具”按钮,按住鼠标左键不放,即可上、下、左、右移动场景的视图区域。
“缩放工具”按钮,能够以放大或缩小的方式观察当前帧。正常单击是放大,按住Alt键单击是缩小,在舞台上单击拖出一个矩形区域,将自动放大到充满窗口。
利用Flash提供的各种绘图工具,可以方便而快捷地绘制出想要的图形,并能对其进行加工和修饰。下面将介绍各种绘图工具的使用方法。绘图的附属工具 选择工具
(1)在工具箱中,单击“选择工具”按钮,然后用鼠标单击某个对象即可选取它。
(2)按住鼠标左键不放,进行拖拽,可将所选对象进行移动。
(3)如果选取的是矩形的框线,则可以拖拽该框线与矩形对象分离,如图2.1所示。
(4)也可以用圈选的方法直接选取对象,只需按住鼠标左键不放,拉出一个矩形框即可圈选对象,如图2.2所示。
(5)如果要同时选取多个对象,只需按住Shift键,然后用鼠标单击要选取的每个对象即可。 图2.1 单选 图2.2 圈选2.改变对象造型
(1)将鼠标指针移到对象的边缘,鼠标指针变为图2.3所示的形状后,按住鼠标左键不放进行拖曳,即可改变对象的造型,如图2.3所示 图2.3 改变对象象造型(2)若鼠标指针变成如图2.4所示的形状后,则会拖拽出直线造型。图2.4 改变对象造型 选择工具的附属选项
当“选择工具”被选取时,其附属选项有3个按钮:“贴紧至对象”按钮、“平滑”按钮和 “伸直”按钮,如图2.5所示。 图2.5 “选择工具”的附属选项1. “贴紧至对象”按钮
(1)选取某个对象后,在工具箱中,单击“贴紧至对象”按钮,使之呈被选状态。
(2)拖动对象到其他位置,此时会在指针的上方出现一个小圆圈,当到达想要的位置时松开鼠标按钮即可,如图2.6所示。图2.6 移动对象2. “平滑”按钮
在选中一条线段时,单击“平滑”按钮,能自动平滑这段线条。如果是封闭的线条,会越来越趋向于圆形。3. “伸直”按钮
在选中一条线段时,单击“伸直”按钮,能把这条线段自动修直,效果有时和自动平滑差不多,但多次单击该按钮后,将会把曲线变成一条或几条直线。 4.最优化曲线
(1)使用 “选择工具”,选中要优化的曲线。
(2)执行菜单“修改”/“形状”/“优化”命令,打开“最优化曲线”对话框,可以进行设置,如图2.7所示。
(3)单击“确定”按钮,即可优化曲线 图2.7 “最优化曲线”对话框部分选取工具部分选取工具又叫贝兹选取工具,与选取工具类似,可以对动画中的元素进行选中、拖拽,但不能将对象进行旋转、变形等操作。如果选中图形对象后,会在其上方出现一些小方块,通过它可以修改图形对象的外观,如图2.8所示。 图2.8 使用部分选取工具 套索工具 单击“套索工具”按钮之后,可用来圈选对象。与“选择工具”不同的是,“套索工具”能够以不规则的形状来圈选对象。除此之外,还可以配合“选择工具”,按住Shift键不放,可同时选取多个对象。 套索工具的附属选项 1. “魔术棒”按钮
单击“魔术棒”按钮后,可自由圈选对象,对于点阵图(位图)对象,可以根据颜色的相似度,来选取颜色相似的部分。
2. “魔术棒设置”按钮
单击“魔术棒设置”按钮后,会打开“魔术棒设置”对话框,如图所示。图2.10“魔术棒设置”对话框3.选取点阵图
利用附属选项中的“魔术棒” 按钮和“魔术棒属性”按钮,可以选取点阵图中的相近色彩区域,在此之前,必须先执行菜单“修改”/“分离”命令,将点阵图分离,才能够选取点阵图。
4.“多边形模式”按钮
单击“多边形模式”按钮后,可像绘制多边形一样来圈选对象。在圈选过程中,双击鼠标,可完成圈选动作。 任意变形工具1.任意变形工具的作用
◇“旋转与倾斜”:改变对象的角度。
◇ “缩放”:按比例缩放对象。
◇“扭曲”:使对象在各个方向上变形。
◇ “封套”:对对象进行全面的调整。任意变形工具附属选项区中各按钮的调整效果,如图2.14所示。原图 旋转 倾斜 比例 扭曲 封套图2.14任意变形工具的使用2.在变形期间处理中心点
在变形期间,所选元素的中心会出现一个变形点。变形点最初与对象的中心点对齐。可以移动变形点,也可以将其返回到默认位置。图2.15 移动变形点 2.16 新的变形点橡皮擦工具“橡皮擦工具”用来擦除舞台上的线条或图形。在“工具箱”中,单击“橡皮擦工具”按钮,其附属选项如图2.17所示。在附属选项中橡皮擦模式按钮用于设置橡皮擦的擦除方式, “水龙头”按钮,可以清除所选取的区域色彩,使该区域成为未填色状态;在“橡皮擦形状”下拉列表框中,共有5种模式,可以设置橡皮擦的擦除形状,如图2.18所示。橡皮擦5种模式的擦除效果,如图2.19所示。标准擦除 擦除填色 擦除线条 擦除所选填充 内部擦除图2.19 5种橡皮擦模式的擦除效果 绘图工具2.2.1 线条工具
在工具箱中,单击“线条工具”按钮,可用来绘制直线。如果在绘制过程中,按住Shift键不放,可绘制一条笔直的直线。如果想改变线条的属性,可打开工作窗口下面的“直线工具”属性面板,如图2.20所示。图2.20 “直线工具”属性面板铅笔工具“铅笔工具”用来在动画中绘制线条和勾勒轮廓。单击“铅笔工具”按钮,弹出“铅笔工具”的“绘图模式”选项,如图2.21所示。图2.21“铅笔工具”选项 伸直 平滑 墨水 钢笔工具1.钢笔工具的参数设置
Flash的“钢笔工具”,可以让用户自由地创建和编辑矢量图形。在使用“钢笔工具”绘图之前,可对“钢笔工具”的参数进行设置。图2.25 “钢笔工具”属性面板 椭圆工具使用“椭圆工具”,可用来绘制椭圆,如果在绘制过程中,按住Shift键不放,可绘制正圆。矩形工具 使用矩形工具可用来绘制矩形。如果在绘制过程中,按住Shift键不放,可绘制正方形。 “矩形设置”对话框 设置圆角半径绘制矩形与圆多角星形工具使用“多角星形”工具,可以绘制多角星形。 “工具设置”对话框 绘制多边形和多角星形刷子工具“刷子工具”用来绘制封闭的填充色构成的图形。当选择“刷子工具”时,其附属选项如图2.36所示。 图2.36“刷子工具”选项 标准绘画 颜料填充 后面绘画 颜料选择 内部绘画 文本工具“文本工具”用于创建和编辑文字对象。选中该工具后,光标变成“A字”形状,在当前层的空白处单击即产生一个文本框,可以在其中输入文字。如果在已有的文字对象上单击,则激活该文字对象以便编辑。文本类型1.文本类型
创建文本有静态文本字段、动态文本字段和输入文本字段3种类型的文本字段。
(1)静态文本字段:显示不会动态更改字符的文本。
(2)动态文本字段:显示动态更新的文本,如体育得分、股票报价或天气报告。
(3)输入文本字段:用户可以将文本输入到表单或调查表中。2. 输入文字
3. 修改文字
4. 格式化文字
5. “格式选项”对话框
6. 文字颜色 “格式选项”对话框 调色板7. 修改文字框大小
8. 建立超链接文字
9.变换文本 10.文本分离
11.设置文字的上标或下标和旋转。 填充工具 墨水瓶工具
“墨水瓶工具”能够在选定的图形的外轮廓上加上选定的线条,或是改变线条的粗细、颜色、线形等。 颜料桶工具
使用“颜料桶工具”能够填充未填色的轮廓线或是改变现有图形的颜色。当“颜料桶工具”被选取时,会有相应的附属选项按钮,如图2.54所示,有4种填充模式: 图2.54 “颜料桶工具”选项 图2.55 填充图形填充变形工具
“填充变形工具”主要是用于对渐变色填充或位图填充的对象进行调整,单击“填充变形工具”按钮,选中渐变色填充对象,这时在渐变色填充对象上会出现若干控制点,如图2.56所示。 滴管工具
“滴管工具”,能够将滴管头点中的线条或填充色块的特征(颜色及线形等)选择出来,供其他绘图工具使用。在工具箱中,单击“滴管工具”按钮,在需要取色的对象上单击鼠标,即可选取该色彩。手形工具、缩放工具
“手形工具”,用来移动场景的视图区域,在工具箱中,单击“手形工具”按钮,按住鼠标左键不放,即可上、下、左、右移动场景的视图区域。
“缩放工具”按钮,能够以放大或缩小的方式观察当前帧。正常单击是放大,按住Alt键单击是缩小,在舞台上单击拖出一个矩形区域,将自动放大到充满窗口。
