小学信息技术河大版大熊猫的生活区域——插入文本参考教案
文档属性
| 名称 | 小学信息技术河大版大熊猫的生活区域——插入文本参考教案 | 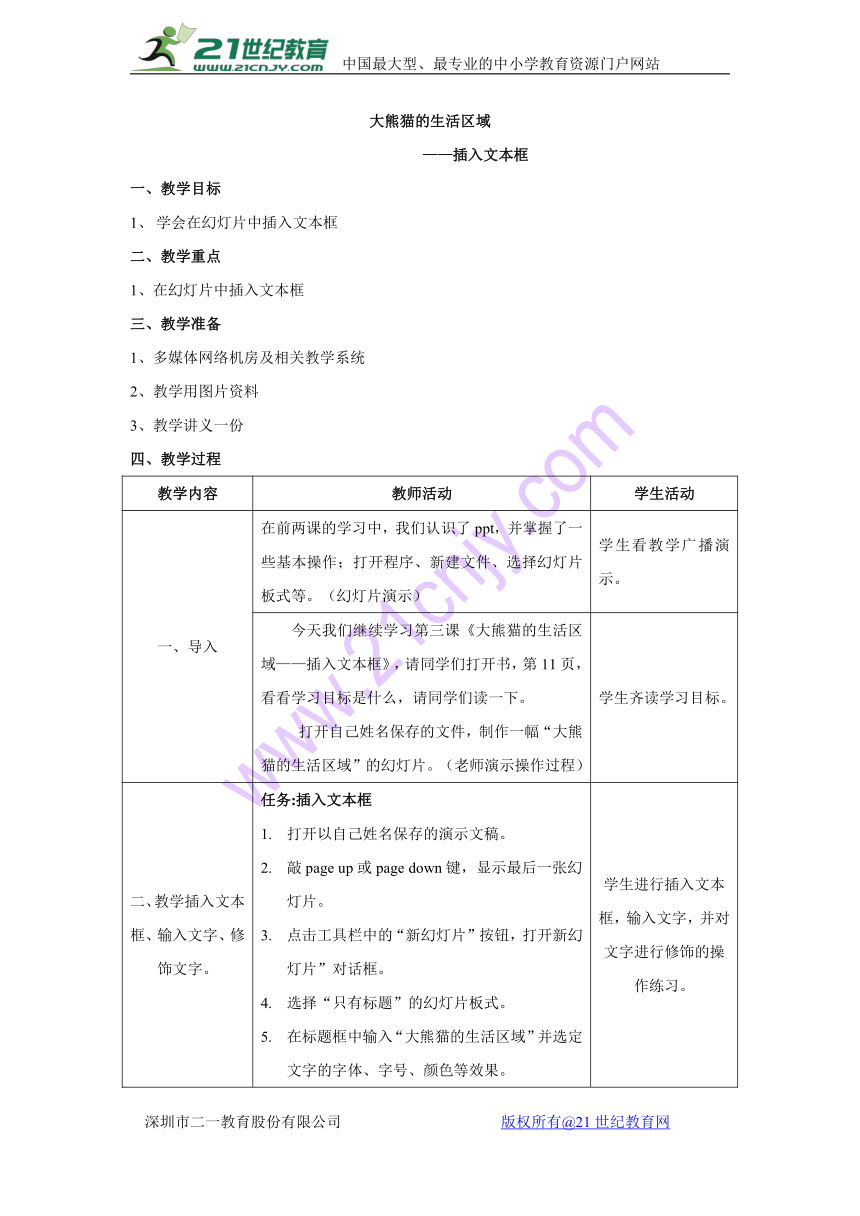 | |
| 格式 | zip | ||
| 文件大小 | 120.9KB | ||
| 资源类型 | 教案 | ||
| 版本资源 | 通用版 | ||
| 科目 | 信息技术(信息科技) | ||
| 更新时间 | 2018-04-05 11:23:46 | ||
图片预览
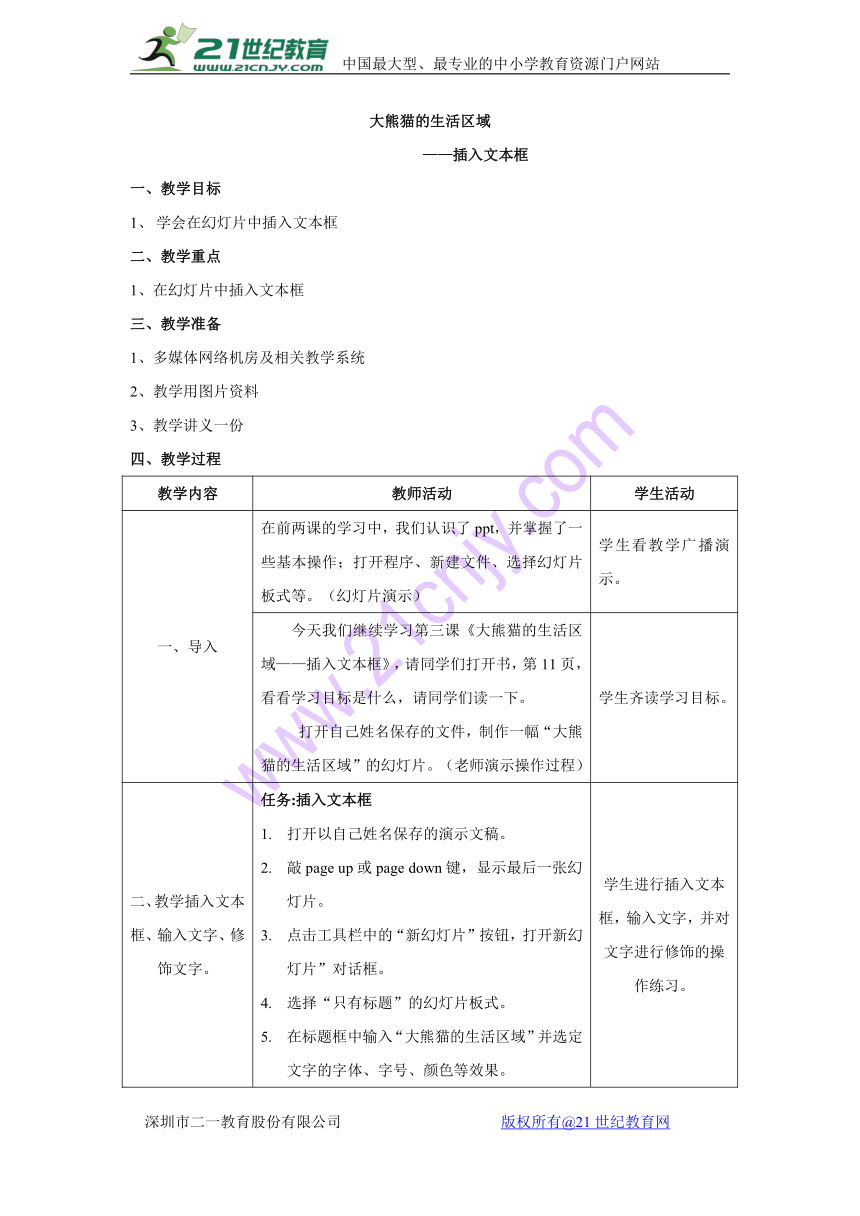
文档简介
大熊猫的生活区域
——插入文本框
一、教学目标
学会在幻灯片中插入文本框
二、教学重点
1、在幻灯片中插入文本框
三、教学准备
1、多媒体网络机房及相关教学系统
2、教学用图片资料
3、教学讲义一份
四、教学过程
教学内容
教师活动
学生活动
一、导入
在前两课的学习中,我们认识了ppt,并掌握了一些基本操作;打开程序、新建文件、选择幻灯片板式等。(幻灯片演示)
学生看教学广播演示。
今天我们继续学习第三课《大熊猫的生活区域——插入文本框》,请同学们打开书,第11页,看看学习目标是什么,请同学们读一下。
打开自己姓名保存的文件,制作一幅“大熊猫的生活区域”的幻灯片。(老师演示操作过程)
学生齐读学习目标。
二、教学插入文本框、输入文字、修饰文字。
任务:插入文本框
打开以自己姓名保存的演示文稿。
敲page up或page down键,显示最后一张幻灯片。
点击工具栏中的“新幻灯片”按钮,打开新幻灯片”对话框。
选择“只有标题”的幻灯片板式。
在标题框中输入“大熊猫的生活区域”并选定文字的字体、字号、颜色等效果。
插入文本框,打开“插入”选项菜单,单击“文本框”选项,打开它的子菜单,选择“水平”命令。
在幻灯片中从左上向右下拖动鼠标指针,就可以拉出一个矩形框,放开鼠标,就插入了一个文本框。
在文本框中输入大熊猫的相关信息:比如大熊猫的生活地点等,并对文字进行适当修饰。
适当调整文本的大小,文字的行间距。
单击工具栏的“保存”按钮,保存演示文稿。
(下面请学生打开已有文件,进行插入文本框,输入文字,并对文字进行修饰的操作。)
学生进行插入文本框,输入文字,并对文字进行修饰的操作练习。
三、展示学生幻灯片作品
展示学生作品,评价。
(下面请同学说说,这张幻灯片好在什么地方,不足在哪儿。)
学生发言进行评价。
四、教师小结
小结。(今天我们通过制作****的幻灯片介绍,学会在幻灯片中插入文本框的操作同学们都制作成漂亮的作品,在今后的学习中,我们将掌握更多的本领,设计出内容更丰富,制作更精美的作品。)
——插入文本框
一、教学目标
学会在幻灯片中插入文本框
二、教学重点
1、在幻灯片中插入文本框
三、教学准备
1、多媒体网络机房及相关教学系统
2、教学用图片资料
3、教学讲义一份
四、教学过程
教学内容
教师活动
学生活动
一、导入
在前两课的学习中,我们认识了ppt,并掌握了一些基本操作;打开程序、新建文件、选择幻灯片板式等。(幻灯片演示)
学生看教学广播演示。
今天我们继续学习第三课《大熊猫的生活区域——插入文本框》,请同学们打开书,第11页,看看学习目标是什么,请同学们读一下。
打开自己姓名保存的文件,制作一幅“大熊猫的生活区域”的幻灯片。(老师演示操作过程)
学生齐读学习目标。
二、教学插入文本框、输入文字、修饰文字。
任务:插入文本框
打开以自己姓名保存的演示文稿。
敲page up或page down键,显示最后一张幻灯片。
点击工具栏中的“新幻灯片”按钮,打开新幻灯片”对话框。
选择“只有标题”的幻灯片板式。
在标题框中输入“大熊猫的生活区域”并选定文字的字体、字号、颜色等效果。
插入文本框,打开“插入”选项菜单,单击“文本框”选项,打开它的子菜单,选择“水平”命令。
在幻灯片中从左上向右下拖动鼠标指针,就可以拉出一个矩形框,放开鼠标,就插入了一个文本框。
在文本框中输入大熊猫的相关信息:比如大熊猫的生活地点等,并对文字进行适当修饰。
适当调整文本的大小,文字的行间距。
单击工具栏的“保存”按钮,保存演示文稿。
(下面请学生打开已有文件,进行插入文本框,输入文字,并对文字进行修饰的操作。)
学生进行插入文本框,输入文字,并对文字进行修饰的操作练习。
三、展示学生幻灯片作品
展示学生作品,评价。
(下面请同学说说,这张幻灯片好在什么地方,不足在哪儿。)
学生发言进行评价。
四、教师小结
小结。(今天我们通过制作****的幻灯片介绍,学会在幻灯片中插入文本框的操作同学们都制作成漂亮的作品,在今后的学习中,我们将掌握更多的本领,设计出内容更丰富,制作更精美的作品。)
同课章节目录
