第1课 指挥窗口教案
文档属性
| 名称 | 第1课 指挥窗口教案 | 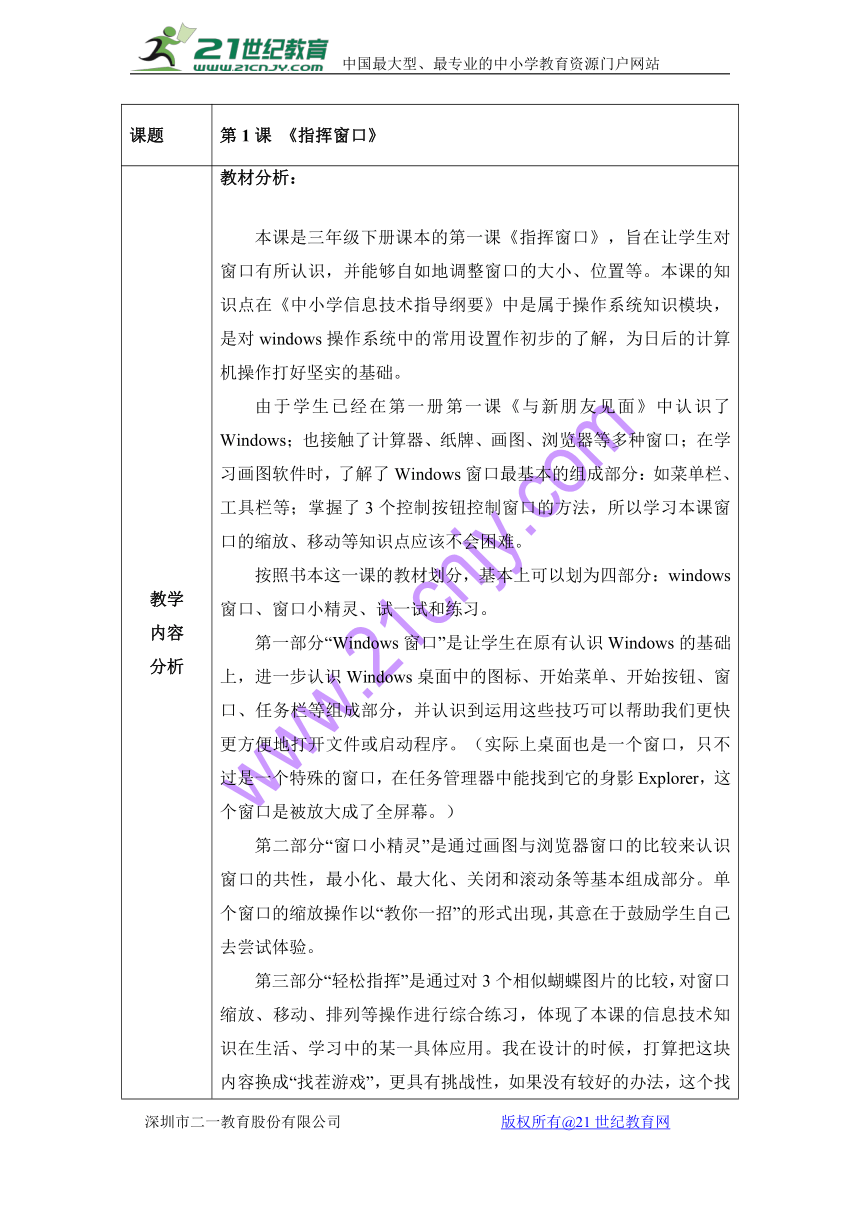 | |
| 格式 | zip | ||
| 文件大小 | 153.0KB | ||
| 资源类型 | 教案 | ||
| 版本资源 | 浙摄影版 | ||
| 科目 | 信息技术(信息科技) | ||
| 更新时间 | 2018-04-06 16:13:23 | ||
图片预览
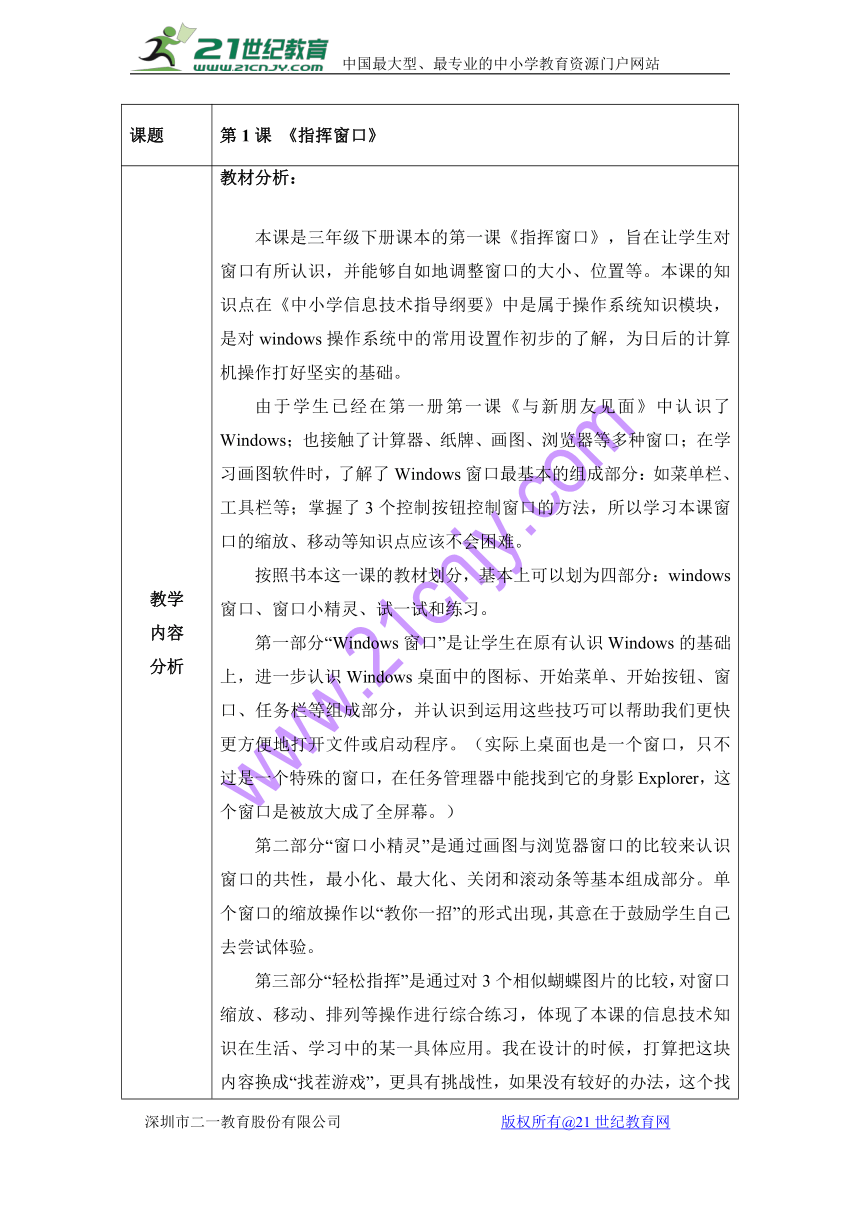
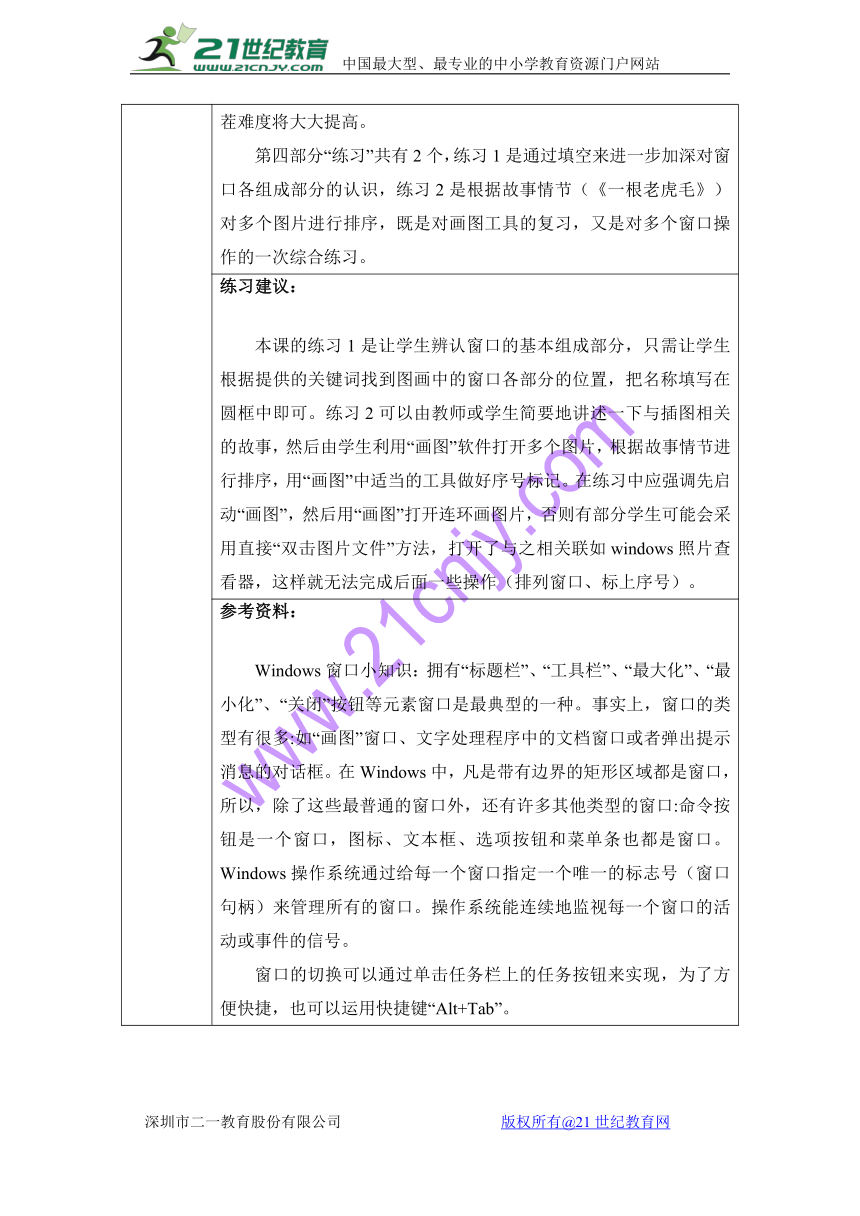
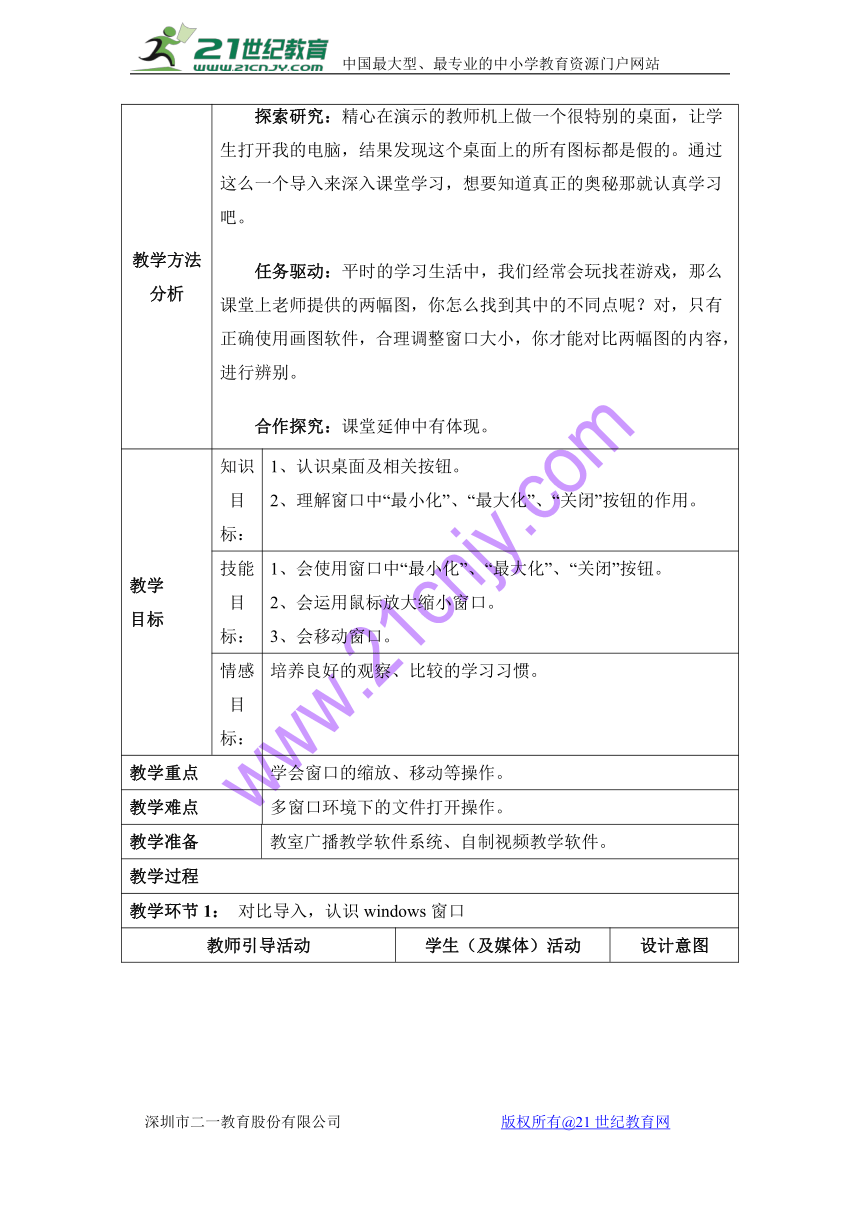

文档简介
课题
第1课 《指挥窗口》
教学
内容
分析
教材分析:
本课是三年级下册课本的第一课《指挥窗口》,旨在让学生对窗口有所认识,并能够自如地调整窗口的大小、位置等。本课的知识点在《中小学信息技术指导纲要》中是属于操作系统知识模块,是对windows操作系统中的常用设置作初步的了解,为日后的计算机操作打好坚实的基础。
由于学生已经在第一册第一课《与新朋友见面》中认识了Windows;也接触了计算器、纸牌、画图、浏览器等多种窗口;在学习画图软件时,了解了Windows窗口最基本的组成部分:如菜单栏、工具栏等;掌握了3个控制按钮控制窗口的方法,所以学习本课窗口的缩放、移动等知识点应该不会困难。
按照书本这一课的教材划分,基本上可以划为四部分:windows窗口、窗口小精灵、试一试和练习。
第一部分“Windows窗口”是让学生在原有认识Windows的基础上,进一步认识Windows桌面中的图标、开始菜单、开始按钮、窗口、任务栏等组成部分,并认识到运用这些技巧可以帮助我们更快更方便地打开文件或启动程序。(实际上桌面也是一个窗口,只不过是一个特殊的窗口,在任务管理器中能找到它的身影Explorer,这个窗口是被放大成了全屏幕。)
第二部分“窗口小精灵”是通过画图与浏览器窗口的比较来认识窗口的共性,最小化、最大化、关闭和滚动条等基本组成部分。单个窗口的缩放操作以“教你一招”的形式出现,其意在于鼓励学生自己去尝试体验。
第三部分“轻松指挥”是通过对3个相似蝴蝶图片的比较,对窗口缩放、移动、排列等操作进行综合练习,体现了本课的信息技术知识在生活、学习中的某一具体应用。我在设计的时候,打算把这块内容换成“找茬游戏”,更具有挑战性,如果没有较好的办法,这个找茬难度将大大提高。
第四部分“练习”共有2个,练习1是通过填空来进一步加深对窗口各组成部分的认识,练习2是根据故事情节(《一根老虎毛》)对多个图片进行排序,既是对画图工具的复习,又是对多个窗口操作的一次综合练习。
练习建议:
本课的练习1是让学生辨认窗口的基本组成部分,只需让学生根据提供的关键词找到图画中的窗口各部分的位置,把名称填写在圆框中即可。练习2可以由教师或学生简要地讲述一下与插图相关的故事,然后由学生利用“画图”软件打开多个图片,根据故事情节进行排序,用“画图”中适当的工具做好序号标记。在练习中应强调先启动“画图”,然后用“画图”打开连环画图片,否则有部分学生可能会采用直接“双击图片文件”方法,打开了与之相关联如windows照片查看器,这样就无法完成后面一些操作(排列窗口、标上序号)。
参考资料:
Windows窗口小知识:拥有“标题栏”、“工具栏”、“最大化”、“最小化”、“关闭”按钮等元素窗口是最典型的一种。事实上,窗口的类型有很多:如“画图”窗口、文字处理程序中的文档窗口或者弹出提示消息的对话框。在Windows中,凡是带有边界的矩形区域都是窗口,所以,除了这些最普通的窗口外,还有许多其他类型的窗口:命令按钮是一个窗口,图标、文本框、选项按钮和菜单条也都是窗口。Windows操作系统通过给每一个窗口指定一个唯一的标志号(窗口句柄)来管理所有的窗口。操作系统能连续地监视每一个窗口的活动或事件的信号。
窗口的切换可以通过单击任务栏上的任务按钮来实现,为了方便快捷,也可以运用快捷键“Alt+Tab”。
教学方法分析
探索研究:精心在演示的教师机上做一个很特别的桌面,让学生打开我的电脑,结果发现这个桌面上的所有图标都是假的。通过这么一个导入来深入课堂学习,想要知道真正的奥秘那就认真学习吧。
任务驱动:平时的学习生活中,我们经常会玩找茬游戏,那么课堂上老师提供的两幅图,你怎么找到其中的不同点呢?对,只有正确使用画图软件,合理调整窗口大小,你才能对比两幅图的内容,进行辨别。
合作探究:课堂延伸中有体现。
教学
目标
知识目标:
1、认识桌面及相关按钮。
2、理解窗口中“最小化”、“最大化”、“关闭”按钮的作用。
技能目标:
1、会使用窗口中“最小化”、“最大化”、“关闭”按钮。
2、会运用鼠标放大缩小窗口。
3、会移动窗口。
情感目标:
培养良好的观察、比较的学习习惯。
教学重点
学会窗口的缩放、移动等操作。
教学难点
多窗口环境下的文件打开操作。
教学准备
教室广播教学软件系统、自制视频教学软件。
教学过程
教学环节1: 对比导入,认识windows窗口
教师引导活动
学生(及媒体)活动
设计意图
同学们,我们教室的桌面上摆放着什么?
几台电脑,几本书?
那你们再猜猜看电脑打开后,我们首先看到的是什么?
电脑的桌面上“摆放”着什么?
是的,这里的桌面和我们教室的桌面可不一样,这里的桌面上“摆放”着我的电脑等,你们能用一个非常专业的词来概括一下吗?
是的,桌面上有图标。现在余老师的桌面上有几个图标,数数看。
如果教室桌面上有垃圾,你会怎么做?
电脑有垃圾筒吗?
那如果电脑桌面上有很多图标,是不是都是需要放在桌面上,如果有多余的图标,我不想要了怎么办?
嗯,对,电脑桌面上有回收站,可以存放不需要的图标或者是其他文件。既然可以删除图标,那我们是不是可以大胆猜测,也可以建立图标了。
教师演示创建图标和删除图标。
同学们,桌面上除了图标之外,还有哪些部分组成,有没有同学知道?
还记不记上个学期,我们还玩过两个游戏,“查自己的生日是星期几”和“给桌面图标排座位”,这些都是放在哪里的?
是的,借助这些,我们就能更加方便地打开文件或启动程序。
教师慢动作演示打开画图程序。
这样单独一个界面,我们可以把它叫做窗口,在这个窗口里我们能做什么,大家猜猜看。
分别请2个同学来演示移动、最大化、最小化和关闭,并分析各按钮的实际功能。
对,我们对窗口可以做很多很多的事,到现在为止,同学们认识了哪些windows窗口?
教师小结。
电脑、书本
1台电脑,4本书。
桌面
我的电脑、我的文档、回收站……
图标
15个
扔到垃圾桶里面去
没有
不需要都放在桌面上,可以把不需要的扔到回收站。
开始按钮,任务栏,图标……(回答不全或表述不正确)
任务栏上面
画图、移动、最大化、最小化、关闭……
图标、开始按钮、开始菜单、任务栏、窗口。
从实际生活出发,容易理解。
对学生回答进行评价,对学生表述不正确的地方进行纠正,主要以鼓励为主。
学过的知识总是容易引导出来。
激发学生热情和对电脑的兴趣。演示操作过程,对学生进行引导。
巩固课堂学习知识
教学环节2:窗口精灵,任意指挥
教师引导活动
学生(及媒体)活动
设计意图
慢动作移动画图窗口至桌面右边。
慢动作启动“IE浏览器”。大家认识它吗?
是的,每次上网都必须要打开它,它有个专业的名字叫,IE浏览器。大家仔细观察画图和IE浏览器,有没有发现这两个窗口有很相似的地方?(事先做好工作,IE打开后不是全屏,这样就可以方便和画图做对比了。)
你们观察真仔细,是的,这是他们的相似点,我们也可以移动IE浏览器至桌面的左边。
教师演示“画图”和“浏览器”窗口,左右摆放。问:“你能使两个窗口听你的指挥,让它们这样摆放吗?”
两个窗口调整没问题了,那么不知道大家能不能熟练调整一个窗口的大小?
请学生示范窗口的任意缩放操作。
教师小结并翻看书本P3教你一招:当窗口不是最大化时,指向标题栏,拖动鼠标,就可以移动窗口。指向窗口的边框或四个角落,当指针变成或时,按住鼠标左键不放拖动鼠标,就可以改变窗口的大小。
认识,我每次上网就要打开它。
(板书)窗口相同点:最大化、最小化、关闭按钮
说说移动和缩放窗口的多种方法。
尝试窗口的缩放、移动等操作。
激发学生热情和对电脑的兴趣。演示操作过程,对学生进行引导。
从模仿操作切入,小结后独立操作。
从实际操作到理论知识,便于学生的理解。
教学环节3: 找茬游戏,意在调整
教师引导活动
学生(及媒体)活动
设计意图
课堂延伸:
A、认识活动窗口和非活动窗口。
师:我们观察2个窗口中的标题栏有什么不同?
师:当前可操作的、窗口标题栏是蓝色的窗口,我们称它为活动窗口,而灰色的、不可操作的称为非活动窗口。
B、移动窗口。
2个窗口在同一区域,上面一张图片挡住下面一张图片,怎么办呢?
对窗口的移动操作:用鼠标按住标题栏移动。学生各自操作,要求互相交流与帮助。
我们认识了窗口的大小变化,接下来我们来玩个小游戏吧----图片找茬,通过对比图片,找出其中的不同点。请大家打开“我的文档”中的“找茬a”和“找茬b”2个图片文件,将窗口调整为恰好能显示整个图片,比较各图片的不同之处,并用红色铅笔做出记号。
教师巡视指导,并纠正不合理的方法。
请学生a演示调整图片大小及位置的过程,请学生b用红色铅笔做出记号,公布找茬游戏的结果。
一个窗口是灰色的,另一个窗口是蓝色。
(板书)移动窗口: 按住标题栏
找茬游戏很有趣。经常能在书本上看到,但是都是出版社编排好的,现在终于可以自己来编排图片的位置了,给同学们提出了更高的要求,作为新的挑战。
这是一个综合性的练习。
教学环节4:课堂小结
教师引导活动
学生(及媒体)活动
设计意图
1.windows的桌面有哪些部分?
2.窗口有哪些基本组成部分?
3.今天这节课你有什么收获?我们通过今天的学习,相信大家对窗口有了更多的认识。学生相互说说自己在本堂课的学习成果。
回顾知识
通过教学重点的提问,帮助学生梳理整节课的内容
板书:
窗口相同点:最大化、最小化、关闭按钮
移动窗口: 按住标题栏
作业:
按照课本P4,第1题:用铅笔在空白地方填写窗口各部分名称;第2题:打开4幅连环画图片,按先后顺序排列图片各个窗口,并坐上序号。
教学反思:
第1课 《指挥窗口》
教学
内容
分析
教材分析:
本课是三年级下册课本的第一课《指挥窗口》,旨在让学生对窗口有所认识,并能够自如地调整窗口的大小、位置等。本课的知识点在《中小学信息技术指导纲要》中是属于操作系统知识模块,是对windows操作系统中的常用设置作初步的了解,为日后的计算机操作打好坚实的基础。
由于学生已经在第一册第一课《与新朋友见面》中认识了Windows;也接触了计算器、纸牌、画图、浏览器等多种窗口;在学习画图软件时,了解了Windows窗口最基本的组成部分:如菜单栏、工具栏等;掌握了3个控制按钮控制窗口的方法,所以学习本课窗口的缩放、移动等知识点应该不会困难。
按照书本这一课的教材划分,基本上可以划为四部分:windows窗口、窗口小精灵、试一试和练习。
第一部分“Windows窗口”是让学生在原有认识Windows的基础上,进一步认识Windows桌面中的图标、开始菜单、开始按钮、窗口、任务栏等组成部分,并认识到运用这些技巧可以帮助我们更快更方便地打开文件或启动程序。(实际上桌面也是一个窗口,只不过是一个特殊的窗口,在任务管理器中能找到它的身影Explorer,这个窗口是被放大成了全屏幕。)
第二部分“窗口小精灵”是通过画图与浏览器窗口的比较来认识窗口的共性,最小化、最大化、关闭和滚动条等基本组成部分。单个窗口的缩放操作以“教你一招”的形式出现,其意在于鼓励学生自己去尝试体验。
第三部分“轻松指挥”是通过对3个相似蝴蝶图片的比较,对窗口缩放、移动、排列等操作进行综合练习,体现了本课的信息技术知识在生活、学习中的某一具体应用。我在设计的时候,打算把这块内容换成“找茬游戏”,更具有挑战性,如果没有较好的办法,这个找茬难度将大大提高。
第四部分“练习”共有2个,练习1是通过填空来进一步加深对窗口各组成部分的认识,练习2是根据故事情节(《一根老虎毛》)对多个图片进行排序,既是对画图工具的复习,又是对多个窗口操作的一次综合练习。
练习建议:
本课的练习1是让学生辨认窗口的基本组成部分,只需让学生根据提供的关键词找到图画中的窗口各部分的位置,把名称填写在圆框中即可。练习2可以由教师或学生简要地讲述一下与插图相关的故事,然后由学生利用“画图”软件打开多个图片,根据故事情节进行排序,用“画图”中适当的工具做好序号标记。在练习中应强调先启动“画图”,然后用“画图”打开连环画图片,否则有部分学生可能会采用直接“双击图片文件”方法,打开了与之相关联如windows照片查看器,这样就无法完成后面一些操作(排列窗口、标上序号)。
参考资料:
Windows窗口小知识:拥有“标题栏”、“工具栏”、“最大化”、“最小化”、“关闭”按钮等元素窗口是最典型的一种。事实上,窗口的类型有很多:如“画图”窗口、文字处理程序中的文档窗口或者弹出提示消息的对话框。在Windows中,凡是带有边界的矩形区域都是窗口,所以,除了这些最普通的窗口外,还有许多其他类型的窗口:命令按钮是一个窗口,图标、文本框、选项按钮和菜单条也都是窗口。Windows操作系统通过给每一个窗口指定一个唯一的标志号(窗口句柄)来管理所有的窗口。操作系统能连续地监视每一个窗口的活动或事件的信号。
窗口的切换可以通过单击任务栏上的任务按钮来实现,为了方便快捷,也可以运用快捷键“Alt+Tab”。
教学方法分析
探索研究:精心在演示的教师机上做一个很特别的桌面,让学生打开我的电脑,结果发现这个桌面上的所有图标都是假的。通过这么一个导入来深入课堂学习,想要知道真正的奥秘那就认真学习吧。
任务驱动:平时的学习生活中,我们经常会玩找茬游戏,那么课堂上老师提供的两幅图,你怎么找到其中的不同点呢?对,只有正确使用画图软件,合理调整窗口大小,你才能对比两幅图的内容,进行辨别。
合作探究:课堂延伸中有体现。
教学
目标
知识目标:
1、认识桌面及相关按钮。
2、理解窗口中“最小化”、“最大化”、“关闭”按钮的作用。
技能目标:
1、会使用窗口中“最小化”、“最大化”、“关闭”按钮。
2、会运用鼠标放大缩小窗口。
3、会移动窗口。
情感目标:
培养良好的观察、比较的学习习惯。
教学重点
学会窗口的缩放、移动等操作。
教学难点
多窗口环境下的文件打开操作。
教学准备
教室广播教学软件系统、自制视频教学软件。
教学过程
教学环节1: 对比导入,认识windows窗口
教师引导活动
学生(及媒体)活动
设计意图
同学们,我们教室的桌面上摆放着什么?
几台电脑,几本书?
那你们再猜猜看电脑打开后,我们首先看到的是什么?
电脑的桌面上“摆放”着什么?
是的,这里的桌面和我们教室的桌面可不一样,这里的桌面上“摆放”着我的电脑等,你们能用一个非常专业的词来概括一下吗?
是的,桌面上有图标。现在余老师的桌面上有几个图标,数数看。
如果教室桌面上有垃圾,你会怎么做?
电脑有垃圾筒吗?
那如果电脑桌面上有很多图标,是不是都是需要放在桌面上,如果有多余的图标,我不想要了怎么办?
嗯,对,电脑桌面上有回收站,可以存放不需要的图标或者是其他文件。既然可以删除图标,那我们是不是可以大胆猜测,也可以建立图标了。
教师演示创建图标和删除图标。
同学们,桌面上除了图标之外,还有哪些部分组成,有没有同学知道?
还记不记上个学期,我们还玩过两个游戏,“查自己的生日是星期几”和“给桌面图标排座位”,这些都是放在哪里的?
是的,借助这些,我们就能更加方便地打开文件或启动程序。
教师慢动作演示打开画图程序。
这样单独一个界面,我们可以把它叫做窗口,在这个窗口里我们能做什么,大家猜猜看。
分别请2个同学来演示移动、最大化、最小化和关闭,并分析各按钮的实际功能。
对,我们对窗口可以做很多很多的事,到现在为止,同学们认识了哪些windows窗口?
教师小结。
电脑、书本
1台电脑,4本书。
桌面
我的电脑、我的文档、回收站……
图标
15个
扔到垃圾桶里面去
没有
不需要都放在桌面上,可以把不需要的扔到回收站。
开始按钮,任务栏,图标……(回答不全或表述不正确)
任务栏上面
画图、移动、最大化、最小化、关闭……
图标、开始按钮、开始菜单、任务栏、窗口。
从实际生活出发,容易理解。
对学生回答进行评价,对学生表述不正确的地方进行纠正,主要以鼓励为主。
学过的知识总是容易引导出来。
激发学生热情和对电脑的兴趣。演示操作过程,对学生进行引导。
巩固课堂学习知识
教学环节2:窗口精灵,任意指挥
教师引导活动
学生(及媒体)活动
设计意图
慢动作移动画图窗口至桌面右边。
慢动作启动“IE浏览器”。大家认识它吗?
是的,每次上网都必须要打开它,它有个专业的名字叫,IE浏览器。大家仔细观察画图和IE浏览器,有没有发现这两个窗口有很相似的地方?(事先做好工作,IE打开后不是全屏,这样就可以方便和画图做对比了。)
你们观察真仔细,是的,这是他们的相似点,我们也可以移动IE浏览器至桌面的左边。
教师演示“画图”和“浏览器”窗口,左右摆放。问:“你能使两个窗口听你的指挥,让它们这样摆放吗?”
两个窗口调整没问题了,那么不知道大家能不能熟练调整一个窗口的大小?
请学生示范窗口的任意缩放操作。
教师小结并翻看书本P3教你一招:当窗口不是最大化时,指向标题栏,拖动鼠标,就可以移动窗口。指向窗口的边框或四个角落,当指针变成或时,按住鼠标左键不放拖动鼠标,就可以改变窗口的大小。
认识,我每次上网就要打开它。
(板书)窗口相同点:最大化、最小化、关闭按钮
说说移动和缩放窗口的多种方法。
尝试窗口的缩放、移动等操作。
激发学生热情和对电脑的兴趣。演示操作过程,对学生进行引导。
从模仿操作切入,小结后独立操作。
从实际操作到理论知识,便于学生的理解。
教学环节3: 找茬游戏,意在调整
教师引导活动
学生(及媒体)活动
设计意图
课堂延伸:
A、认识活动窗口和非活动窗口。
师:我们观察2个窗口中的标题栏有什么不同?
师:当前可操作的、窗口标题栏是蓝色的窗口,我们称它为活动窗口,而灰色的、不可操作的称为非活动窗口。
B、移动窗口。
2个窗口在同一区域,上面一张图片挡住下面一张图片,怎么办呢?
对窗口的移动操作:用鼠标按住标题栏移动。学生各自操作,要求互相交流与帮助。
我们认识了窗口的大小变化,接下来我们来玩个小游戏吧----图片找茬,通过对比图片,找出其中的不同点。请大家打开“我的文档”中的“找茬a”和“找茬b”2个图片文件,将窗口调整为恰好能显示整个图片,比较各图片的不同之处,并用红色铅笔做出记号。
教师巡视指导,并纠正不合理的方法。
请学生a演示调整图片大小及位置的过程,请学生b用红色铅笔做出记号,公布找茬游戏的结果。
一个窗口是灰色的,另一个窗口是蓝色。
(板书)移动窗口: 按住标题栏
找茬游戏很有趣。经常能在书本上看到,但是都是出版社编排好的,现在终于可以自己来编排图片的位置了,给同学们提出了更高的要求,作为新的挑战。
这是一个综合性的练习。
教学环节4:课堂小结
教师引导活动
学生(及媒体)活动
设计意图
1.windows的桌面有哪些部分?
2.窗口有哪些基本组成部分?
3.今天这节课你有什么收获?我们通过今天的学习,相信大家对窗口有了更多的认识。学生相互说说自己在本堂课的学习成果。
回顾知识
通过教学重点的提问,帮助学生梳理整节课的内容
板书:
窗口相同点:最大化、最小化、关闭按钮
移动窗口: 按住标题栏
作业:
按照课本P4,第1题:用铅笔在空白地方填写窗口各部分名称;第2题:打开4幅连环画图片,按先后顺序排列图片各个窗口,并坐上序号。
教学反思:
