第6课 灯笼变文字 教案
文档属性
| 名称 | 第6课 灯笼变文字 教案 | 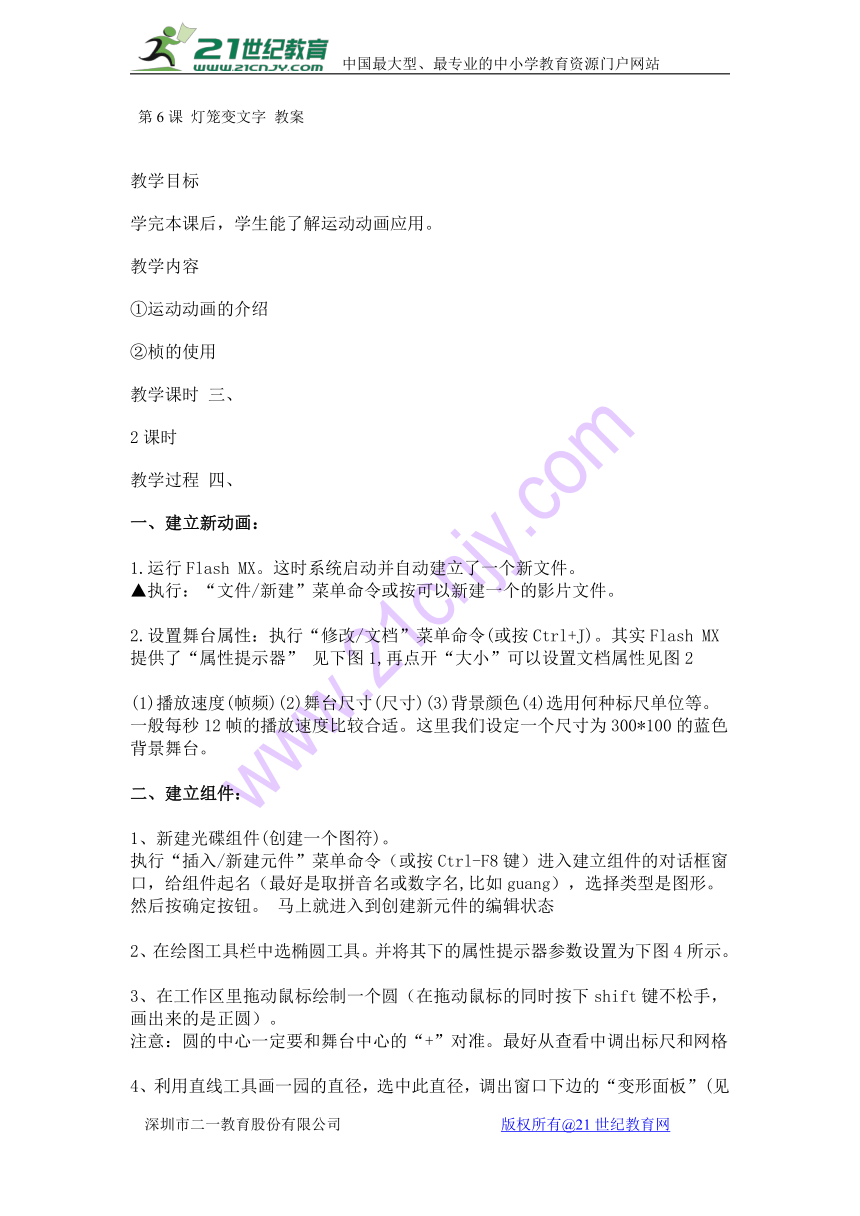 | |
| 格式 | zip | ||
| 文件大小 | 117.4KB | ||
| 资源类型 | 教案 | ||
| 版本资源 | 黔教版 | ||
| 科目 | 信息技术(信息科技) | ||
| 更新时间 | 2018-04-11 18:00:50 | ||
图片预览
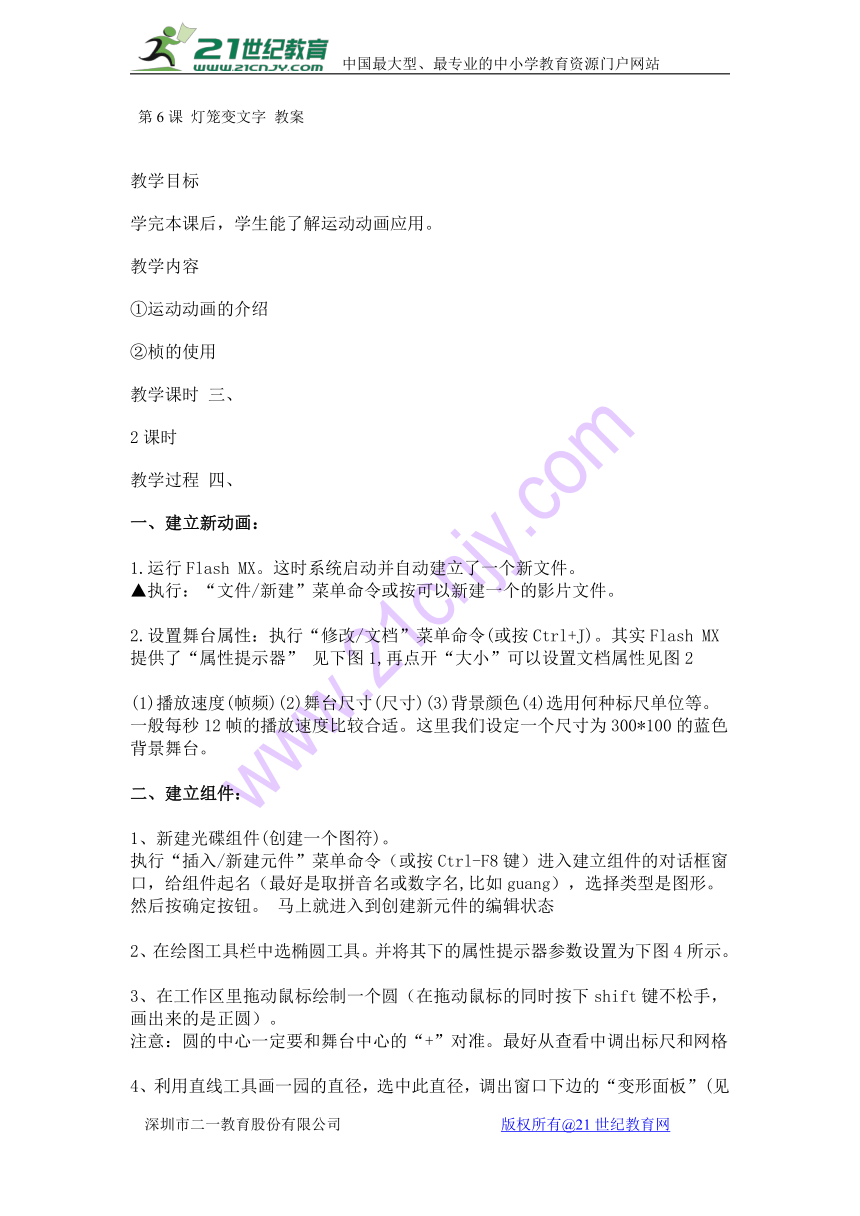
文档简介
灯笼变文字 教案
教学目标
学完本课后,学生能了解运动动画应用。
教学内容
①运动动画的介绍
②桢的使用
教学课时 三、
2课时
教学过程 四、
一、建立新动画: 1.运行Flash MX。这时系统启动并自动建立了一个新文件。 ▲执行:“文件/新建”菜单命令或按可以新建一个的影片文件。 2.设置舞台属性:执行“修改/文档”菜单命令(或按Ctrl+J)。其实Flash MX提供了“属性提示器” 见下图1,再点开“大小”可以设置文档属性见图2 (1)播放速度(帧频)(2)舞台尺寸(尺寸)(3)背景颜色(4)选用何种标尺单位等。 一般每秒12帧的播放速度比较合适。这里我们设定一个尺寸为300*100的蓝色背景舞台。 二、建立组件: 1、新建光碟组件(创建一个图符)。 执行“插入/新建元件”菜单命令(或按Ctrl-F8键)进入建立组件的对话框窗口,给组件起名(最好是取拼音名或数字名,比如guang),选择类型是图形。然后按确定按钮。 马上就进入到创建新元件的编辑状态 2、在绘图工具栏中选椭圆工具。并将其下的属性提示器参数设置为下图4所示。 3、在工作区里拖动鼠标绘制一个圆(在拖动鼠标的同时按下shift键不松手,画出来的是正圆)。 注意:圆的中心一定要和舞台中心的“+”对准。最好从查看中调出标尺和网格 4、利用直线工具画一园的直径,选中此直径,调出窗口下边的“变形面板”(见上图3)旋转设45度,在右下边的旋转复制按钮(向右小箭头),连按三次,就会出现四条直径,把圆分为8叶。 5、再在一边利用椭园工具画一小的正园,选中拖入大圆的正中心,记住一定要中心对齐。 6、利用漆桶工具,分别在8叶中充入不同的好看的颜色,这样组件就做好了。
三、建立运动动画: 1.设置起始位置: (1)组件做好后,点击时间轴右上角的“场景1”回到主场景。 (2)按Ctrl-L打开图库,发现里面已经有一个做好了的名为guang的的组件。在预览窗口中把该组件拖动到工作区中的中央,此时时间轴的第1帧上的小圆圈已经由空心变成了实心,表明该帧不再为空,变为关键帧。 2.设置目的位置: (1)在时间轴第10帧单击鼠标左键,该帧变蓝表示被选,在此处按F6键插入一个关键帧,第10帧也变为实心小黑点。 (3)单击选中时间轴上的第1帧,下边出现帧的属性面板,点开“补间”和“旋转”的向下箭头选择如下 ▲小球运动建好后的时间轴状态:如下: 这时时间轴窗口的状态如图6所示,第1帧和第10帧之间出现了一个实线箭头,且背景变成淡紫色,表示这两帧之间有一段运动渐变动画。如果两帧之间出现了虚线,表示过渡不成功,需要重新查看每一个关键帧及其属性。
3.测试效果: 执行“窗口/工具栏/控制栏”菜单命令, 打开控制面板,按播放钮播放动画,或者按下Ctrl-Enter预览窗口,以全屏预览动画,可以看到本页上面的左边的动画效果。 4、如果想让光蝶向前滚动,可以点一下时间轴的第一帧,光蝶放到舞台左边,再在第10帧把光蝶放到舞台右边,就会出现滚动效果。 5、如果想让光蝶向前动,可以点一下时间轴的第一帧,去掉旋转,再把光蝶放到舞台左边,再在第10帧把光蝶放到舞台右边,就会出现滚动效果。(移动对象可以用shift+ ↑ ↓ → ←)21世纪教育网版权所有
四、存盘: 用flash做动画不难吧。做好了动画不要忘记存盘,执行:文件>保存>菜单命令>。)下图(5电影播放器直接观看 ,在弹出的对话框中输入存档文件名,确定。这时系统会把源文件用.fla格式存档。如果这时在flash中再次按下键,则系统会自动生成swf的电影文件,可以用flash)或按ctrl+s键21教育网
教学后记:
教学目标
学完本课后,学生能了解运动动画应用。
教学内容
①运动动画的介绍
②桢的使用
教学课时 三、
2课时
教学过程 四、
一、建立新动画: 1.运行Flash MX。这时系统启动并自动建立了一个新文件。 ▲执行:“文件/新建”菜单命令或按可以新建一个的影片文件。 2.设置舞台属性:执行“修改/文档”菜单命令(或按Ctrl+J)。其实Flash MX提供了“属性提示器” 见下图1,再点开“大小”可以设置文档属性见图2 (1)播放速度(帧频)(2)舞台尺寸(尺寸)(3)背景颜色(4)选用何种标尺单位等。 一般每秒12帧的播放速度比较合适。这里我们设定一个尺寸为300*100的蓝色背景舞台。 二、建立组件: 1、新建光碟组件(创建一个图符)。 执行“插入/新建元件”菜单命令(或按Ctrl-F8键)进入建立组件的对话框窗口,给组件起名(最好是取拼音名或数字名,比如guang),选择类型是图形。然后按确定按钮。 马上就进入到创建新元件的编辑状态 2、在绘图工具栏中选椭圆工具。并将其下的属性提示器参数设置为下图4所示。 3、在工作区里拖动鼠标绘制一个圆(在拖动鼠标的同时按下shift键不松手,画出来的是正圆)。 注意:圆的中心一定要和舞台中心的“+”对准。最好从查看中调出标尺和网格 4、利用直线工具画一园的直径,选中此直径,调出窗口下边的“变形面板”(见上图3)旋转设45度,在右下边的旋转复制按钮(向右小箭头),连按三次,就会出现四条直径,把圆分为8叶。 5、再在一边利用椭园工具画一小的正园,选中拖入大圆的正中心,记住一定要中心对齐。 6、利用漆桶工具,分别在8叶中充入不同的好看的颜色,这样组件就做好了。
三、建立运动动画: 1.设置起始位置: (1)组件做好后,点击时间轴右上角的“场景1”回到主场景。 (2)按Ctrl-L打开图库,发现里面已经有一个做好了的名为guang的的组件。在预览窗口中把该组件拖动到工作区中的中央,此时时间轴的第1帧上的小圆圈已经由空心变成了实心,表明该帧不再为空,变为关键帧。 2.设置目的位置: (1)在时间轴第10帧单击鼠标左键,该帧变蓝表示被选,在此处按F6键插入一个关键帧,第10帧也变为实心小黑点。 (3)单击选中时间轴上的第1帧,下边出现帧的属性面板,点开“补间”和“旋转”的向下箭头选择如下 ▲小球运动建好后的时间轴状态:如下: 这时时间轴窗口的状态如图6所示,第1帧和第10帧之间出现了一个实线箭头,且背景变成淡紫色,表示这两帧之间有一段运动渐变动画。如果两帧之间出现了虚线,表示过渡不成功,需要重新查看每一个关键帧及其属性。
3.测试效果: 执行“窗口/工具栏/控制栏”菜单命令, 打开控制面板,按播放钮播放动画,或者按下Ctrl-Enter预览窗口,以全屏预览动画,可以看到本页上面的左边的动画效果。 4、如果想让光蝶向前滚动,可以点一下时间轴的第一帧,光蝶放到舞台左边,再在第10帧把光蝶放到舞台右边,就会出现滚动效果。 5、如果想让光蝶向前动,可以点一下时间轴的第一帧,去掉旋转,再把光蝶放到舞台左边,再在第10帧把光蝶放到舞台右边,就会出现滚动效果。(移动对象可以用shift+ ↑ ↓ → ←)21世纪教育网版权所有
四、存盘: 用flash做动画不难吧。做好了动画不要忘记存盘,执行:文件>保存>菜单命令>。)下图(5电影播放器直接观看 ,在弹出的对话框中输入存档文件名,确定。这时系统会把源文件用.fla格式存档。如果这时在flash中再次按下键,则系统会自动生成swf的电影文件,可以用flash)或按ctrl+s键21教育网
教学后记:
