辽师大版信息技术七下第一单元《用WORD软件制作实用文档》课件
文档属性
| 名称 | 辽师大版信息技术七下第一单元《用WORD软件制作实用文档》课件 |  | |
| 格式 | zip | ||
| 文件大小 | 1.4MB | ||
| 资源类型 | 教案 | ||
| 版本资源 | 通用版 | ||
| 科目 | 信息技术(信息科技) | ||
| 更新时间 | 2018-08-22 08:16:25 | ||
图片预览


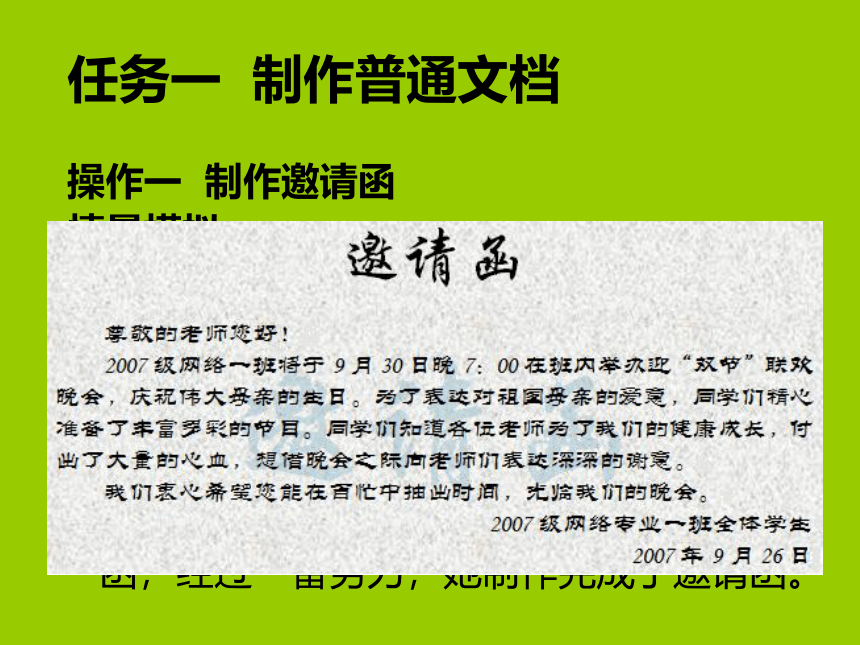
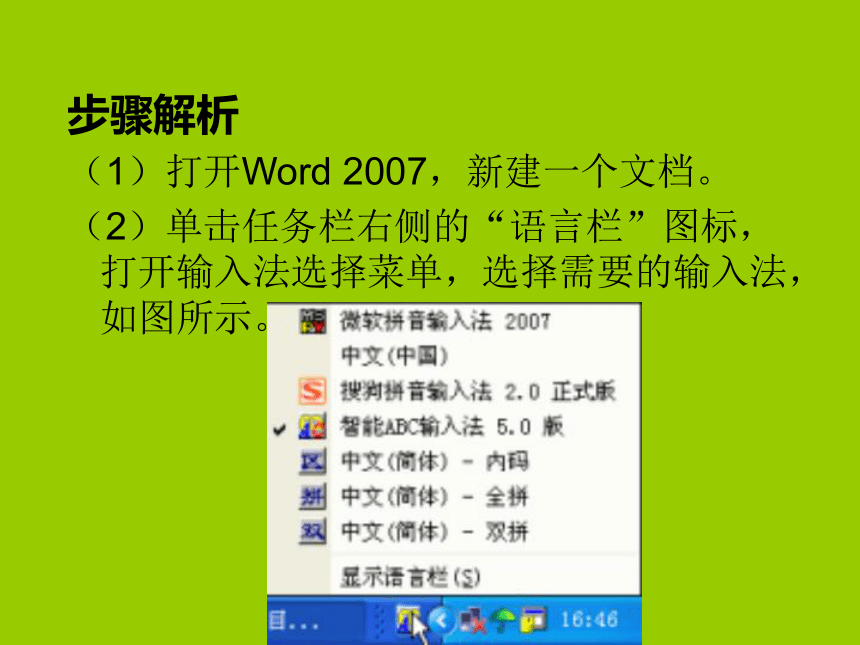

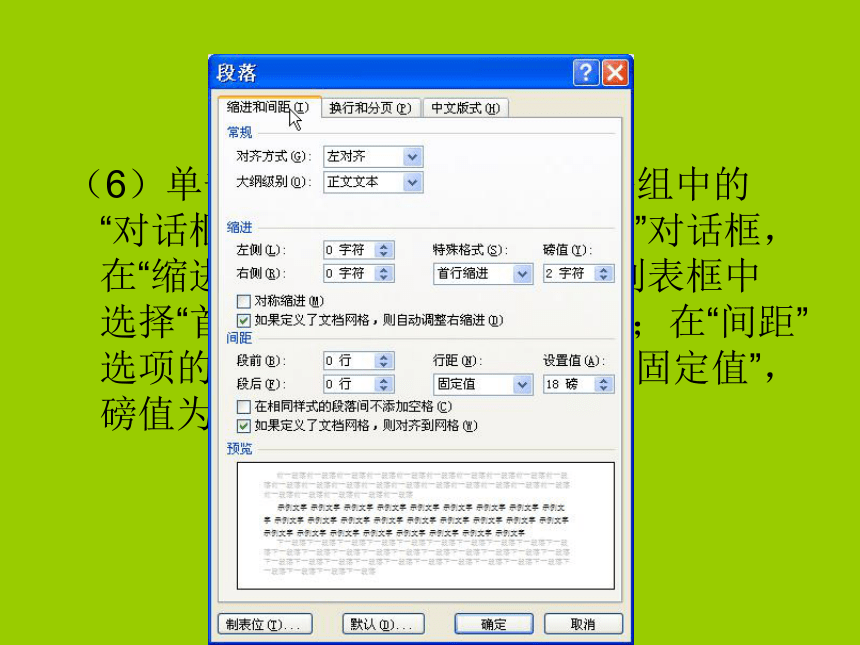

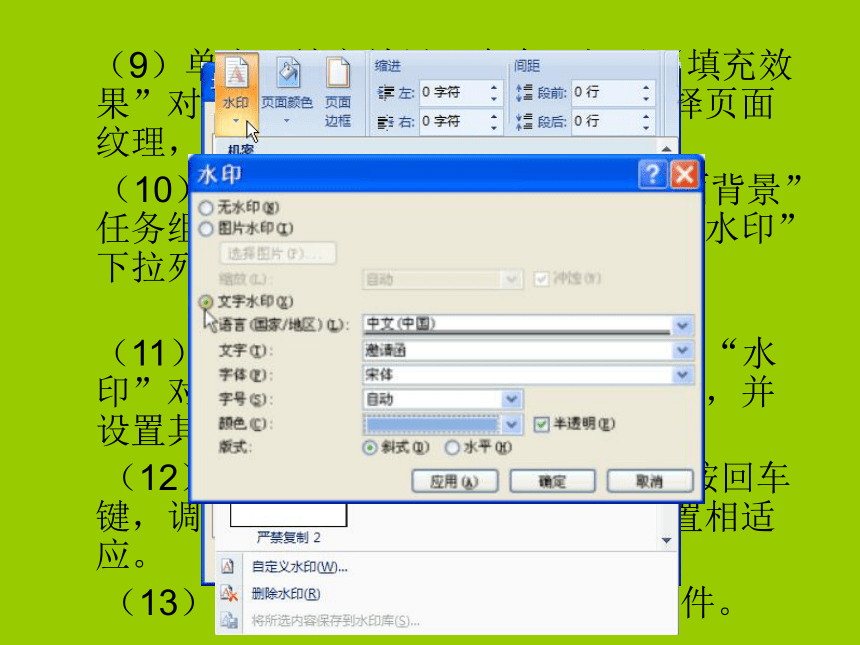
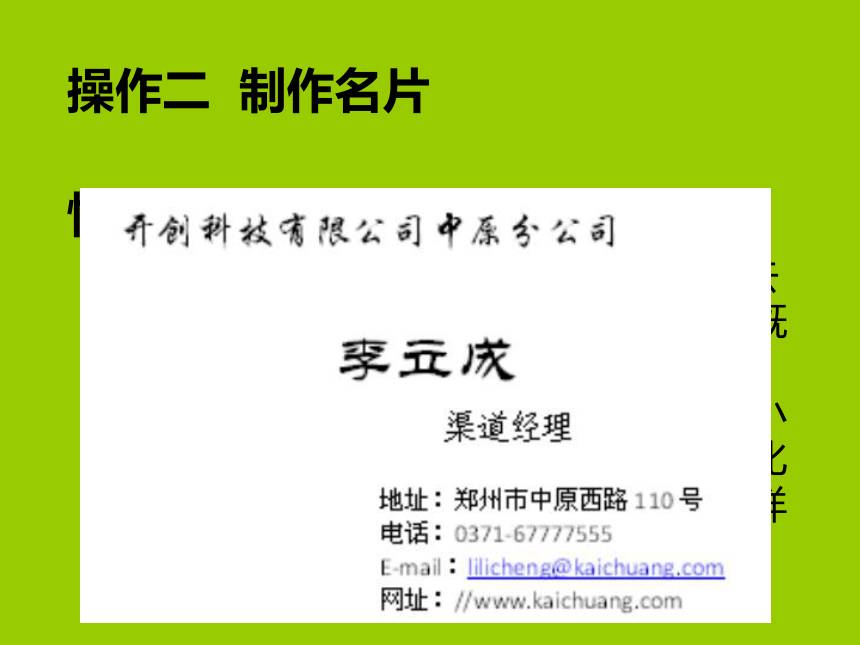
文档简介
课件29张PPT。项目二 使用Word 2007制作文档项目背景
Word 2007是最新的字处理软件,它的外观和功能较过去的Word有较大变化,制作文档的效率更高、能制作的文档种类也更多了。本项目将帮助用户了解文本文档编辑的基本技巧,学会使用Word 2007制作各种常用的办公文档。
学习目标
掌握Word格式工具的使用方法。
掌握制作文本文档的操作流程。
学会制作生活中常用的文档。
学会利用Word 2007制作特定文档。
任务一 制作普通文档 操作一 制作邀请函
情景模拟
国庆节到了,同学们决定举行迎“双节”联欢晚会,邀请老师参加的任务交给了学习委员杨阳。杨阳知道老师们工作很忙,她不一定有机会向每个被邀请的老师表达同学们的意愿,为了完成同学们交给的任务,她想制作一份既能清楚说明晚会情况,又能准确表达同学心声的邀请函,经过一番努力,她制作完成了邀请函。
步骤解析
(1)打开Word 2007,新建一个文档。
(2)单击任务栏右侧的“语言栏”图标,打开输入法选择菜单,选择需要的输入法,如图所示。
(3)输入文字“邀请函”,单击“开始”选项卡“段落”任务组中的“居中”按钮,使文字居中对齐。
(4)选中“邀请函”,设置字体为“华文行楷”,字号为“小初”,回车换行。
(5)单击“开始”选项卡“段落”任务组中的“文本左对齐”按钮,使插入点移动至2行1列位置。
(6)单击“开始”选项卡“段落”任务组中的“对话框启动器”图标,打开“段落”对话框,在“缩进”选项的“特殊格式”下拉列表框中选择“首行缩进”,磅值为“2字符”;在“间距”选项的“行距”下拉列表框中选择“固定值”,磅值为“18磅”,如图所示。
(7)选择字体为“华文隶书”,字号为“四号”,按段落格式依次输入样例中的文字。
(8)单击“页面布局”
选项卡“页面背景”任
务组中的“页面颜色”
命令按钮,打开“页面
颜色”下拉列表,如图
所示。
(9)单击“填充效果”命令,打开“填充效果”对话框,在“纹理”选项卡中选择页面纹理,如图所示。
(10)单击“页面布局”选项卡“页面背景”任务组中的“水印”命令按钮,打开“水印”下拉列表,如图所示。
(11)单击“自定义水印”命令,打开“水印”对话框,选中“文字水印”单选钮,并设置其中的内容。
(12)将光标定位在文本的1行1列,按回车键,调整文本的位置,使之与水印位置相适应。
(13)以“邀请函”为文件名保存文件。
操作二 制作名片
情景模拟
小李是某公司的业务员,经常出去联系业务,没有名片很不方便,小李想既然Word 2007是一款优秀的字处理软件,利用它一定能制作出令人满意的名片。小李开始试着自己动手,打造自己的个性化名片。经过一番摸索,小李制作出了如样例2-2所示的名片文本。
步骤解析
(1)打开Word 2007,新建一个文档。
(2)单击“插入”选项卡“文本”任务组中的“对象”命令,打开“对象”对话框,如图所示。
(3)选择“新建”选项卡,在“对象类型”列表中选中“Microsoft Office Word文档”,单击“确定”,在文档中插入一个新的文档。
(4)单击“页面布局”选项卡“页面设置”任务组中的“对话框启动器”图标,打开“页面设置”对话框,如图所示。
(5)单击“纸张”选项卡,在“纸张大小”选项的下拉列表中选择“自定义大小”,设置宽度为“9厘米”、高度为“5.1厘米”。
(6)单击“页边距”选项卡,在“页边距”选项中设置上、下、左、右边距及装订线均为0,如图所示。
(7)单击“确定”按钮,返回到Word编辑状态,按样例输入、编辑文本后单击标题栏上的“关闭”按钮,Word文档显示一张制作好的名片。
(8)再新建一个文档,打开“页面设置”对话框,设置“纸张大小”为“自定义大小”,设置宽度为“18厘米”、高度为“25.5厘米”。
(9)单击“邮件”选项卡“创建”任务组中的“标签”命令,打开“信封和标签”对话框,选择“标签”选项卡,如图所示。
(10)单击“选项”按钮,打开“标签选项”对话框,在“标签供应商”下拉列表中选择“Avery A4/A5”,在“产品编号”列表中选择“L7414”,如图所示。
(11)单击“新建文档”按钮,页面显示10个大小相同的矩形框,如图所示。
(12)打开包含已制作完成一张名片的Word文档,单击“开始”选项卡“编辑”任务组“选择”菜单中的“全选”命令,选中名片。
(13)单击“开始”选项卡“剪贴板”任务组中的“复制”命令。
(14)打开标签文档,单击第一个矩形框。
(15)单击“开始”选项卡“剪贴板”任务组“粘贴”菜单中的“选择性粘贴”命令,打开“选择性粘贴”对话框,如图所示。
(16)选择“形式”列表中的“Microsoft Office Word文档对象”,单击“确定”,名片被粘贴至第一个矩形框内。
(17)依次选中其他矩形框,并执行粘贴操作,可将名片复制到所有矩形框内。
(18)以“名片”为文件名保存文档。
任务二 制作特定文档 操作一 创建博客文章
情景模拟
博客热遍及全球,至2007年上半年,我国的博客作者已达3094万人,更有1亿多的网民经常访问博客,博客的健康发展成为网民的共同心声。你想拥有自己的博客吗?很简单,使用Word 2007很容易完成制作、发布博客文章的所有工作,让自己成为博主。你不想试试吗?步骤解析
(1)单击“Office按钮”,打开文件操作菜单。
(2)单击“新建”命令,打开“新建文档”对话框。
(3)双击“空白文档和最近使用的文档”列表中的“新建博客文章”,打开“注册博客账户”对话框。
(4)单击“立即注册”按钮,打开“新建博客账户”对话框。
(5)在“博客”列表中选择已申请了账户的博客服务提供商,单击“下一步”,打开“新建Blogger账户”对话框。
(6)输入申请博客账户时注册的用户名和密码,单击“确定”按钮,打开“图片选项”对话框,选择是否上传图片。
(7)单击“确定”按钮,出现系统提示信息。
(8)单击“是”按钮,出现注册成功提示信息。
(9)单击“确定”按钮,进入Blog编辑界面。
(10)单击“[在此处输入文章标题]”占位符,输入要发布文章的标题。
(11)在正文编辑区输入博客文章的具体内容,再利用功能区中的工具对文档进行必要的设置。
(12)单击“博客文章”选项卡“博客”任务组中的“发布”按钮,打开“发布”菜单。
(13)单击“发布”命令,文档将发布到博客中。
操作二 创建书法字帖 情景模拟
小张很羡慕自己的同事都能够写出一笔漂亮的毛笔字,他也想抽空练练,练习毛笔字要从描红开始,可他买不到自己喜欢字体的练习帖,他决定使用Word自制字帖。
步骤解析
(1)单击“Office按钮”,打开文件操作菜单。
(2)单击“新建”命令,打开“新建文档”对话框。
(3)双击“空白文档和最近使用的文档”列表中的“书法字帖”,创建字帖文档,同时打开“增减字符”对话框。
(4)选中“增减字符”对话框“字体”选项中的“书法字体”单选钮,在“书法字体”下拉列表框中选择需要的字体。
(5)在“字符”选项的“可用字符”列表中选中需要的文字,单击“添加”按钮,选中文字显示在“已用字符”列表中,效果如图所示。
(6)单击“关闭”按钮,文档效果如图所示。
(7)单击“书法”选项卡“书法”任务组中的“网格样式”按钮,打开“网格样式”下拉列表,选择需要的字帖网格。
(8)单击“文字排列”按钮,打开“文字排列”下拉列表,选择字帖文字排列样式,可以生成描红字帖或临摹字帖。
(9)单击“选项”按钮,打开“选项”对话框,选择“字体”选项卡,可以设置字体颜色和效果。选中“空心字”选项,以空心字形式显示,取消后以实心字形式显示。
(10)选择“网格”选项卡,可以改变字帖网格的线形和颜色。
(11)选择“常规”选项卡,在“行数×列数”下拉列表框中选择每页的行列数,行列变化可以改变字的大小;在“字符设置”选项中可以设置单个字帖的字符数和每页的显示内容;字帖中的文字可以沿纸张方向横排或纵排。
(12)完成设置后,以“字帖”为文件名保存文档。
操作三 制作文档封面 情景模拟
作为公司的技术人员,小李经常为客户设计网络建设建议方案,一份完整的文档少不了封面,千篇一律的封面样式让小李自己都觉得没意思。他试图改变封面样式效果,但很是麻烦,浪费不少时间,感觉有点得不偿失。使用Word 2007后,他发现在文档封面库中有很多样式别致的封面,利用系统提供的封面样式可以既快捷又方便的制作个性化封面。
步骤解析
(1)单击“Office按钮”,打开文件操作菜单。
(2)单击“打开”命令,打开“打开”对话框。
(3)在“查找范围”下拉列表中选择需要制作封面文档所属的磁盘或文件夹,在“文件类型”下拉列表中选择文档的类型,单击需要打开的文档——“网络设计方案”。
(4)单击“打开”按钮,选择“打开”命令,打开选中文档。
(5)单击“插入”选项卡“页”任务组中的“封面”命令按钮,打开内置的“封面”样式库。
(6)单击选中的封面样式,在文档前面自动插入选中的封面。
(7)在封面的占位符位置分别输入封面包含的内容,制作完成的封面效果如图所示。
(8)以“封面”为文件名保存文档。
项目总结 本项目讲解了编辑文档的基本技巧,主要涉及输入文本内容、设置文本格式。在了解制作简单办公文档的基础上,又介绍了一些制作特殊文档的方法,这些内容对提高用户的编辑技能,拓宽应用领域有较大的帮助作用。若能熟练掌握项目实例中用到的操作方法,说明用户已经学会了Word 2007的基本编辑操作,将能够顺利完成日常工作、生活需要字处理软件处理的大多数任务。
项目实训 实训目标:
(1)熟悉字符录入的基本方法。
(2)熟悉常用的编辑命令。
(3)熟悉文档格式设置的方法和技巧。
(4)掌握利用Word 2007制作特殊文档的方法。
实训过程:
(1)启动Word 2007,创建新文档。
(2)录入文本。
(3)编辑文本。
(4)设置字符格式。
(5)设置文档段落格式。
(6)添加水印。
(7)制作个人名片。
作业
一、(1)(3)(5)
二、(1)(3)(4)(5)
三、(2)(3)(4)
四、(1)(2)(3)(4)
Word 2007是最新的字处理软件,它的外观和功能较过去的Word有较大变化,制作文档的效率更高、能制作的文档种类也更多了。本项目将帮助用户了解文本文档编辑的基本技巧,学会使用Word 2007制作各种常用的办公文档。
学习目标
掌握Word格式工具的使用方法。
掌握制作文本文档的操作流程。
学会制作生活中常用的文档。
学会利用Word 2007制作特定文档。
任务一 制作普通文档 操作一 制作邀请函
情景模拟
国庆节到了,同学们决定举行迎“双节”联欢晚会,邀请老师参加的任务交给了学习委员杨阳。杨阳知道老师们工作很忙,她不一定有机会向每个被邀请的老师表达同学们的意愿,为了完成同学们交给的任务,她想制作一份既能清楚说明晚会情况,又能准确表达同学心声的邀请函,经过一番努力,她制作完成了邀请函。
步骤解析
(1)打开Word 2007,新建一个文档。
(2)单击任务栏右侧的“语言栏”图标,打开输入法选择菜单,选择需要的输入法,如图所示。
(3)输入文字“邀请函”,单击“开始”选项卡“段落”任务组中的“居中”按钮,使文字居中对齐。
(4)选中“邀请函”,设置字体为“华文行楷”,字号为“小初”,回车换行。
(5)单击“开始”选项卡“段落”任务组中的“文本左对齐”按钮,使插入点移动至2行1列位置。
(6)单击“开始”选项卡“段落”任务组中的“对话框启动器”图标,打开“段落”对话框,在“缩进”选项的“特殊格式”下拉列表框中选择“首行缩进”,磅值为“2字符”;在“间距”选项的“行距”下拉列表框中选择“固定值”,磅值为“18磅”,如图所示。
(7)选择字体为“华文隶书”,字号为“四号”,按段落格式依次输入样例中的文字。
(8)单击“页面布局”
选项卡“页面背景”任
务组中的“页面颜色”
命令按钮,打开“页面
颜色”下拉列表,如图
所示。
(9)单击“填充效果”命令,打开“填充效果”对话框,在“纹理”选项卡中选择页面纹理,如图所示。
(10)单击“页面布局”选项卡“页面背景”任务组中的“水印”命令按钮,打开“水印”下拉列表,如图所示。
(11)单击“自定义水印”命令,打开“水印”对话框,选中“文字水印”单选钮,并设置其中的内容。
(12)将光标定位在文本的1行1列,按回车键,调整文本的位置,使之与水印位置相适应。
(13)以“邀请函”为文件名保存文件。
操作二 制作名片
情景模拟
小李是某公司的业务员,经常出去联系业务,没有名片很不方便,小李想既然Word 2007是一款优秀的字处理软件,利用它一定能制作出令人满意的名片。小李开始试着自己动手,打造自己的个性化名片。经过一番摸索,小李制作出了如样例2-2所示的名片文本。
步骤解析
(1)打开Word 2007,新建一个文档。
(2)单击“插入”选项卡“文本”任务组中的“对象”命令,打开“对象”对话框,如图所示。
(3)选择“新建”选项卡,在“对象类型”列表中选中“Microsoft Office Word文档”,单击“确定”,在文档中插入一个新的文档。
(4)单击“页面布局”选项卡“页面设置”任务组中的“对话框启动器”图标,打开“页面设置”对话框,如图所示。
(5)单击“纸张”选项卡,在“纸张大小”选项的下拉列表中选择“自定义大小”,设置宽度为“9厘米”、高度为“5.1厘米”。
(6)单击“页边距”选项卡,在“页边距”选项中设置上、下、左、右边距及装订线均为0,如图所示。
(7)单击“确定”按钮,返回到Word编辑状态,按样例输入、编辑文本后单击标题栏上的“关闭”按钮,Word文档显示一张制作好的名片。
(8)再新建一个文档,打开“页面设置”对话框,设置“纸张大小”为“自定义大小”,设置宽度为“18厘米”、高度为“25.5厘米”。
(9)单击“邮件”选项卡“创建”任务组中的“标签”命令,打开“信封和标签”对话框,选择“标签”选项卡,如图所示。
(10)单击“选项”按钮,打开“标签选项”对话框,在“标签供应商”下拉列表中选择“Avery A4/A5”,在“产品编号”列表中选择“L7414”,如图所示。
(11)单击“新建文档”按钮,页面显示10个大小相同的矩形框,如图所示。
(12)打开包含已制作完成一张名片的Word文档,单击“开始”选项卡“编辑”任务组“选择”菜单中的“全选”命令,选中名片。
(13)单击“开始”选项卡“剪贴板”任务组中的“复制”命令。
(14)打开标签文档,单击第一个矩形框。
(15)单击“开始”选项卡“剪贴板”任务组“粘贴”菜单中的“选择性粘贴”命令,打开“选择性粘贴”对话框,如图所示。
(16)选择“形式”列表中的“Microsoft Office Word文档对象”,单击“确定”,名片被粘贴至第一个矩形框内。
(17)依次选中其他矩形框,并执行粘贴操作,可将名片复制到所有矩形框内。
(18)以“名片”为文件名保存文档。
任务二 制作特定文档 操作一 创建博客文章
情景模拟
博客热遍及全球,至2007年上半年,我国的博客作者已达3094万人,更有1亿多的网民经常访问博客,博客的健康发展成为网民的共同心声。你想拥有自己的博客吗?很简单,使用Word 2007很容易完成制作、发布博客文章的所有工作,让自己成为博主。你不想试试吗?步骤解析
(1)单击“Office按钮”,打开文件操作菜单。
(2)单击“新建”命令,打开“新建文档”对话框。
(3)双击“空白文档和最近使用的文档”列表中的“新建博客文章”,打开“注册博客账户”对话框。
(4)单击“立即注册”按钮,打开“新建博客账户”对话框。
(5)在“博客”列表中选择已申请了账户的博客服务提供商,单击“下一步”,打开“新建Blogger账户”对话框。
(6)输入申请博客账户时注册的用户名和密码,单击“确定”按钮,打开“图片选项”对话框,选择是否上传图片。
(7)单击“确定”按钮,出现系统提示信息。
(8)单击“是”按钮,出现注册成功提示信息。
(9)单击“确定”按钮,进入Blog编辑界面。
(10)单击“[在此处输入文章标题]”占位符,输入要发布文章的标题。
(11)在正文编辑区输入博客文章的具体内容,再利用功能区中的工具对文档进行必要的设置。
(12)单击“博客文章”选项卡“博客”任务组中的“发布”按钮,打开“发布”菜单。
(13)单击“发布”命令,文档将发布到博客中。
操作二 创建书法字帖 情景模拟
小张很羡慕自己的同事都能够写出一笔漂亮的毛笔字,他也想抽空练练,练习毛笔字要从描红开始,可他买不到自己喜欢字体的练习帖,他决定使用Word自制字帖。
步骤解析
(1)单击“Office按钮”,打开文件操作菜单。
(2)单击“新建”命令,打开“新建文档”对话框。
(3)双击“空白文档和最近使用的文档”列表中的“书法字帖”,创建字帖文档,同时打开“增减字符”对话框。
(4)选中“增减字符”对话框“字体”选项中的“书法字体”单选钮,在“书法字体”下拉列表框中选择需要的字体。
(5)在“字符”选项的“可用字符”列表中选中需要的文字,单击“添加”按钮,选中文字显示在“已用字符”列表中,效果如图所示。
(6)单击“关闭”按钮,文档效果如图所示。
(7)单击“书法”选项卡“书法”任务组中的“网格样式”按钮,打开“网格样式”下拉列表,选择需要的字帖网格。
(8)单击“文字排列”按钮,打开“文字排列”下拉列表,选择字帖文字排列样式,可以生成描红字帖或临摹字帖。
(9)单击“选项”按钮,打开“选项”对话框,选择“字体”选项卡,可以设置字体颜色和效果。选中“空心字”选项,以空心字形式显示,取消后以实心字形式显示。
(10)选择“网格”选项卡,可以改变字帖网格的线形和颜色。
(11)选择“常规”选项卡,在“行数×列数”下拉列表框中选择每页的行列数,行列变化可以改变字的大小;在“字符设置”选项中可以设置单个字帖的字符数和每页的显示内容;字帖中的文字可以沿纸张方向横排或纵排。
(12)完成设置后,以“字帖”为文件名保存文档。
操作三 制作文档封面 情景模拟
作为公司的技术人员,小李经常为客户设计网络建设建议方案,一份完整的文档少不了封面,千篇一律的封面样式让小李自己都觉得没意思。他试图改变封面样式效果,但很是麻烦,浪费不少时间,感觉有点得不偿失。使用Word 2007后,他发现在文档封面库中有很多样式别致的封面,利用系统提供的封面样式可以既快捷又方便的制作个性化封面。
步骤解析
(1)单击“Office按钮”,打开文件操作菜单。
(2)单击“打开”命令,打开“打开”对话框。
(3)在“查找范围”下拉列表中选择需要制作封面文档所属的磁盘或文件夹,在“文件类型”下拉列表中选择文档的类型,单击需要打开的文档——“网络设计方案”。
(4)单击“打开”按钮,选择“打开”命令,打开选中文档。
(5)单击“插入”选项卡“页”任务组中的“封面”命令按钮,打开内置的“封面”样式库。
(6)单击选中的封面样式,在文档前面自动插入选中的封面。
(7)在封面的占位符位置分别输入封面包含的内容,制作完成的封面效果如图所示。
(8)以“封面”为文件名保存文档。
项目总结 本项目讲解了编辑文档的基本技巧,主要涉及输入文本内容、设置文本格式。在了解制作简单办公文档的基础上,又介绍了一些制作特殊文档的方法,这些内容对提高用户的编辑技能,拓宽应用领域有较大的帮助作用。若能熟练掌握项目实例中用到的操作方法,说明用户已经学会了Word 2007的基本编辑操作,将能够顺利完成日常工作、生活需要字处理软件处理的大多数任务。
项目实训 实训目标:
(1)熟悉字符录入的基本方法。
(2)熟悉常用的编辑命令。
(3)熟悉文档格式设置的方法和技巧。
(4)掌握利用Word 2007制作特殊文档的方法。
实训过程:
(1)启动Word 2007,创建新文档。
(2)录入文本。
(3)编辑文本。
(4)设置字符格式。
(5)设置文档段落格式。
(6)添加水印。
(7)制作个人名片。
作业
一、(1)(3)(5)
二、(1)(3)(4)(5)
三、(2)(3)(4)
四、(1)(2)(3)(4)
同课章节目录
