辽师大版信息技术七下《美观大方重排版》课件
文档属性
| 名称 | 辽师大版信息技术七下《美观大方重排版》课件 |  | |
| 格式 | zip | ||
| 文件大小 | 623.1KB | ||
| 资源类型 | 教案 | ||
| 版本资源 | 通用版 | ||
| 科目 | 信息技术(信息科技) | ||
| 更新时间 | 2018-08-22 08:17:17 | ||
图片预览

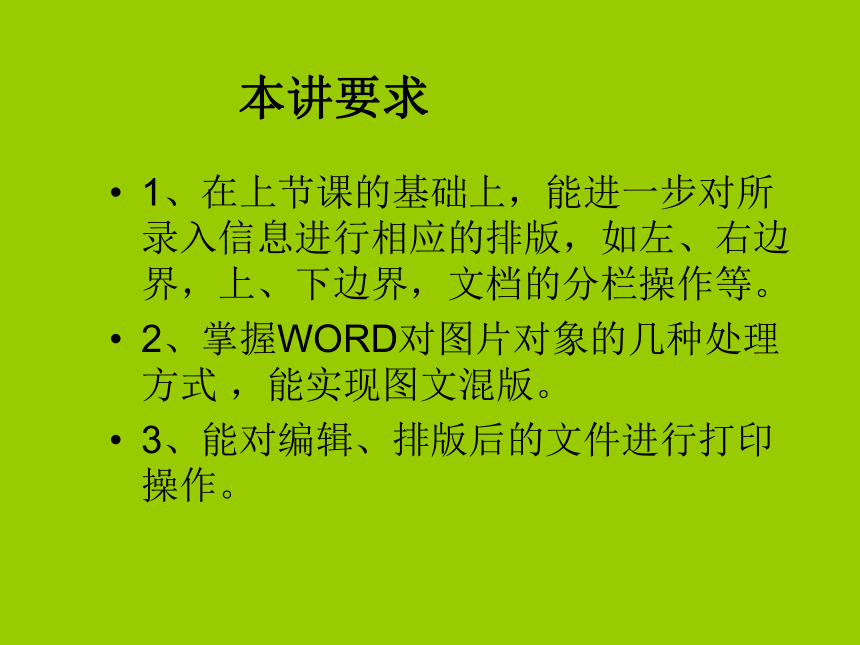



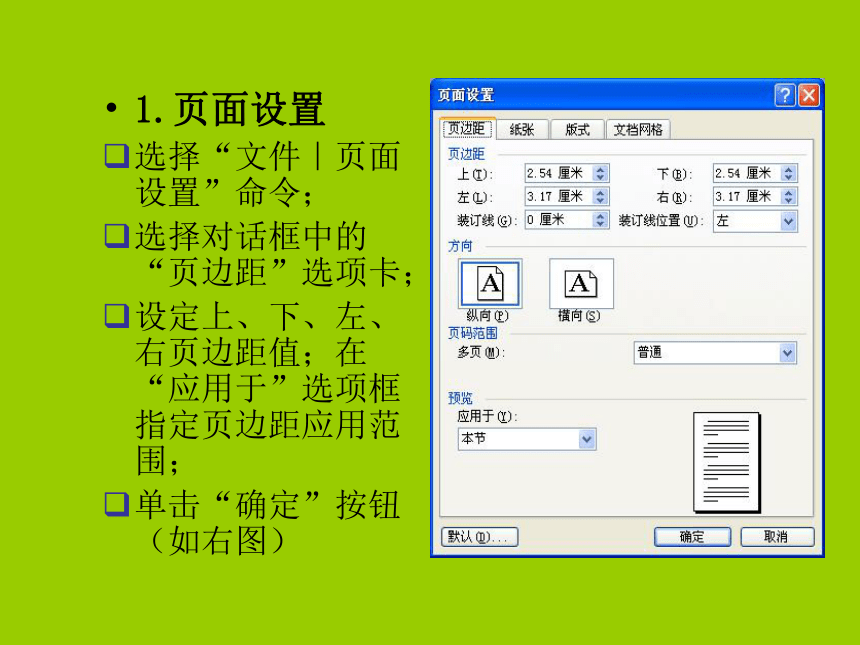

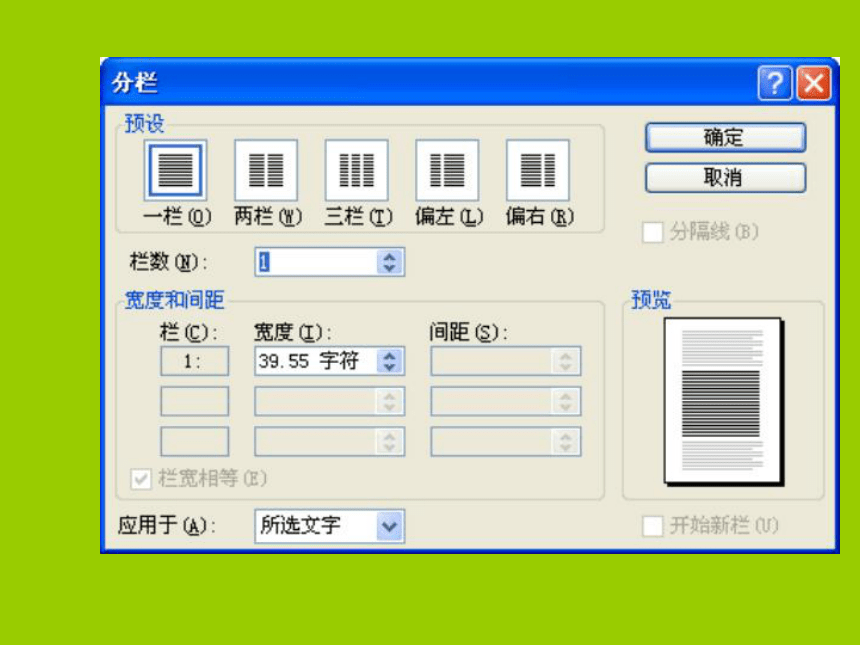

文档简介
课件23张PPT。第六讲 WORD页面排版与图文混排第四章 办公自动化软件WORD部分1、在上节课的基础上,能进一步对所录入信息进行相应的排版,如左、右边界,上、下边界,文档的分栏操作等。
2、掌握WORD对图片对象的几种处理方式 ,能实现图文混版。
3、能对编辑、排版后的文件进行打印操作。本讲要求教学内容提要一、页面排版
二、文档打印
三、图文混排
教学重点及难点重点:页面排版、图文混排
难点:页面排版、图文混排一、页面排版1、页面设置
2、文档的分栏排版1.页面设置
选择“文件|页面设置”命令;
选择对话框中的“页边距”选项卡;
设定上、下、左、右页边距值;在“应用于”选项框指定页边距应用范围;
单击“确定”按钮(如右图)2.文档分栏排版
(1)选择“视图|页面”命令,切换到页面视图;执行以下操作之一:
若要将整个文档设置为分栏格式,选择“编辑|全选”命令;
若要将文档中的一部分设置为分栏格式,选定所需文本;
若要将已有的节设置为分栏格式,选择一节或选择多节:
(2)选择“格式|分栏”命令,打开“分栏”对话框;在“预设”区域中选定大致分栏样式,或用“栏数”指定分栏数;在“宽度和间距”框下,精确设定每栏的宽度和栏间距;
(3)单击“确定”按钮。1.文档预览
(1)将文档视图切换到“页面视图”方式下,调整显示比例,即可清楚地看到该页中文本的排版;
(2)在“常用”工具栏上有一个“打印预览”按钮,选择此按钮就可进入打印预览状态。二、文档预览和文档打印2.文档打印1)打印设置 点击文件打印 即可出现下图2)打印整篇文档
要打印整篇文档,可以直接选择工具栏上的“打印”按钮。
3)打印几页文档
4)打印多份文档
三、 图文混排1、插入剪贴画
2、插入文件中的图片
3、插入自选图形
4、插入艺术字
5、插入文本框
6、图形编辑
7、图文混排1、插入剪贴画:点击插入图片剪贴画 如右图:2、插入文件中的图片
点击插入图片来自文件 如右图3、自绘简单图形:点击视图工具栏绘图|常用工具栏[绘图]命令按钮自选图形。 出现下图。技巧一:按shift+鼠标拖动,可以画直线、正方形 和园;按Ctrl+鼠标拖动可画300、 450斜线。技巧二:绘图绘图网格在屏幕上显示网格线设 置网格线的水平和垂直间隔大小确定。5、插入文本框:点击插入文本框。4、插入艺术字:点击插入图片艺术字。6、图形编辑1)、选择图片的方法
单击图形可选中一个
Shift+鼠标单击可选择多个2)、编辑图片可以通过缩放框改变图形的大小,可以通过图片工具栏调整图片的亮度,对比度等。3)、设置图形格式过程:右击选中图形,在弹出式菜单中选择设置图片格式,出现右图,点击版式,即可设置。4)图片的叠放次序与组合
叠放次序过程:在图片上单击右键出现右图即可操作。组合过程:选择多处图片,在图片上单击右键,在弹出菜单上选择组合,即可将多幅图片组合,同样方法,选择组合选项中的取消组合即可取消图片间的组合。
7、图文混排实例插入图片例:插入剪贴画(组合|取消组合、环绕方式)
插入图像文件(图片裁剪、水印)
插入自绘图形(绘制带水印信封、图片层次)
插入艺术字(艺术字的修改、阴影与立体)
插入文本框(文本框边框、横竖排及填充色)本章思考题和作业题
作业:P153~P154关于WORD题;
本章实习实验:实验7Word图文编排
2、掌握WORD对图片对象的几种处理方式 ,能实现图文混版。
3、能对编辑、排版后的文件进行打印操作。本讲要求教学内容提要一、页面排版
二、文档打印
三、图文混排
教学重点及难点重点:页面排版、图文混排
难点:页面排版、图文混排一、页面排版1、页面设置
2、文档的分栏排版1.页面设置
选择“文件|页面设置”命令;
选择对话框中的“页边距”选项卡;
设定上、下、左、右页边距值;在“应用于”选项框指定页边距应用范围;
单击“确定”按钮(如右图)2.文档分栏排版
(1)选择“视图|页面”命令,切换到页面视图;执行以下操作之一:
若要将整个文档设置为分栏格式,选择“编辑|全选”命令;
若要将文档中的一部分设置为分栏格式,选定所需文本;
若要将已有的节设置为分栏格式,选择一节或选择多节:
(2)选择“格式|分栏”命令,打开“分栏”对话框;在“预设”区域中选定大致分栏样式,或用“栏数”指定分栏数;在“宽度和间距”框下,精确设定每栏的宽度和栏间距;
(3)单击“确定”按钮。1.文档预览
(1)将文档视图切换到“页面视图”方式下,调整显示比例,即可清楚地看到该页中文本的排版;
(2)在“常用”工具栏上有一个“打印预览”按钮,选择此按钮就可进入打印预览状态。二、文档预览和文档打印2.文档打印1)打印设置 点击文件打印 即可出现下图2)打印整篇文档
要打印整篇文档,可以直接选择工具栏上的“打印”按钮。
3)打印几页文档
4)打印多份文档
三、 图文混排1、插入剪贴画
2、插入文件中的图片
3、插入自选图形
4、插入艺术字
5、插入文本框
6、图形编辑
7、图文混排1、插入剪贴画:点击插入图片剪贴画 如右图:2、插入文件中的图片
点击插入图片来自文件 如右图3、自绘简单图形:点击视图工具栏绘图|常用工具栏[绘图]命令按钮自选图形。 出现下图。技巧一:按shift+鼠标拖动,可以画直线、正方形 和园;按Ctrl+鼠标拖动可画300、 450斜线。技巧二:绘图绘图网格在屏幕上显示网格线设 置网格线的水平和垂直间隔大小确定。5、插入文本框:点击插入文本框。4、插入艺术字:点击插入图片艺术字。6、图形编辑1)、选择图片的方法
单击图形可选中一个
Shift+鼠标单击可选择多个2)、编辑图片可以通过缩放框改变图形的大小,可以通过图片工具栏调整图片的亮度,对比度等。3)、设置图形格式过程:右击选中图形,在弹出式菜单中选择设置图片格式,出现右图,点击版式,即可设置。4)图片的叠放次序与组合
叠放次序过程:在图片上单击右键出现右图即可操作。组合过程:选择多处图片,在图片上单击右键,在弹出菜单上选择组合,即可将多幅图片组合,同样方法,选择组合选项中的取消组合即可取消图片间的组合。
7、图文混排实例插入图片例:插入剪贴画(组合|取消组合、环绕方式)
插入图像文件(图片裁剪、水印)
插入自绘图形(绘制带水印信封、图片层次)
插入艺术字(艺术字的修改、阴影与立体)
插入文本框(文本框边框、横竖排及填充色)本章思考题和作业题
作业:P153~P154关于WORD题;
本章实习实验:实验7Word图文编排
同课章节目录
