第四课 用图表分析数据 教案
文档属性
| 名称 | 第四课 用图表分析数据 教案 |  | |
| 格式 | zip | ||
| 文件大小 | 6.5KB | ||
| 资源类型 | 教案 | ||
| 版本资源 | 新世纪版 | ||
| 科目 | 信息科技(信息技术) | ||
| 更新时间 | 2018-08-23 17:22:39 | ||
图片预览




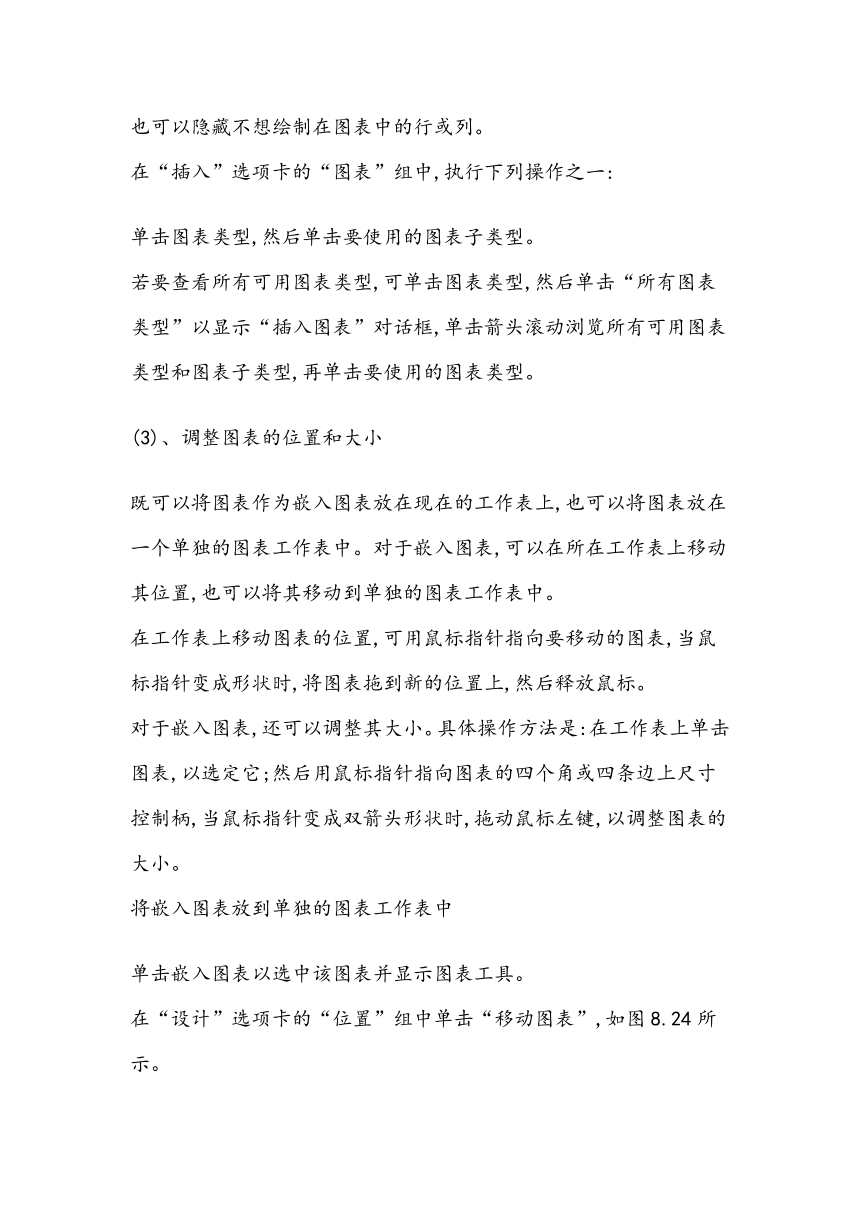
文档简介
第四课 用图表分析数据
教学目标
知识与技能:了解图表的种类,学会创建图表。 过程与方法:对比分析各类图表,用Excel生成简单的图表。 情感、态度与价值观:理解图表表达数据信息的形象直观,树立自己制作图表处理信息的意识和习惯。
学情分析
本节课是在前面学习Excel的统计知识的基础之上继续深化学习。八年级学生逻辑思维和动手操作能力相较于七年级有较大的提升,一般都能掌握得很好。加上本节课的图表知识直观、形象,没有纯粹数据的复杂抽象,因此更加易于快速掌握。主要还是学生自己要有自律性,不能在教师放手自己操作时就玩游戏之类的。
重点难点
重点:用图表分析数据。
难点:制作、修改能正确反映数据状况的图表。
教学过程
【导入】设置情境
在多媒体平台上向学生展示国家统计局用到的各种图表,并一一介绍。
【讲授】新授
(一)图表类型
柱形图
子类型:簇状柱形图和三维簇状柱形图;堆积柱形图和三维堆积柱形图;百分比堆积柱形图和三维百分比堆积柱形图;三维柱形图;圆柱图、圆锥图和棱锥图
折线图
子类型:折线图和带数据标记的折线图;堆积折线图和带数据标记的堆积折线图;百分比堆积折线图和带数据标记的百分比堆积折线图;三维折线图
饼图
子类型:饼图和三维饼图;复合饼图和复合条饼图;分离型饼图和分离型三维饼图
条形图
子类型:簇状条形图和三维簇状条形图;堆积条形图和三维堆积条形图;百分比堆积条形图和三维百分比堆积条形图;水平圆柱图、圆锥图和棱锥图
面积图
子类型:面积图和三维面积图;堆积面积图和三维堆积面积图;百分比堆积面积图和三维百分比堆积面积图;三维面积图
XY散点图
子类型:仅带数据标记的散点图;带平滑线的散点图和带平滑线和数据标记的散点图;带直线的散点图和带直线和数据标记的散点图
股价图
子类型:盘高-盘低-收盘图;开盘-盘高-盘低-收盘图;成交量-盘高-盘低-收盘图;成交量-开盘-盘高-盘低-收盘图
曲面图
子类型:三维曲面图;三维曲面图(框架图);曲面图和曲面图(俯视框架图)
圆环图
子类型:圆环图;分离型圆环图
气泡图
子类型:气泡图;三维气泡图
雷达图
子类型:雷达图和带数据标记的雷达图;填充雷达图
(二)如何制作图表
(1)、创建默认类型图表
选择要用于图表的数据。 执行下列操作之一:
如果希望图表显示为嵌入图表,可按Alt+F1。 如果希望图表显示在单独的图表工作表上,可按F11。
(2)、创建特定类型图表
在工作表上,排列要绘制在图表中的数据。对于不同的图表类型,排列数据的要求是有所不同的。 选择包含要用于图表的数据的单元格。如果只选择了一个单元格,则Excel自动将紧邻该单元格的包含数据的所有单元格绘制在图表中。如果要绘制在图表中的单元格不在连续的区域中,则只要选择的区域为矩形,便可以按住Ctrl键来选择不相邻的单元格或区域。如果需要,也可以隐藏不想绘制在图表中的行或列。 在“插入”选项卡的“图表”组中,执行下列操作之一:
单击图表类型,然后单击要使用的图表子类型。 若要查看所有可用图表类型,可单击图表类型,然后单击“所有图表类型”以显示“插入图表”对话框,单击箭头滚动浏览所有可用图表类型和图表子类型,再单击要使用的图表类型。
(3)、调整图表的位置和大小
既可以将图表作为嵌入图表放在现在的工作表上,也可以将图表放在一个单独的图表工作表中。对于嵌入图表,可以在所在工作表上移动其位置,也可以将其移动到单独的图表工作表中。 在工作表上移动图表的位置,可用鼠标指针指向要移动的图表,当鼠标指针变成形状时,将图表拖到新的位置上,然后释放鼠标。 对于嵌入图表,还可以调整其大小。具体操作方法是:在工作表上单击图表,以选定它;然后用鼠标指针指向图表的四个角或四条边上尺寸控制柄,当鼠标指针变成双箭头形状时,拖动鼠标左键,以调整图表的大小。 将嵌入图表放到单独的图表工作表中
单击嵌入图表以选中该图表并显示图表工具。 在“设计”选项卡的“位置”组中单击“移动图表”,如图8.24所示。 在“选择放置图表的位置”下执行下列操作之一: 要将图表显示在图表工作表中,可单击“新工作表”。如果要替换图表的建议名称,则可以在“新工作表”框中键入新的名称。 要将图表显示为其他工作表中的嵌入图表,可单击“对象位于”,然后在“对象位于”框中单击工作表。
(4)、更改现有图表的类型
执行下列操作之一:
要更改整个图表的图表类型,可单击图表的图表区或绘图区以显示图表工具。 要更改单个数据系列的图表类型,可单击该数据系列。
在“设计”选项卡上的“类型”组中单击“更改图表类型”。 在执行下列操作之一:
在左边的框中单击图表类型,然后在右边的框中单击要使用的图表子类型。 如果已经将图表类型另存为模板,可在左边的框中单击“模板”,然后在右边的框中单击要使用的图表模板。
(5)、交换行列数据
单击其中包含要以不同方式绘制的数据的图表。此时,将显示图表工具,其中包含“设计”、“布局”和“格式”选项卡。 在“设计”选项卡上的“数据”组中,单击“切换行/列”。
(6)、在图表上使用标题
在图表中添加标题 编辑图表或坐标轴标题 将图表或坐标轴标题链接到工作表单元格 图表中删除图表或坐标轴标题
(7)、设置图表元素格式
要为选择的任意图表元素设置格式,可在“当前所选内容”组中单击“设置所选内容格式”,然后在弹出的对话框中选择需要的格式选项。 要为所选图表元素的形状设置格式,可在“形状样式”组中单击需要的样式,或者单击“形状填充”、“形状轮廓”或“形状效果”,然后选择需要的格式选项。 若要通过使用“艺术字”为所选图表元素中的文本设置格式,可在“艺术字样式”组中单击需要的样式,或者单击“文本填充”、“文本轮廓”或“文本效果”,然后选择需要的格式选项。
(8)、更改图表的布局和样式
要选择预定义图表布局,可单击要设置格式的图表,然后在“设计”选项卡的“图表布局”组中单击要使用的图表布局。
要选择预定义图表样式,可单击要设置格式的图表,可在“设计”选项卡的“图表样式”组中,单击要使用的图表样式。
手动更改图表元素的布局
单击图表,或选择要为其更改布局的图表元素。 在“格式”选项卡上的“当前所选内容”组中,单击“图表元素”框旁边的箭头,然后选择所需图表元素。 在“布局”选项卡中,执行以下一个或多个操作:
在“标签”组中,单击所需的标签布局选项。 在“坐标轴”组中,单击所需的坐标轴或网格线选项。 在“背景”组中,单击所需的布局选项。
手动更改图表元素的样式
单击图表。 在“格式”选项卡上的“当前所选内容”组中,单击“图表元素”框中的箭头,然后选择要设置格式的图表元素。 在“当前选择”组中单击“设置所选内容格式”。 在弹出的对话框中选择所需的格式选项。
(9)、添加或删除数据标签
向图表中添加数据标签 更改显示的数据标签项 更改数据标签的位置 从图表中删除数据标签
(10)、添加或删除图例
单击要添加图例的图表。 在“布局”选项卡的“标签”组中单击“图例”,然后单击所需的图例选项。 若要设置更多的图例选项,在“布局”选项卡的“标签”组中单击“图例”,然后单击“其他图例选项”,并在弹出的对话框中选择所需的选项。
【活动】学以致用
(1)、用合适的图表表示前一单元制作的“早恋问卷调查表”中各问题的调查结果。
(2)、分析、选择合适的图表表示全班的语文成绩等级情况。
【作业】课后练习
下面是两个供参考的调查项目,每个小组自选一个项目设计在线问卷。调查结束后制作一个PPT,向全班展示调查结果。
(1)、关于上网的调查问卷。
(2)、关于手机使用的调查问卷。
教学目标
知识与技能:了解图表的种类,学会创建图表。 过程与方法:对比分析各类图表,用Excel生成简单的图表。 情感、态度与价值观:理解图表表达数据信息的形象直观,树立自己制作图表处理信息的意识和习惯。
学情分析
本节课是在前面学习Excel的统计知识的基础之上继续深化学习。八年级学生逻辑思维和动手操作能力相较于七年级有较大的提升,一般都能掌握得很好。加上本节课的图表知识直观、形象,没有纯粹数据的复杂抽象,因此更加易于快速掌握。主要还是学生自己要有自律性,不能在教师放手自己操作时就玩游戏之类的。
重点难点
重点:用图表分析数据。
难点:制作、修改能正确反映数据状况的图表。
教学过程
【导入】设置情境
在多媒体平台上向学生展示国家统计局用到的各种图表,并一一介绍。
【讲授】新授
(一)图表类型
柱形图
子类型:簇状柱形图和三维簇状柱形图;堆积柱形图和三维堆积柱形图;百分比堆积柱形图和三维百分比堆积柱形图;三维柱形图;圆柱图、圆锥图和棱锥图
折线图
子类型:折线图和带数据标记的折线图;堆积折线图和带数据标记的堆积折线图;百分比堆积折线图和带数据标记的百分比堆积折线图;三维折线图
饼图
子类型:饼图和三维饼图;复合饼图和复合条饼图;分离型饼图和分离型三维饼图
条形图
子类型:簇状条形图和三维簇状条形图;堆积条形图和三维堆积条形图;百分比堆积条形图和三维百分比堆积条形图;水平圆柱图、圆锥图和棱锥图
面积图
子类型:面积图和三维面积图;堆积面积图和三维堆积面积图;百分比堆积面积图和三维百分比堆积面积图;三维面积图
XY散点图
子类型:仅带数据标记的散点图;带平滑线的散点图和带平滑线和数据标记的散点图;带直线的散点图和带直线和数据标记的散点图
股价图
子类型:盘高-盘低-收盘图;开盘-盘高-盘低-收盘图;成交量-盘高-盘低-收盘图;成交量-开盘-盘高-盘低-收盘图
曲面图
子类型:三维曲面图;三维曲面图(框架图);曲面图和曲面图(俯视框架图)
圆环图
子类型:圆环图;分离型圆环图
气泡图
子类型:气泡图;三维气泡图
雷达图
子类型:雷达图和带数据标记的雷达图;填充雷达图
(二)如何制作图表
(1)、创建默认类型图表
选择要用于图表的数据。 执行下列操作之一:
如果希望图表显示为嵌入图表,可按Alt+F1。 如果希望图表显示在单独的图表工作表上,可按F11。
(2)、创建特定类型图表
在工作表上,排列要绘制在图表中的数据。对于不同的图表类型,排列数据的要求是有所不同的。 选择包含要用于图表的数据的单元格。如果只选择了一个单元格,则Excel自动将紧邻该单元格的包含数据的所有单元格绘制在图表中。如果要绘制在图表中的单元格不在连续的区域中,则只要选择的区域为矩形,便可以按住Ctrl键来选择不相邻的单元格或区域。如果需要,也可以隐藏不想绘制在图表中的行或列。 在“插入”选项卡的“图表”组中,执行下列操作之一:
单击图表类型,然后单击要使用的图表子类型。 若要查看所有可用图表类型,可单击图表类型,然后单击“所有图表类型”以显示“插入图表”对话框,单击箭头滚动浏览所有可用图表类型和图表子类型,再单击要使用的图表类型。
(3)、调整图表的位置和大小
既可以将图表作为嵌入图表放在现在的工作表上,也可以将图表放在一个单独的图表工作表中。对于嵌入图表,可以在所在工作表上移动其位置,也可以将其移动到单独的图表工作表中。 在工作表上移动图表的位置,可用鼠标指针指向要移动的图表,当鼠标指针变成形状时,将图表拖到新的位置上,然后释放鼠标。 对于嵌入图表,还可以调整其大小。具体操作方法是:在工作表上单击图表,以选定它;然后用鼠标指针指向图表的四个角或四条边上尺寸控制柄,当鼠标指针变成双箭头形状时,拖动鼠标左键,以调整图表的大小。 将嵌入图表放到单独的图表工作表中
单击嵌入图表以选中该图表并显示图表工具。 在“设计”选项卡的“位置”组中单击“移动图表”,如图8.24所示。 在“选择放置图表的位置”下执行下列操作之一: 要将图表显示在图表工作表中,可单击“新工作表”。如果要替换图表的建议名称,则可以在“新工作表”框中键入新的名称。 要将图表显示为其他工作表中的嵌入图表,可单击“对象位于”,然后在“对象位于”框中单击工作表。
(4)、更改现有图表的类型
执行下列操作之一:
要更改整个图表的图表类型,可单击图表的图表区或绘图区以显示图表工具。 要更改单个数据系列的图表类型,可单击该数据系列。
在“设计”选项卡上的“类型”组中单击“更改图表类型”。 在执行下列操作之一:
在左边的框中单击图表类型,然后在右边的框中单击要使用的图表子类型。 如果已经将图表类型另存为模板,可在左边的框中单击“模板”,然后在右边的框中单击要使用的图表模板。
(5)、交换行列数据
单击其中包含要以不同方式绘制的数据的图表。此时,将显示图表工具,其中包含“设计”、“布局”和“格式”选项卡。 在“设计”选项卡上的“数据”组中,单击“切换行/列”。
(6)、在图表上使用标题
在图表中添加标题 编辑图表或坐标轴标题 将图表或坐标轴标题链接到工作表单元格 图表中删除图表或坐标轴标题
(7)、设置图表元素格式
要为选择的任意图表元素设置格式,可在“当前所选内容”组中单击“设置所选内容格式”,然后在弹出的对话框中选择需要的格式选项。 要为所选图表元素的形状设置格式,可在“形状样式”组中单击需要的样式,或者单击“形状填充”、“形状轮廓”或“形状效果”,然后选择需要的格式选项。 若要通过使用“艺术字”为所选图表元素中的文本设置格式,可在“艺术字样式”组中单击需要的样式,或者单击“文本填充”、“文本轮廓”或“文本效果”,然后选择需要的格式选项。
(8)、更改图表的布局和样式
要选择预定义图表布局,可单击要设置格式的图表,然后在“设计”选项卡的“图表布局”组中单击要使用的图表布局。
要选择预定义图表样式,可单击要设置格式的图表,可在“设计”选项卡的“图表样式”组中,单击要使用的图表样式。
手动更改图表元素的布局
单击图表,或选择要为其更改布局的图表元素。 在“格式”选项卡上的“当前所选内容”组中,单击“图表元素”框旁边的箭头,然后选择所需图表元素。 在“布局”选项卡中,执行以下一个或多个操作:
在“标签”组中,单击所需的标签布局选项。 在“坐标轴”组中,单击所需的坐标轴或网格线选项。 在“背景”组中,单击所需的布局选项。
手动更改图表元素的样式
单击图表。 在“格式”选项卡上的“当前所选内容”组中,单击“图表元素”框中的箭头,然后选择要设置格式的图表元素。 在“当前选择”组中单击“设置所选内容格式”。 在弹出的对话框中选择所需的格式选项。
(9)、添加或删除数据标签
向图表中添加数据标签 更改显示的数据标签项 更改数据标签的位置 从图表中删除数据标签
(10)、添加或删除图例
单击要添加图例的图表。 在“布局”选项卡的“标签”组中单击“图例”,然后单击所需的图例选项。 若要设置更多的图例选项,在“布局”选项卡的“标签”组中单击“图例”,然后单击“其他图例选项”,并在弹出的对话框中选择所需的选项。
【活动】学以致用
(1)、用合适的图表表示前一单元制作的“早恋问卷调查表”中各问题的调查结果。
(2)、分析、选择合适的图表表示全班的语文成绩等级情况。
【作业】课后练习
下面是两个供参考的调查项目,每个小组自选一个项目设计在线问卷。调查结束后制作一个PPT,向全班展示调查结果。
(1)、关于上网的调查问卷。
(2)、关于手机使用的调查问卷。
