第十三课 插入剪贴画,美化文章版面 教学设计 (2)
文档属性
| 名称 | 第十三课 插入剪贴画,美化文章版面 教学设计 (2) | 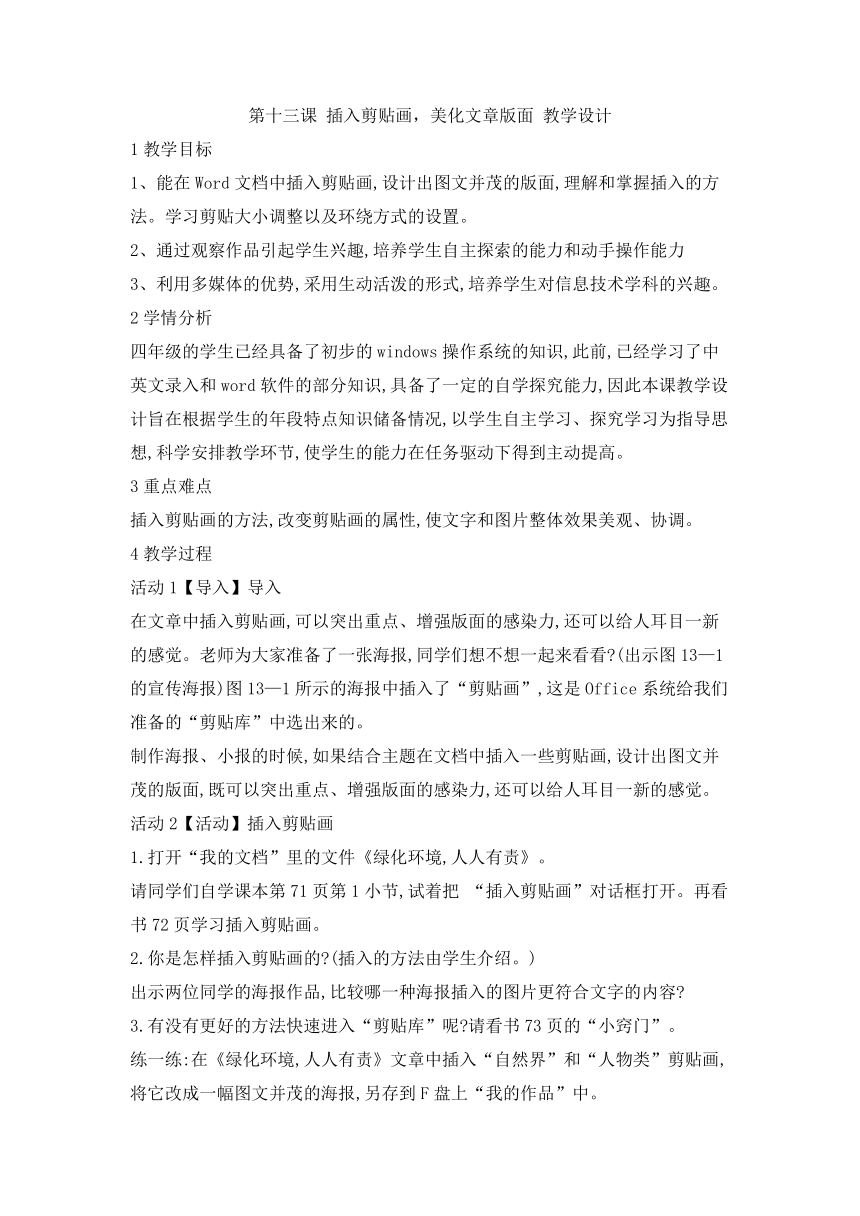 | |
| 格式 | zip | ||
| 文件大小 | 11.0KB | ||
| 资源类型 | 教案 | ||
| 版本资源 | 川教版 | ||
| 科目 | 信息科技(信息技术) | ||
| 更新时间 | 2018-11-09 16:41:57 | ||
图片预览
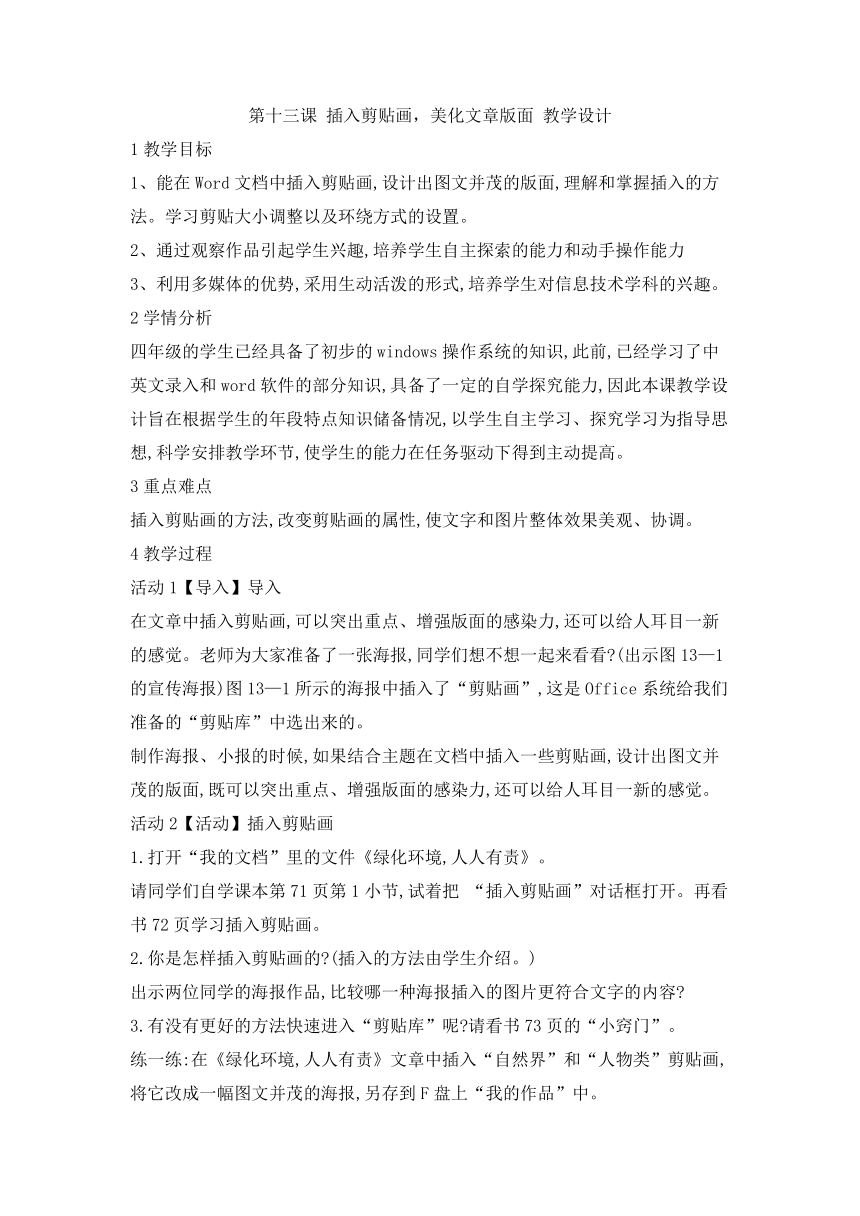
文档简介
第十三课 插入剪贴画,美化文章版面 教学设计
1教学目标
1、能在Word文档中插入剪贴画,设计出图文并茂的版面,理解和掌握插入的方法。学习剪贴大小调整以及环绕方式的设置。
2、通过观察作品引起学生兴趣,培养学生自主探索的能力和动手操作能力
3、利用多媒体的优势,采用生动活泼的形式,培养学生对信息技术学科的兴趣。
2学情分析
四年级的学生已经具备了初步的windows操作系统的知识,此前,已经学习了中英文录入和word软件的部分知识,具备了一定的自学探究能力,因此本课教学设计旨在根据学生的年段特点知识储备情况,以学生自主学习、探究学习为指导思想,科学安排教学环节,使学生的能力在任务驱动下得到主动提高。
3重点难点
插入剪贴画的方法,改变剪贴画的属性,使文字和图片整体效果美观、协调。
4教学过程
活动1【导入】导入
在文章中插入剪贴画,可以突出重点、增强版面的感染力,还可以给人耳目一新的感觉。老师为大家准备了一张海报,同学们想不想一起来看看?(出示图13—1的宣传海报)图13—1所示的海报中插入了“剪贴画”,这是Office系统给我们准备的“剪贴库”中选出来的。
制作海报、小报的时候,如果结合主题在文档中插入一些剪贴画,设计出图文并茂的版面,既可以突出重点、增强版面的感染力,还可以给人耳目一新的感觉。
活动2【活动】插入剪贴画
1.打开“我的文档”里的文件《绿化环境,人人有责》。
请同学们自学课本第71页第1小节,试着把 “插入剪贴画”对话框打开。再看书72页学习插入剪贴画。
2.你是怎样插入剪贴画的?(插入的方法由学生介绍。)
出示两位同学的海报作品,比较哪一种海报插入的图片更符合文字的内容?
3.有没有更好的方法快速进入“剪贴库”呢?请看书73页的“小窍门”。
练一练:在《绿化环境,人人有责》文章中插入“自然界”和“人物类”剪贴画,将它改成一幅图文并茂的海报,另存到F盘上“我的作品”中。
活动3【活动】改变剪贴画的属性
下面的《球讯》广告同样是插入了剪贴画后制作完成的,只是我们将“足球”图片经过“水印”处理年,放在文字下方作为文字的背景(图13—2)。要达到这样的效果,需要改变剪贴画的“属性”。
1.打开Word窗口,先输入《球讯》广告的文字,并改变字体、字号和颜色,对文字进行美化。基本格式可以仿照图13—2中的内容设置。
2.插入“运动”类别中的相关剪贴画,准备作为文字的背景图片。
观察:插入的图片与文字是分离的,无论怎样移动图块或文字块,都无法达到图13—2的效果。这时必须学习怎样重设图片的“属性”,以便达到我们的目的。
3.用鼠标右键单击已插入的图片,选择“显示‘图片’工具栏”后会弹出如图13—3所示的“图片”工具栏。
4.单击“文字环绕”工具文字 按钮,会弹出许多方式供。供我们选择“四周型环绕”方式试试。此时,不管怎样移动图片,你会发现文字都环绕在图片的四周,而不像范例中那样使图片衬于文字的下方。我们换一种方式再试试。
5.单击 按钮,选择环绕方式中的“衬于文字下方”。此时,我们看到图片垫在文字的下面了。但是,由于图片过于清晰,使文字显得不突出,给人以喧宾夺主的感觉。
6.单击“图像控制”工具 按钮,选择“水印”,这时图像便比先前淡了许多,正好作为广告的背景图案。
7.再在“运动”类别中选择一幅运动员踢球图,适当地设置图片的属性后,放在左边。这样,一幅漂亮的广告作品就制作完成了。
8.如果你觉得“水印”方式处理的图片太淡,请看75页的“小窍门”。
活动4【练习】练一练
学生完成75页第2小题,并按要求练习。
展示学生当堂完成的作品。
1教学目标
1、能在Word文档中插入剪贴画,设计出图文并茂的版面,理解和掌握插入的方法。学习剪贴大小调整以及环绕方式的设置。
2、通过观察作品引起学生兴趣,培养学生自主探索的能力和动手操作能力
3、利用多媒体的优势,采用生动活泼的形式,培养学生对信息技术学科的兴趣。
2学情分析
四年级的学生已经具备了初步的windows操作系统的知识,此前,已经学习了中英文录入和word软件的部分知识,具备了一定的自学探究能力,因此本课教学设计旨在根据学生的年段特点知识储备情况,以学生自主学习、探究学习为指导思想,科学安排教学环节,使学生的能力在任务驱动下得到主动提高。
3重点难点
插入剪贴画的方法,改变剪贴画的属性,使文字和图片整体效果美观、协调。
4教学过程
活动1【导入】导入
在文章中插入剪贴画,可以突出重点、增强版面的感染力,还可以给人耳目一新的感觉。老师为大家准备了一张海报,同学们想不想一起来看看?(出示图13—1的宣传海报)图13—1所示的海报中插入了“剪贴画”,这是Office系统给我们准备的“剪贴库”中选出来的。
制作海报、小报的时候,如果结合主题在文档中插入一些剪贴画,设计出图文并茂的版面,既可以突出重点、增强版面的感染力,还可以给人耳目一新的感觉。
活动2【活动】插入剪贴画
1.打开“我的文档”里的文件《绿化环境,人人有责》。
请同学们自学课本第71页第1小节,试着把 “插入剪贴画”对话框打开。再看书72页学习插入剪贴画。
2.你是怎样插入剪贴画的?(插入的方法由学生介绍。)
出示两位同学的海报作品,比较哪一种海报插入的图片更符合文字的内容?
3.有没有更好的方法快速进入“剪贴库”呢?请看书73页的“小窍门”。
练一练:在《绿化环境,人人有责》文章中插入“自然界”和“人物类”剪贴画,将它改成一幅图文并茂的海报,另存到F盘上“我的作品”中。
活动3【活动】改变剪贴画的属性
下面的《球讯》广告同样是插入了剪贴画后制作完成的,只是我们将“足球”图片经过“水印”处理年,放在文字下方作为文字的背景(图13—2)。要达到这样的效果,需要改变剪贴画的“属性”。
1.打开Word窗口,先输入《球讯》广告的文字,并改变字体、字号和颜色,对文字进行美化。基本格式可以仿照图13—2中的内容设置。
2.插入“运动”类别中的相关剪贴画,准备作为文字的背景图片。
观察:插入的图片与文字是分离的,无论怎样移动图块或文字块,都无法达到图13—2的效果。这时必须学习怎样重设图片的“属性”,以便达到我们的目的。
3.用鼠标右键单击已插入的图片,选择“显示‘图片’工具栏”后会弹出如图13—3所示的“图片”工具栏。
4.单击“文字环绕”工具文字 按钮,会弹出许多方式供。供我们选择“四周型环绕”方式试试。此时,不管怎样移动图片,你会发现文字都环绕在图片的四周,而不像范例中那样使图片衬于文字的下方。我们换一种方式再试试。
5.单击 按钮,选择环绕方式中的“衬于文字下方”。此时,我们看到图片垫在文字的下面了。但是,由于图片过于清晰,使文字显得不突出,给人以喧宾夺主的感觉。
6.单击“图像控制”工具 按钮,选择“水印”,这时图像便比先前淡了许多,正好作为广告的背景图案。
7.再在“运动”类别中选择一幅运动员踢球图,适当地设置图片的属性后,放在左边。这样,一幅漂亮的广告作品就制作完成了。
8.如果你觉得“水印”方式处理的图片太淡,请看75页的“小窍门”。
活动4【练习】练一练
学生完成75页第2小题,并按要求练习。
展示学生当堂完成的作品。
