第10节 编辑和格式化数据表 教案(表格式)
文档属性
| 名称 | 第10节 编辑和格式化数据表 教案(表格式) | 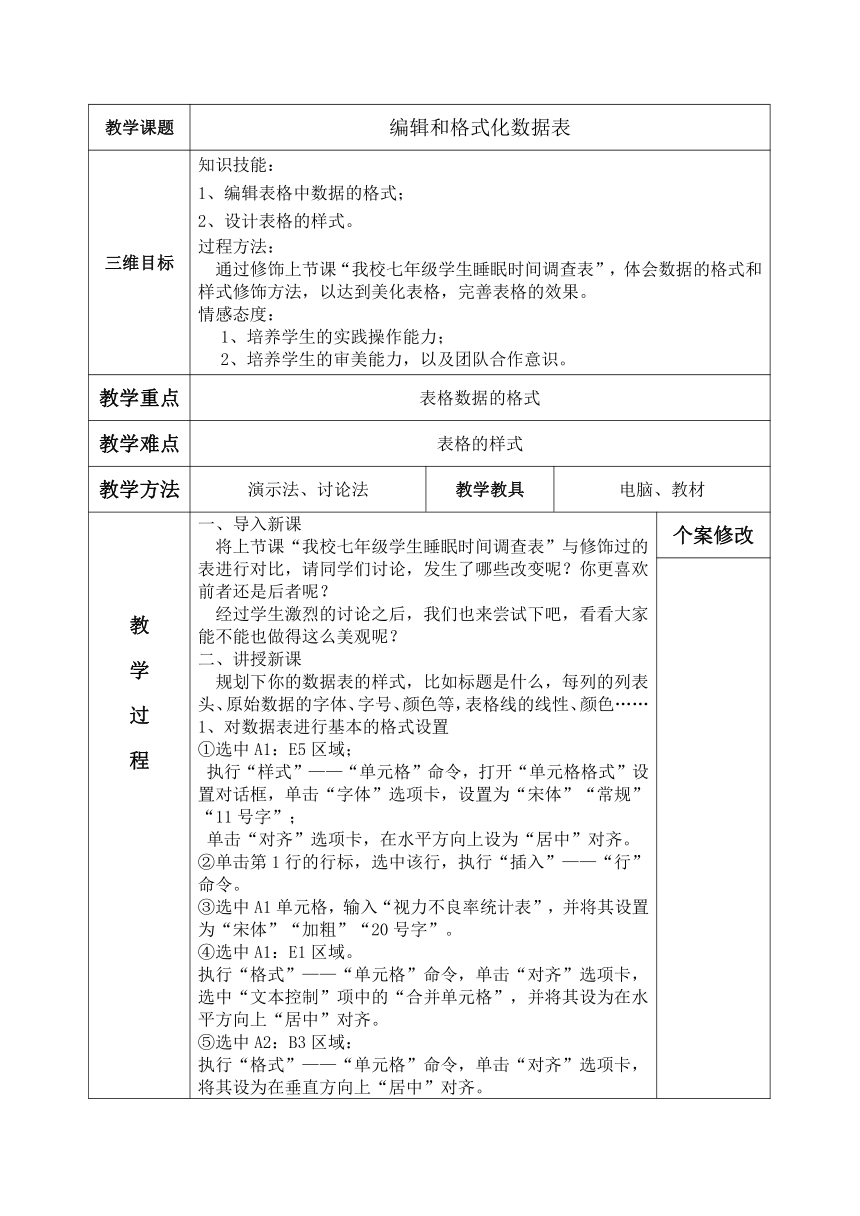 | |
| 格式 | zip | ||
| 文件大小 | 6.0KB | ||
| 资源类型 | 教案 | ||
| 版本资源 | 北师大版 | ||
| 科目 | 信息科技(信息技术) | ||
| 更新时间 | 2018-11-30 08:58:39 | ||
图片预览
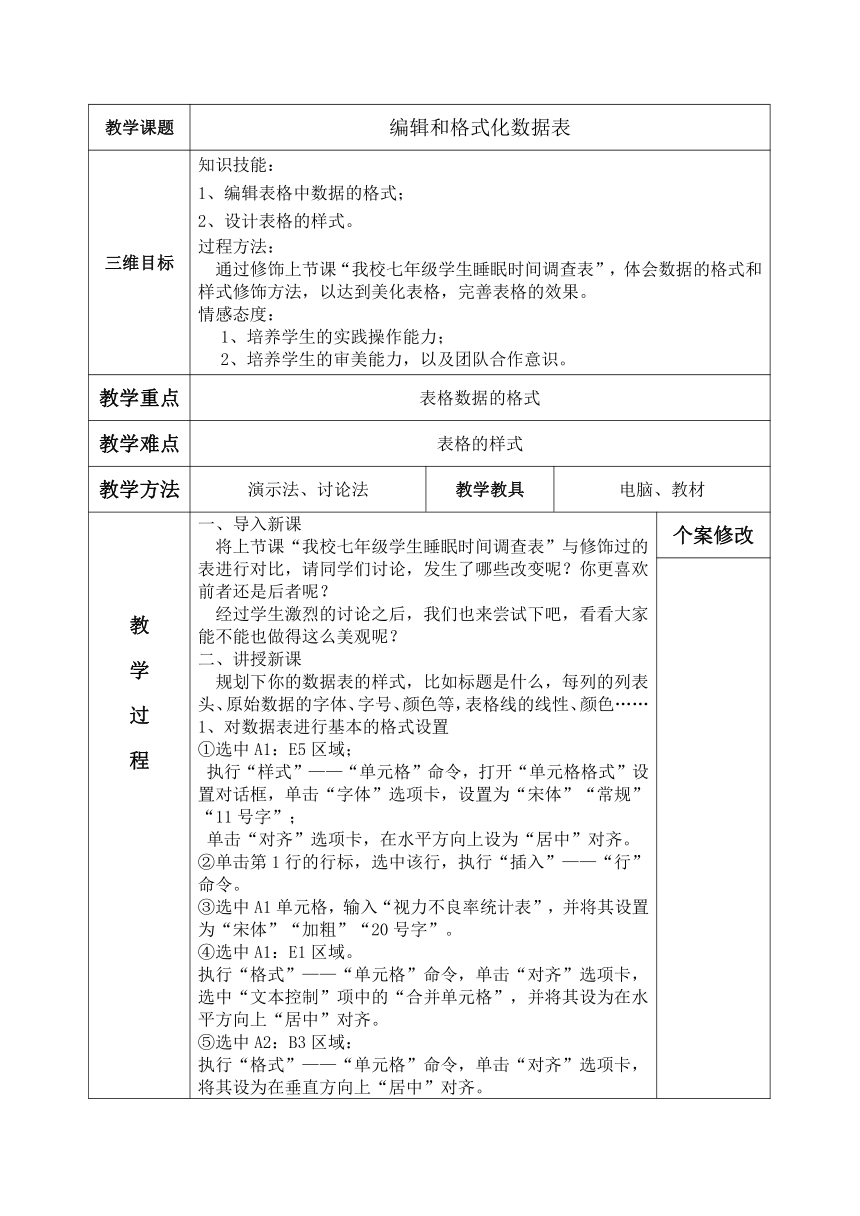
文档简介
教学课题
编辑和格式化数据表
三维目标
知识技能:
1、编辑表格中数据的格式;
2、设计表格的样式。
过程方法:
通过修饰上节课“我校七年级学生睡眠时间调查表”,体会数据的格式和样式修饰方法,以达到美化表格,完善表格的效果。
情感态度:
培养学生的实践操作能力;
培养学生的审美能力,以及团队合作意识。
教学重点
表格数据的格式
教学难点
表格的样式
教学方法
演示法、讨论法
教学教具
电脑、教材
教
学
过
程
教
学
过
程
一、导入新课
将上节课“我校七年级学生睡眠时间调查表”与修饰过的表进行对比,请同学们讨论,发生了哪些改变呢?你更喜欢前者还是后者呢?
经过学生激烈的讨论之后,我们也来尝试下吧,看看大家能不能也做得这么美观呢?
二、讲授新课
规划下你的数据表的样式,比如标题是什么,每列的列表头、原始数据的字体、字号、颜色等,表格线的线性、颜色……
1、对数据表进行基本的格式设置
①选中A1:E5区域;
执行“样式”——“单元格”命令,打开“单元格格式”设置对话框,单击“字体”选项卡,设置为“宋体”“常规”“11号字”;
单击“对齐”选项卡,在水平方向上设为“居中”对齐。
②单击第1行的行标,选中该行,执行“插入”——“行”命令。
③选中A1单元格,输入“视力不良率统计表”,并将其设置为“宋体”“加粗”“20号字”。
④选中A1:E1区域。
执行“格式”——“单元格”命令,单击“对齐”选项卡,选中“文本控制”项中的“合并单元格”,并将其设为在水平方向上“居中”对齐。
⑤选中A2:B3区域:
执行“格式”——“单元格”命令,单击“对齐”选项卡,将其设为在垂直方向上“居中”对齐。
⑥选中A2:E6区域;
执行“格式”——“单元格”命令,单击“边框”选项卡,将数据表的“外边框”及“内部”均设为显示,且颜色设为黑色,线条设为中粗,也可以使用边框工具。
2、完成本组数据表的格式化
将小组各成员输入的数据合并,根据需要完成本组数据表的格式化,并保存文件。
①根据老师的说明记录指定共享文件夹位置:学生档案——文件
②打开网络中的共享文件夹,本组成员将数据文件依次复制到共享文件中。
③将共享文件夹中所有数据文件复制到本地计算机的文件夹中。
④打开组员A的数据文件,另存为“调查数据总表.xls”。
⑤打开组员B的数据文件,采用“复制”“粘贴”的方式将组员B编辑的数据复制到“调查数据总表.xls”中。
⑥重复上一步的操作过程,直至将所有成员的数据合并。
⑦完成数据表的格式化。
设计表格的标题;
设置表中数据的字体、字号、对齐方式;
适当调整数据表的行高和列宽;
对部分单元格进行合并;
设置单元格的背景色
……
三、练习与思考
1、对照前面的操作,想一想在针对数据表中的单元格、某个区域、行或列进行编辑时有哪些规律。
2、Excel中提供了“共享工作簿”功能,通过建立“共享工作簿”可以允许许多人同时对该工作簿进行编辑。通过查阅“帮助”、网上搜索等方式了解该功能的使用条件和操作方式,试分析:大家是否可以采用该方式完成小组资料整理工作。为什么?
遇到的问题:
个案修改
教学
反思
备课时间:第 周 编写者: 授课者:
编辑和格式化数据表
三维目标
知识技能:
1、编辑表格中数据的格式;
2、设计表格的样式。
过程方法:
通过修饰上节课“我校七年级学生睡眠时间调查表”,体会数据的格式和样式修饰方法,以达到美化表格,完善表格的效果。
情感态度:
培养学生的实践操作能力;
培养学生的审美能力,以及团队合作意识。
教学重点
表格数据的格式
教学难点
表格的样式
教学方法
演示法、讨论法
教学教具
电脑、教材
教
学
过
程
教
学
过
程
一、导入新课
将上节课“我校七年级学生睡眠时间调查表”与修饰过的表进行对比,请同学们讨论,发生了哪些改变呢?你更喜欢前者还是后者呢?
经过学生激烈的讨论之后,我们也来尝试下吧,看看大家能不能也做得这么美观呢?
二、讲授新课
规划下你的数据表的样式,比如标题是什么,每列的列表头、原始数据的字体、字号、颜色等,表格线的线性、颜色……
1、对数据表进行基本的格式设置
①选中A1:E5区域;
执行“样式”——“单元格”命令,打开“单元格格式”设置对话框,单击“字体”选项卡,设置为“宋体”“常规”“11号字”;
单击“对齐”选项卡,在水平方向上设为“居中”对齐。
②单击第1行的行标,选中该行,执行“插入”——“行”命令。
③选中A1单元格,输入“视力不良率统计表”,并将其设置为“宋体”“加粗”“20号字”。
④选中A1:E1区域。
执行“格式”——“单元格”命令,单击“对齐”选项卡,选中“文本控制”项中的“合并单元格”,并将其设为在水平方向上“居中”对齐。
⑤选中A2:B3区域:
执行“格式”——“单元格”命令,单击“对齐”选项卡,将其设为在垂直方向上“居中”对齐。
⑥选中A2:E6区域;
执行“格式”——“单元格”命令,单击“边框”选项卡,将数据表的“外边框”及“内部”均设为显示,且颜色设为黑色,线条设为中粗,也可以使用边框工具。
2、完成本组数据表的格式化
将小组各成员输入的数据合并,根据需要完成本组数据表的格式化,并保存文件。
①根据老师的说明记录指定共享文件夹位置:学生档案——文件
②打开网络中的共享文件夹,本组成员将数据文件依次复制到共享文件中。
③将共享文件夹中所有数据文件复制到本地计算机的文件夹中。
④打开组员A的数据文件,另存为“调查数据总表.xls”。
⑤打开组员B的数据文件,采用“复制”“粘贴”的方式将组员B编辑的数据复制到“调查数据总表.xls”中。
⑥重复上一步的操作过程,直至将所有成员的数据合并。
⑦完成数据表的格式化。
设计表格的标题;
设置表中数据的字体、字号、对齐方式;
适当调整数据表的行高和列宽;
对部分单元格进行合并;
设置单元格的背景色
……
三、练习与思考
1、对照前面的操作,想一想在针对数据表中的单元格、某个区域、行或列进行编辑时有哪些规律。
2、Excel中提供了“共享工作簿”功能,通过建立“共享工作簿”可以允许许多人同时对该工作簿进行编辑。通过查阅“帮助”、网上搜索等方式了解该功能的使用条件和操作方式,试分析:大家是否可以采用该方式完成小组资料整理工作。为什么?
遇到的问题:
个案修改
教学
反思
备课时间:第 周 编写者: 授课者:
