第四课 记录的排序和筛选 课件(15张PPT)
文档属性
| 名称 | 第四课 记录的排序和筛选 课件(15张PPT) | 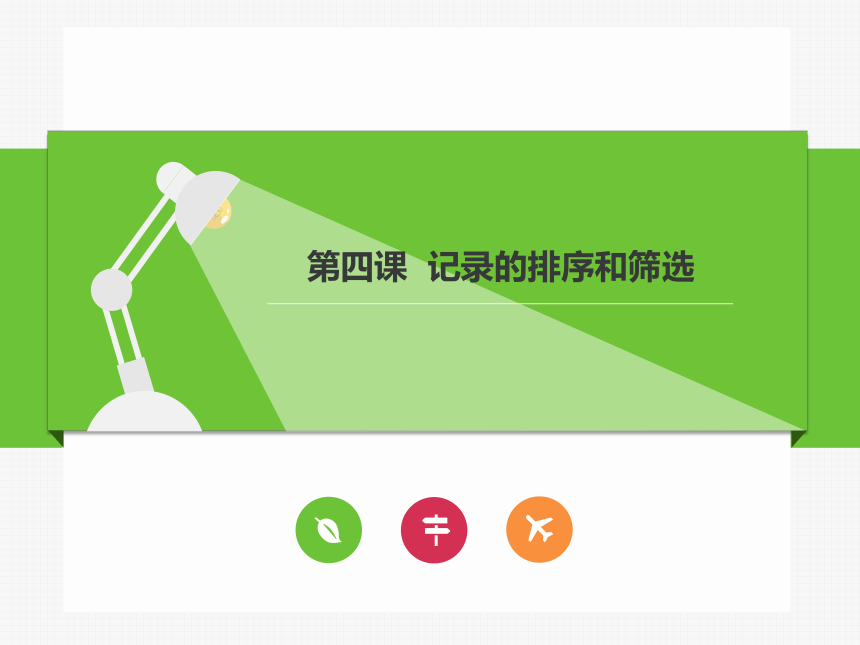 | |
| 格式 | zip | ||
| 文件大小 | 760.3KB | ||
| 资源类型 | 教案 | ||
| 版本资源 | 新世纪版 | ||
| 科目 | 信息科技(信息技术) | ||
| 更新时间 | 2019-02-27 15:10:04 | ||
图片预览
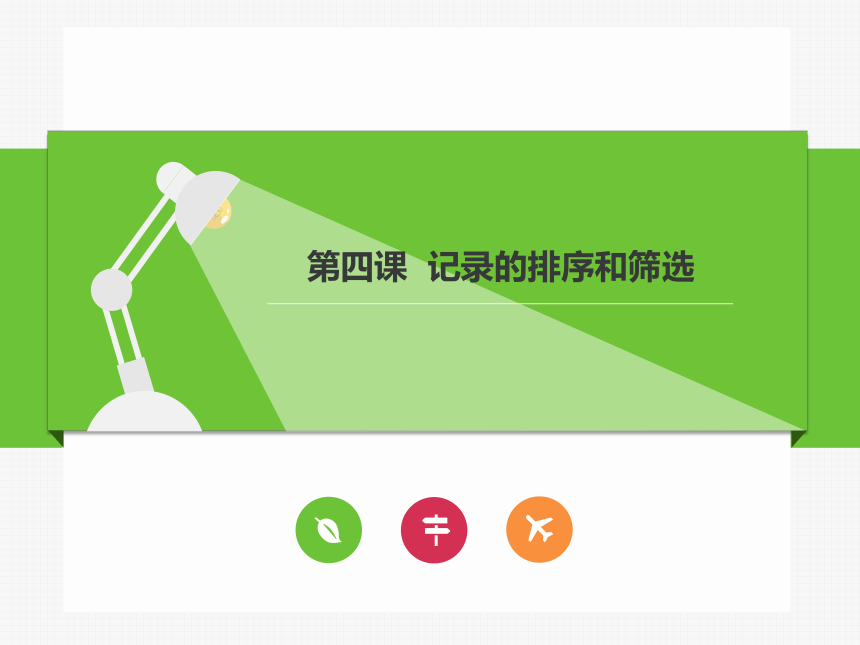
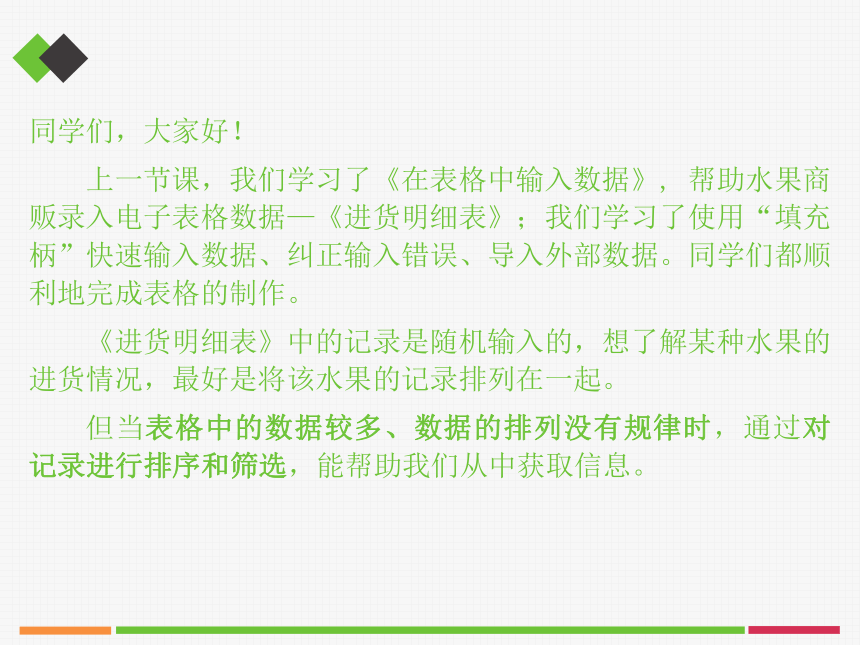
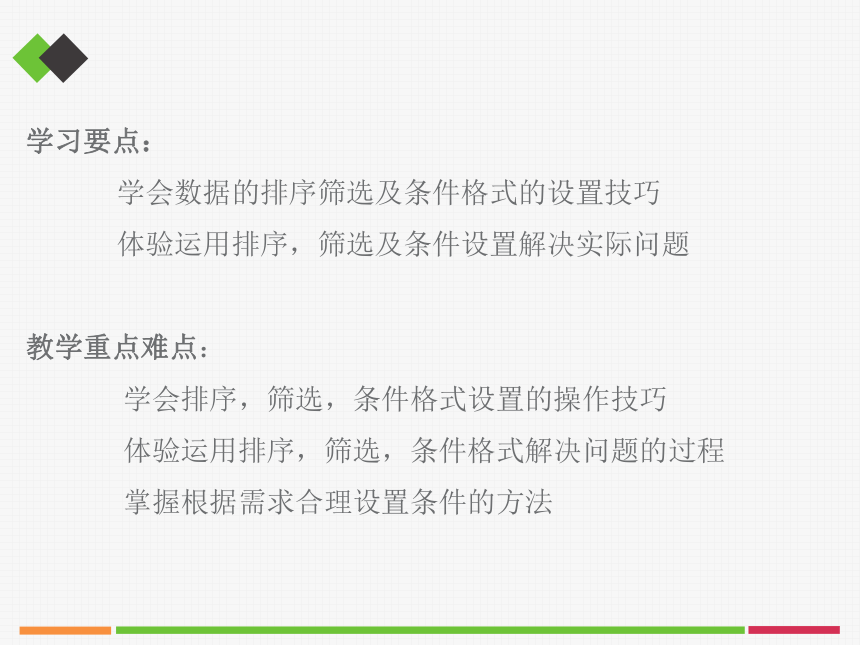

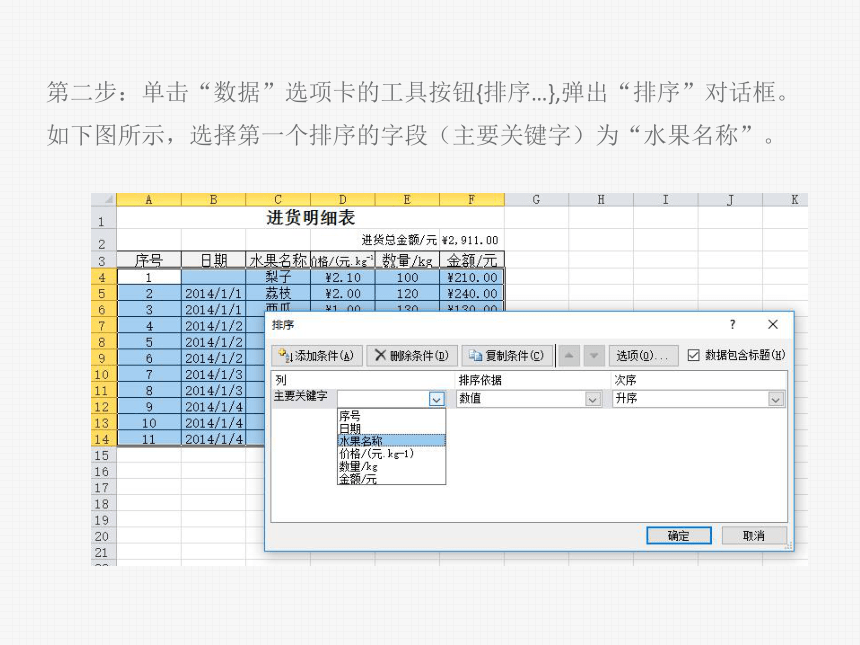
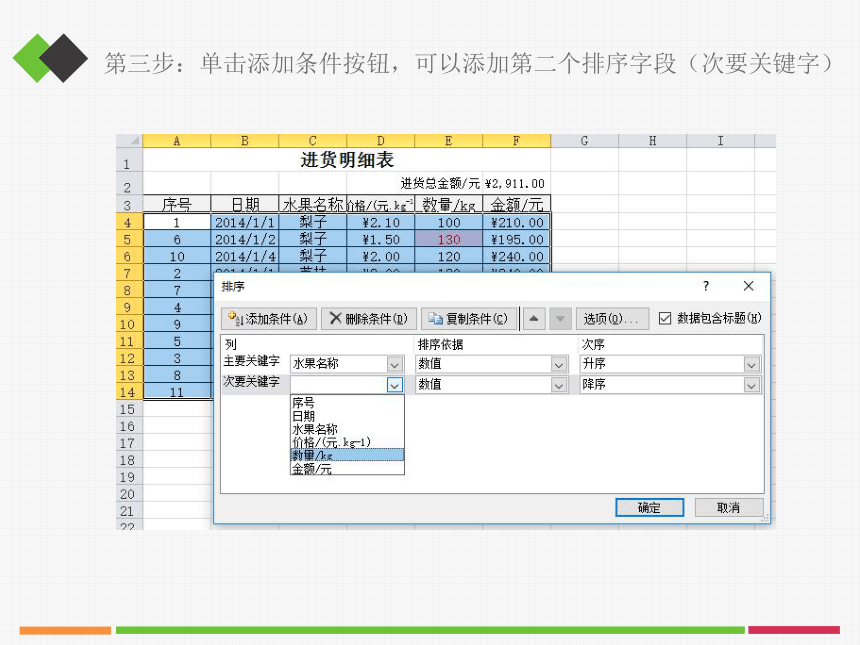
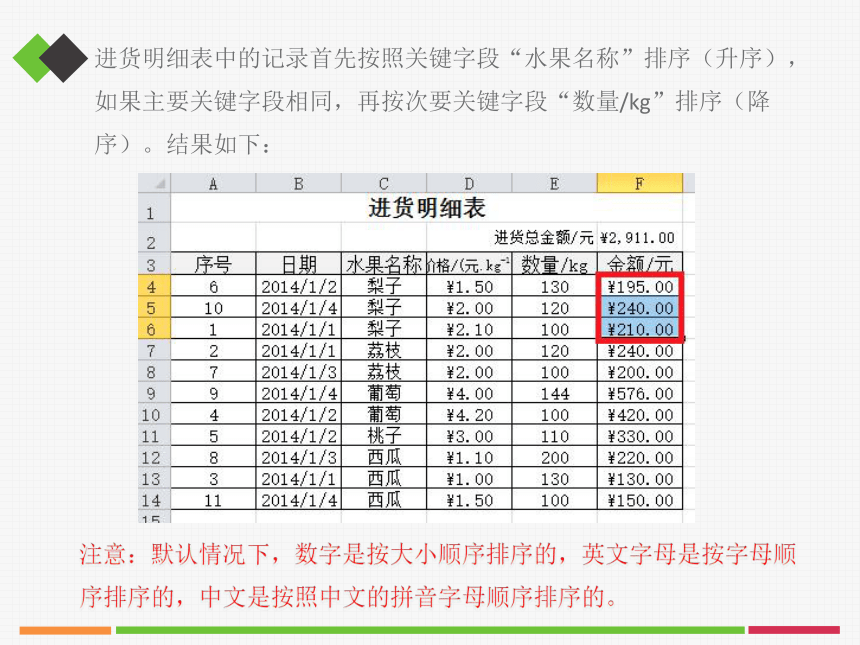
文档简介
课件15张PPT。第四课 记录的排序和筛选同学们,大家好!
上一节课,我们学习了《在表格中输入数据》, 帮助水果商贩录入电子表格数据—《进货明细表》;我们学习了使用“填充柄”快速输入数据、纠正输入错误、导入外部数据。同学们都顺利地完成表格的制作。
《进货明细表》中的记录是随机输入的,想了解某种水果的进货情况,最好是将该水果的记录排列在一起。
但当表格中的数据较多、数据的排列没有规律时,通过对记录进行排序和筛选,能帮助我们从中获取信息。
学习要点:
学会数据的排序筛选及条件格式的设置技巧
体验运用排序,筛选及条件设置解决实际问题
教学重点难点:
学会排序,筛选,条件格式设置的操作技巧
体验运用排序,筛选,条件格式解决问题的过程
掌握根据需求合理设置条件的方法
一,如何对记录进行排序按照水果名称对进货记录进行排序,操作步骤如下:
第一步:选定表格
第二步:单击“数据”选项卡的工具按钮{排序…},弹出“排序”对话框。
如下图所示,选择第一个排序的字段(主要关键字)为“水果名称”。第三步:单击添加条件按钮,可以添加第二个排序字段(次要关键字)进货明细表中的记录首先按照关键字段“水果名称”排序(升序),如果主要关键字段相同,再按次要关键字段“数量/kg”排序(降序)。结果如下:注意:默认情况下,数字是按大小顺序排序的,英文字母是按字母顺序排序的,中文是按照中文的拼音字母顺序排序的。你知道吗如果要求数据按照非默认的方式排序,则需要指明。例如,如果对课表的“星期”列按“升序”排列,则课表变成如表1-4.2所示。
如果要让“星期”列按照“一、二、三?……”的次序排列,在选择排列的“次序”时应该选“自定义序列 … ”,然后选择自定义的序列。如图1-4.4所示。二、筛选记录筛选步骤:
1.选定表格(只包含表头和记录)。
2.“数据”菜单→“筛选”→“自动筛选”。
3.单击“水果名称”字段的下拉菜单,并选择“西瓜”。(筛选其他水果的方法一样)
任务2.1:将某种水果的进货记录筛选出来。
要求:将进货明细表中的西瓜记录筛选出来。
作品范例:
筛选前:
筛选后:
筛选知识小结及延伸1,筛选:只显示满足条件的记录,将其他记录隐藏起来。
2,筛选方法:(先选择,再操作)
“数据”菜单 →“筛选”→“自动筛选”。
3,退出筛选:
①撤销“筛选”按钮:“数据” → “筛选”→去掉“自动筛选”前的“√”。
②.去掉某一列的筛选条件:单击该列的筛选按钮,选择【全选】。
③.去掉多个的筛选条件:“数据” → “筛选”→“全部显示”。
4,多条件筛选中的“与”和“或”:
我们在筛选数据中,如将成绩表中总分在475-480分之间的同学筛选出来。我们会碰到这样的设置:
在这里:“与”表示的是两个条件“大于475” 和“小于480” 同时满足。“或”表示的是两个条件满足其中一个即可,即“大于475” 或“小于480”的记录都满足
三、设置数据的条件格式条件格式的设置步骤:
1.选定“数量/kg”列。 2.“格式”菜单→“条件格式”。 3.设置条件和格式。
条件格式知识小结及延伸 1,单元格的条件格式:
将满足条件的数据突出显示出来。
2,设置单元“条件格式”方法:(先选择,再操作)
“格式”菜单 →“条件格式”。
3,条件格式设置小技巧:
设置好的单元格条件格式,可以使用格式刷复制使用。
4 ,条件格式突出显示数据和筛选数据的特点:
条件格式突出显示:根据单元格的数值用醒目格式显示。
筛选数据:不对格式进行调整,仅显示满足条件的数据。
上一节课,我们学习了《在表格中输入数据》, 帮助水果商贩录入电子表格数据—《进货明细表》;我们学习了使用“填充柄”快速输入数据、纠正输入错误、导入外部数据。同学们都顺利地完成表格的制作。
《进货明细表》中的记录是随机输入的,想了解某种水果的进货情况,最好是将该水果的记录排列在一起。
但当表格中的数据较多、数据的排列没有规律时,通过对记录进行排序和筛选,能帮助我们从中获取信息。
学习要点:
学会数据的排序筛选及条件格式的设置技巧
体验运用排序,筛选及条件设置解决实际问题
教学重点难点:
学会排序,筛选,条件格式设置的操作技巧
体验运用排序,筛选,条件格式解决问题的过程
掌握根据需求合理设置条件的方法
一,如何对记录进行排序按照水果名称对进货记录进行排序,操作步骤如下:
第一步:选定表格
第二步:单击“数据”选项卡的工具按钮{排序…},弹出“排序”对话框。
如下图所示,选择第一个排序的字段(主要关键字)为“水果名称”。第三步:单击添加条件按钮,可以添加第二个排序字段(次要关键字)进货明细表中的记录首先按照关键字段“水果名称”排序(升序),如果主要关键字段相同,再按次要关键字段“数量/kg”排序(降序)。结果如下:注意:默认情况下,数字是按大小顺序排序的,英文字母是按字母顺序排序的,中文是按照中文的拼音字母顺序排序的。你知道吗如果要求数据按照非默认的方式排序,则需要指明。例如,如果对课表的“星期”列按“升序”排列,则课表变成如表1-4.2所示。
如果要让“星期”列按照“一、二、三?……”的次序排列,在选择排列的“次序”时应该选“自定义序列 … ”,然后选择自定义的序列。如图1-4.4所示。二、筛选记录筛选步骤:
1.选定表格(只包含表头和记录)。
2.“数据”菜单→“筛选”→“自动筛选”。
3.单击“水果名称”字段的下拉菜单,并选择“西瓜”。(筛选其他水果的方法一样)
任务2.1:将某种水果的进货记录筛选出来。
要求:将进货明细表中的西瓜记录筛选出来。
作品范例:
筛选前:
筛选后:
筛选知识小结及延伸1,筛选:只显示满足条件的记录,将其他记录隐藏起来。
2,筛选方法:(先选择,再操作)
“数据”菜单 →“筛选”→“自动筛选”。
3,退出筛选:
①撤销“筛选”按钮:“数据” → “筛选”→去掉“自动筛选”前的“√”。
②.去掉某一列的筛选条件:单击该列的筛选按钮,选择【全选】。
③.去掉多个的筛选条件:“数据” → “筛选”→“全部显示”。
4,多条件筛选中的“与”和“或”:
我们在筛选数据中,如将成绩表中总分在475-480分之间的同学筛选出来。我们会碰到这样的设置:
在这里:“与”表示的是两个条件“大于475” 和“小于480” 同时满足。“或”表示的是两个条件满足其中一个即可,即“大于475” 或“小于480”的记录都满足
三、设置数据的条件格式条件格式的设置步骤:
1.选定“数量/kg”列。 2.“格式”菜单→“条件格式”。 3.设置条件和格式。
条件格式知识小结及延伸 1,单元格的条件格式:
将满足条件的数据突出显示出来。
2,设置单元“条件格式”方法:(先选择,再操作)
“格式”菜单 →“条件格式”。
3,条件格式设置小技巧:
设置好的单元格条件格式,可以使用格式刷复制使用。
4 ,条件格式突出显示数据和筛选数据的特点:
条件格式突出显示:根据单元格的数值用醒目格式显示。
筛选数据:不对格式进行调整,仅显示满足条件的数据。
