第十三课 作品发布的“定制器”——调试与发布 教案
文档属性
| 名称 | 第十三课 作品发布的“定制器”——调试与发布 教案 | 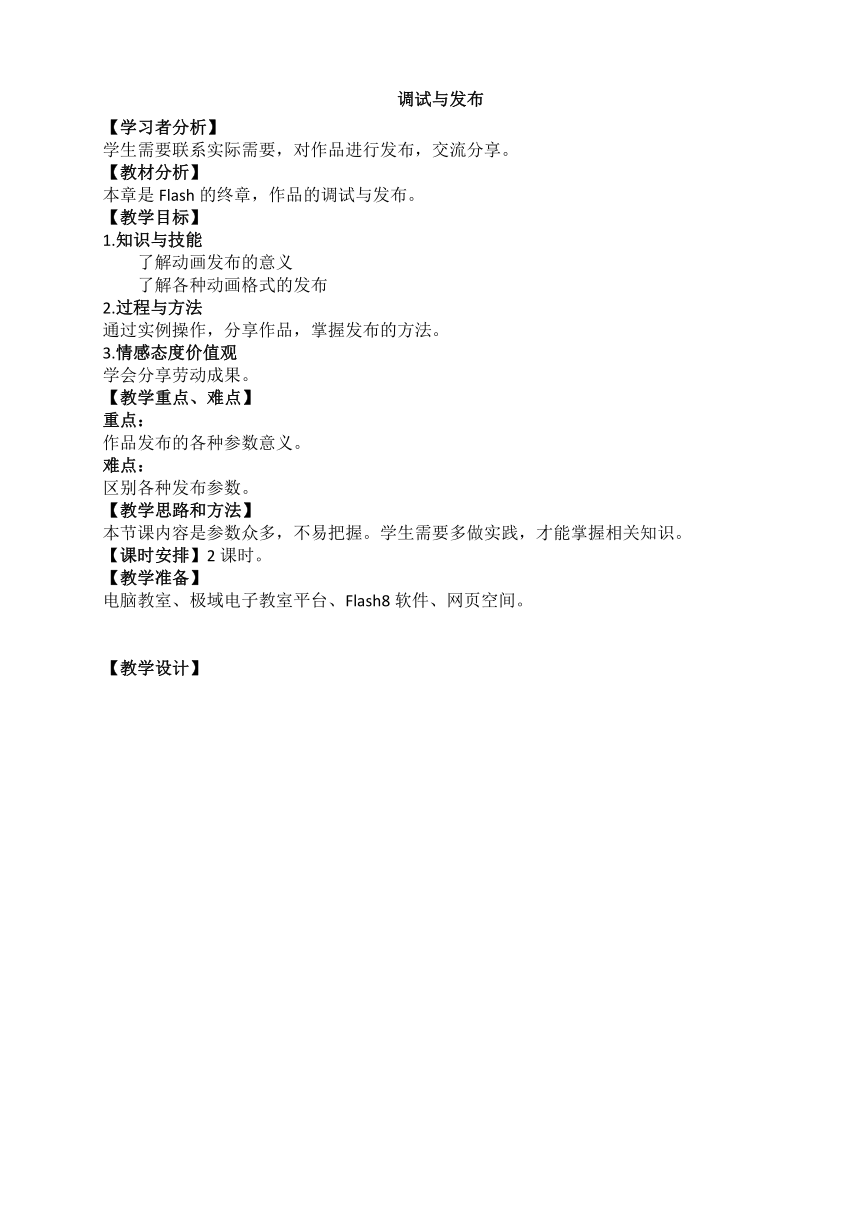 | |
| 格式 | zip | ||
| 文件大小 | 6.8KB | ||
| 资源类型 | 教案 | ||
| 版本资源 | 浙教版 | ||
| 科目 | 信息科技(信息技术) | ||
| 更新时间 | 2019-03-26 17:03:34 | ||
图片预览
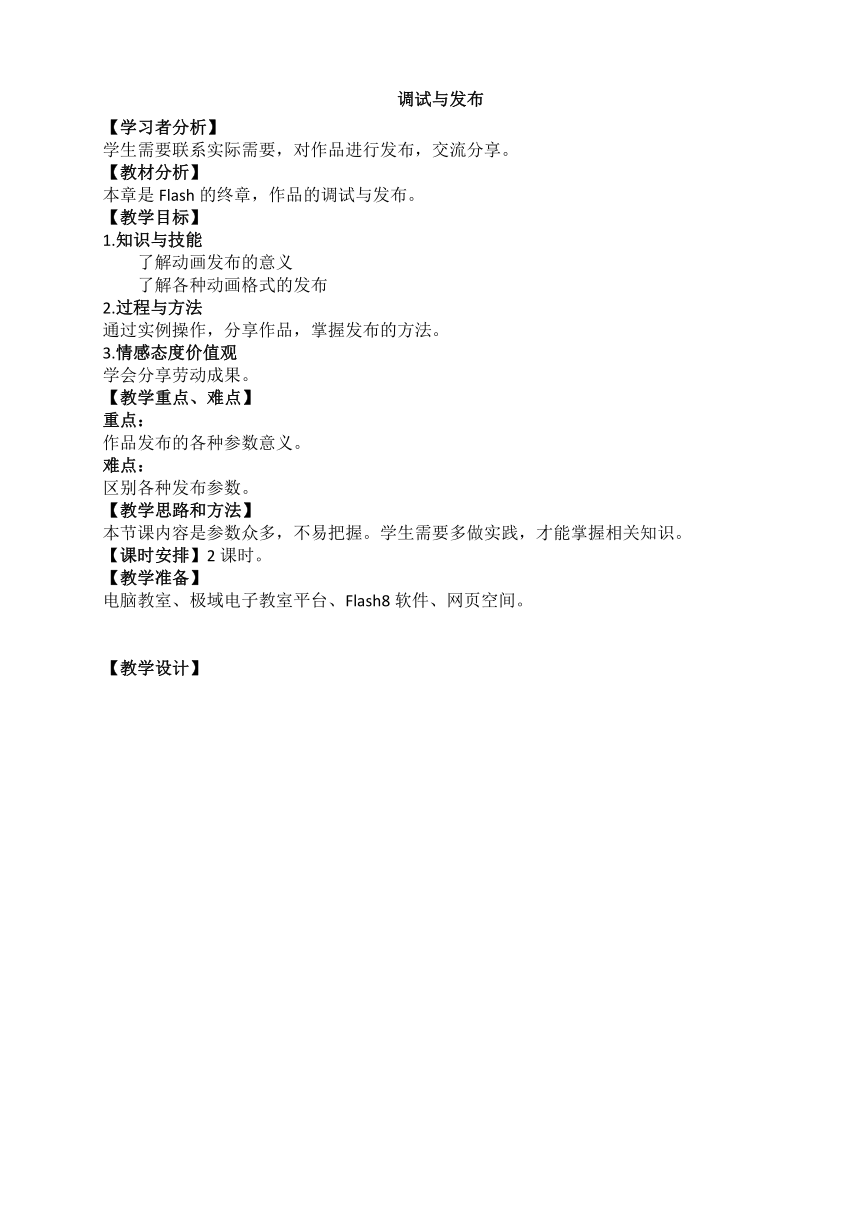
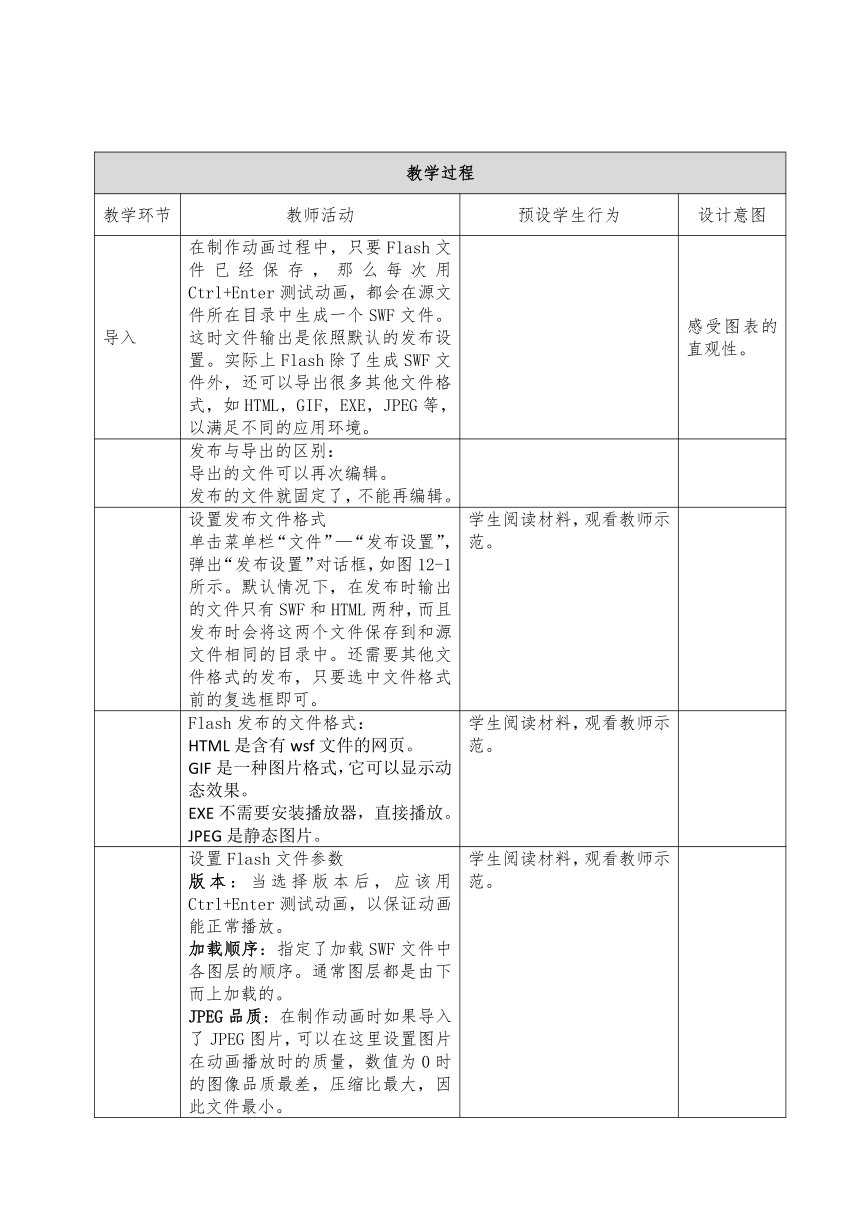
文档简介
调试与发布
【学习者分析】
学生需要联系实际需要,对作品进行发布,交流分享。
【教材分析】
本章是Flash的终章,作品的调试与发布。
【教学目标】
1.知识与技能
了解动画发布的意义
了解各种动画格式的发布
2.过程与方法
通过实例操作,分享作品,掌握发布的方法。
3.情感态度价值观
学会分享劳动成果。
【教学重点、难点】
重点:
作品发布的各种参数意义。
难点:
区别各种发布参数。
【教学思路和方法】
本节课内容是参数众多,不易把握。学生需要多做实践,才能掌握相关知识。
【课时安排】2课时。
【教学准备】
电脑教室、极域电子教室平台、Flash8软件、网页空间。
【教学设计】
教学过程
教学环节
教师活动
预设学生行为
设计意图
导入
在制作动画过程中,只要Flash文件已经保存,那么每次用Ctrl+Enter测试动画,都会在源文件所在目录中生成一个SWF文件。这时文件输出是依照默认的发布设置。实际上Flash除了生成SWF文件外,还可以导出很多其他文件格式,如HTML,GIF,EXE,JPEG等,以满足不同的应用环境。
感受图表的直观性。
发布与导出的区别:
导出的文件可以再次编辑。
发布的文件就固定了,不能再编辑。
设置发布文件格式
单击菜单栏“文件”—“发布设置”,弹出“发布设置”对话框,如图12-1所示。默认情况下,在发布时输出的文件只有SWF和HTML两种,而且发布时会将这两个文件保存到和源文件相同的目录中。还需要其他文件格式的发布,只要选中文件格式前的复选框即可。
学生阅读材料,观看教师示范。
Flash发布的文件格式:
HTML是含有wsf文件的网页。
GIF是一种图片格式,它可以显示动态效果。
EXE不需要安装播放器,直接播放。
JPEG是静态图片。
学生阅读材料,观看教师示范。
设置Flash文件参数
版本:当选择版本后,应该用Ctrl+Enter测试动画,以保证动画能正常播放。
加载顺序:指定了加载SWF文件中各图层的顺序。通常图层都是由下而上加载的。
JPEG品质:在制作动画时如果导入了JPEG图片,可以在这里设置图片在动画播放时的质量,数值为0时的图像品质最差,压缩比最大,因此文件最小。
学生阅读材料,观看教师示范。
探究展示
设置HTML文件参数
尺寸:这里调整动画在网页中大小。默认是“匹配影片”,表示按照动画的原始大小进行输出。。
品质:选择“自动降低”后,动画中的图像质量将根据系统资源自动调整,当系统资源降低时图像质量自动降低。选择“最佳”效果最好,“高”次之,“中”再次之,“低”最差。
HTML对齐:用来设定网页中Flash动画将位于网页的哪个位置。
学生阅读材料,观看教师示范。
通过数据让学生感受
设置GIF图片参数
尺寸:用于设定生成的“GIF”动画的宽度和高度。
回放:用来确定Flash创建的是静态图像还是动态图像,以及设定循环播放模式。
选项:选中“优化颜色”复选框将从图像的颜色表中删除所有不使用的颜色,达到减小GIF文件的目的,而且不会影响图像品质;选中“平滑”复选框可以消除导出位图的锯齿,但会增加GIF文件的体积。
透明:用来调整GIF图像背景的透明度。其中,“不透明”会将背景变为纯色;“透明”使背景透明;而选择“Alpha”就可以设置透明程度。
学生阅读材料,观看教师示范。
发布导出
单击对话框底部的“发布”按钮,此时将在指定的目录生成一系列的文件
学生阅读材料,观看教师示范。
任务驱动
教师提供网页空间。
学生利用以前学过的知识,将SWF网页发布到网上。
分析点拨
小王同学做了一个Flash动画,他拿到学校电脑播放,发现播放起来很卡,原来他们学校电脑配置较低,请你结合本课知识帮助小王同学。
(1)让他的动画能在配置较低的电脑上顺利播放。
(2)为了让更多的同学能看到小王的作品,请你帮他把动画发布成网页。
任务驱动
任务:将前面制作的动画,修改完善,并进行发布。
学生综合前情操作,完善自己的作品。并进行发布。
展示与评价
教师基于已发布的作品,进行点评。
学生使用作品评份表,对已发布作品进行评分。
课外延伸
板书设计
学生学习活动评价设计
教学反思
【学习者分析】
学生需要联系实际需要,对作品进行发布,交流分享。
【教材分析】
本章是Flash的终章,作品的调试与发布。
【教学目标】
1.知识与技能
了解动画发布的意义
了解各种动画格式的发布
2.过程与方法
通过实例操作,分享作品,掌握发布的方法。
3.情感态度价值观
学会分享劳动成果。
【教学重点、难点】
重点:
作品发布的各种参数意义。
难点:
区别各种发布参数。
【教学思路和方法】
本节课内容是参数众多,不易把握。学生需要多做实践,才能掌握相关知识。
【课时安排】2课时。
【教学准备】
电脑教室、极域电子教室平台、Flash8软件、网页空间。
【教学设计】
教学过程
教学环节
教师活动
预设学生行为
设计意图
导入
在制作动画过程中,只要Flash文件已经保存,那么每次用Ctrl+Enter测试动画,都会在源文件所在目录中生成一个SWF文件。这时文件输出是依照默认的发布设置。实际上Flash除了生成SWF文件外,还可以导出很多其他文件格式,如HTML,GIF,EXE,JPEG等,以满足不同的应用环境。
感受图表的直观性。
发布与导出的区别:
导出的文件可以再次编辑。
发布的文件就固定了,不能再编辑。
设置发布文件格式
单击菜单栏“文件”—“发布设置”,弹出“发布设置”对话框,如图12-1所示。默认情况下,在发布时输出的文件只有SWF和HTML两种,而且发布时会将这两个文件保存到和源文件相同的目录中。还需要其他文件格式的发布,只要选中文件格式前的复选框即可。
学生阅读材料,观看教师示范。
Flash发布的文件格式:
HTML是含有wsf文件的网页。
GIF是一种图片格式,它可以显示动态效果。
EXE不需要安装播放器,直接播放。
JPEG是静态图片。
学生阅读材料,观看教师示范。
设置Flash文件参数
版本:当选择版本后,应该用Ctrl+Enter测试动画,以保证动画能正常播放。
加载顺序:指定了加载SWF文件中各图层的顺序。通常图层都是由下而上加载的。
JPEG品质:在制作动画时如果导入了JPEG图片,可以在这里设置图片在动画播放时的质量,数值为0时的图像品质最差,压缩比最大,因此文件最小。
学生阅读材料,观看教师示范。
探究展示
设置HTML文件参数
尺寸:这里调整动画在网页中大小。默认是“匹配影片”,表示按照动画的原始大小进行输出。。
品质:选择“自动降低”后,动画中的图像质量将根据系统资源自动调整,当系统资源降低时图像质量自动降低。选择“最佳”效果最好,“高”次之,“中”再次之,“低”最差。
HTML对齐:用来设定网页中Flash动画将位于网页的哪个位置。
学生阅读材料,观看教师示范。
通过数据让学生感受
设置GIF图片参数
尺寸:用于设定生成的“GIF”动画的宽度和高度。
回放:用来确定Flash创建的是静态图像还是动态图像,以及设定循环播放模式。
选项:选中“优化颜色”复选框将从图像的颜色表中删除所有不使用的颜色,达到减小GIF文件的目的,而且不会影响图像品质;选中“平滑”复选框可以消除导出位图的锯齿,但会增加GIF文件的体积。
透明:用来调整GIF图像背景的透明度。其中,“不透明”会将背景变为纯色;“透明”使背景透明;而选择“Alpha”就可以设置透明程度。
学生阅读材料,观看教师示范。
发布导出
单击对话框底部的“发布”按钮,此时将在指定的目录生成一系列的文件
学生阅读材料,观看教师示范。
任务驱动
教师提供网页空间。
学生利用以前学过的知识,将SWF网页发布到网上。
分析点拨
小王同学做了一个Flash动画,他拿到学校电脑播放,发现播放起来很卡,原来他们学校电脑配置较低,请你结合本课知识帮助小王同学。
(1)让他的动画能在配置较低的电脑上顺利播放。
(2)为了让更多的同学能看到小王的作品,请你帮他把动画发布成网页。
任务驱动
任务:将前面制作的动画,修改完善,并进行发布。
学生综合前情操作,完善自己的作品。并进行发布。
展示与评价
教师基于已发布的作品,进行点评。
学生使用作品评份表,对已发布作品进行评分。
课外延伸
板书设计
学生学习活动评价设计
教学反思
