第十一课 轻松打造宽幅照——照片处理之拼接技术 教案
文档属性
| 名称 | 第十一课 轻松打造宽幅照——照片处理之拼接技术 教案 | 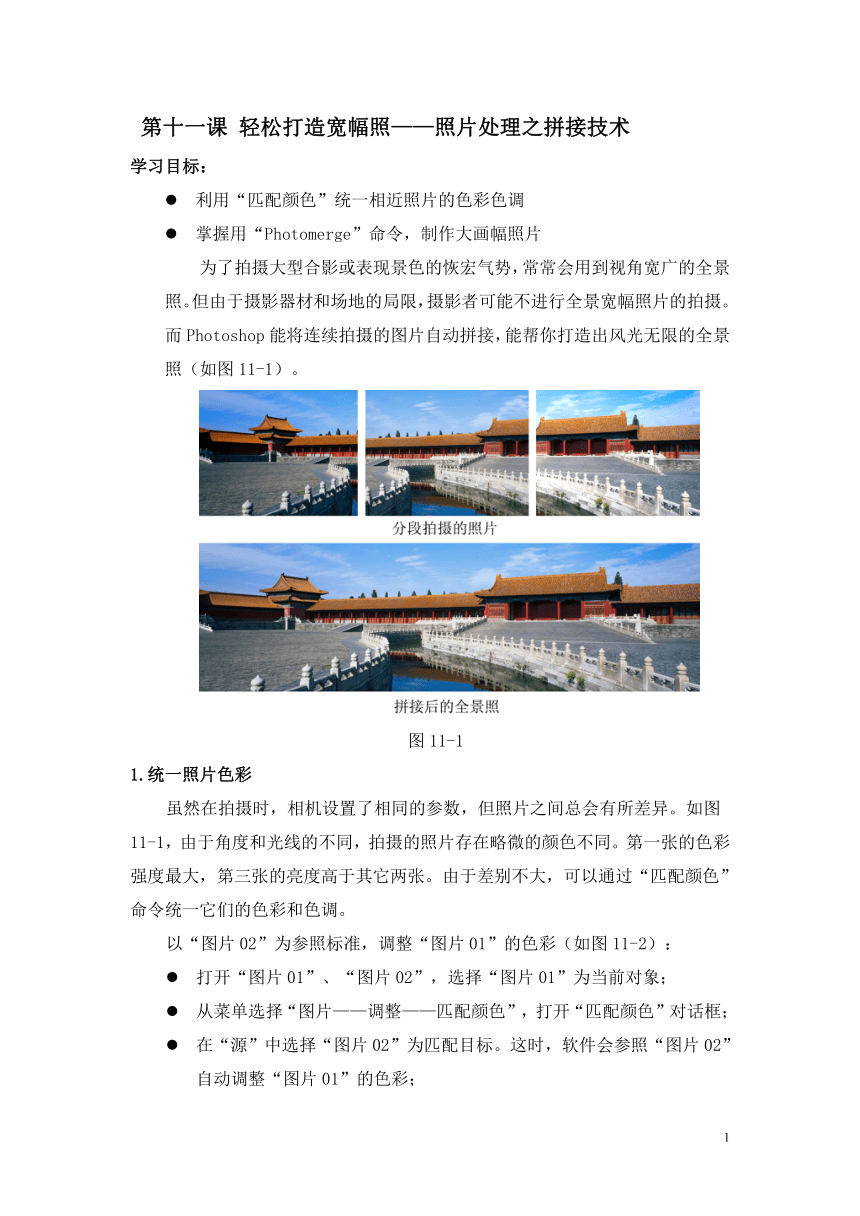 | |
| 格式 | zip | ||
| 文件大小 | 6.6MB | ||
| 资源类型 | 教案 | ||
| 版本资源 | 浙教版 | ||
| 科目 | 信息科技(信息技术) | ||
| 更新时间 | 2019-03-28 11:17:49 | ||
图片预览
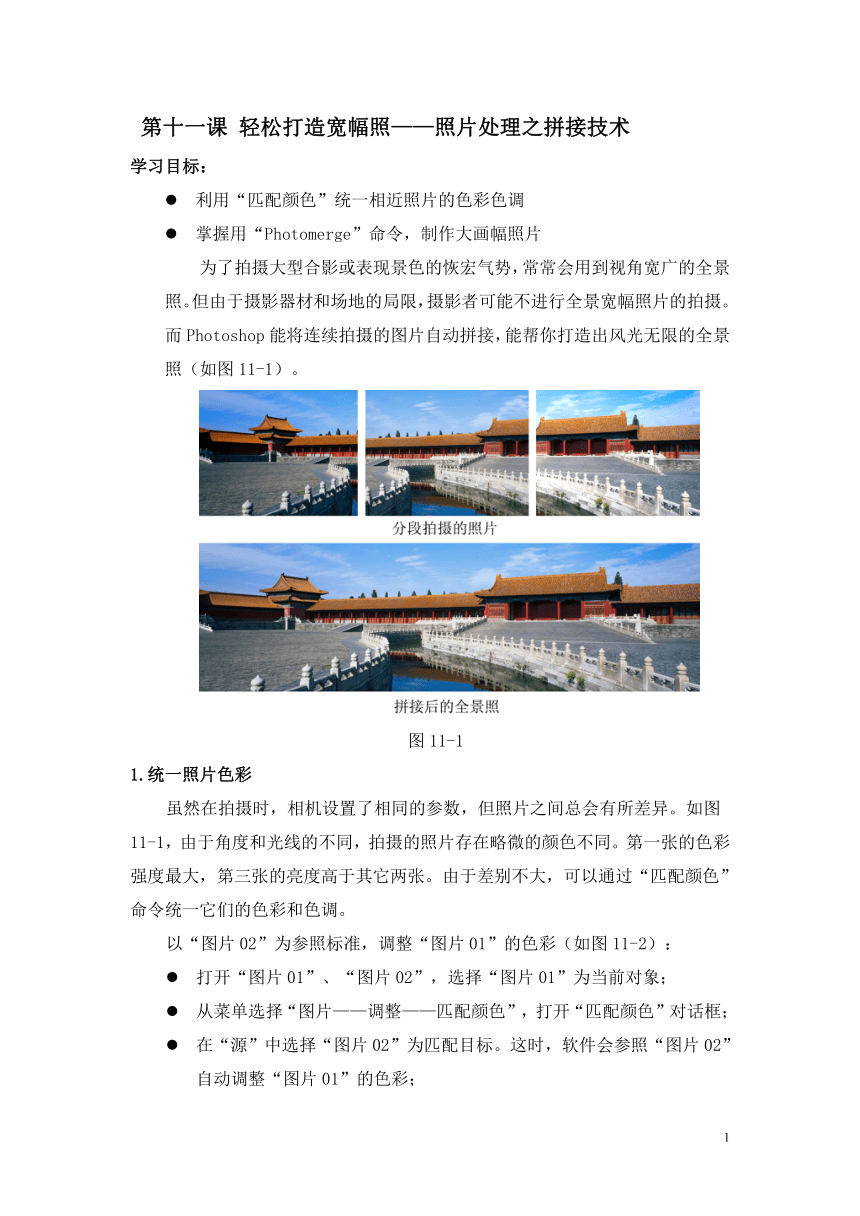

文档简介
第十一课 轻松打造宽幅照——照片处理之拼接技术
学习目标:
利用“匹配颜色”统一相近照片的色彩色调
掌握用“Photomerge”命令,制作大画幅照片
为了拍摄大型合影或表现景色的恢宏气势,常常会用到视角宽广的全景照。但由于摄影器材和场地的局限,摄影者可能不进行全景宽幅照片的拍摄。而Photoshop能将连续拍摄的图片自动拼接,能帮你打造出风光无限的全景照(如图11-1)。
图11-1
1.统一照片色彩
虽然在拍摄时,相机设置了相同的参数,但照片之间总会有所差异。如图11-1,由于角度和光线的不同,拍摄的照片存在略微的颜色不同。第一张的色彩强度最大,第三张的亮度高于其它两张。由于差别不大,可以通过“匹配颜色”命令统一它们的色彩和色调。
以“图片02”为参照标准,调整“图片01”的色彩(如图11-2):
打开“图片01”、“图片02”,选择“图片01”为当前对象;
从菜单选择“图片——调整——匹配颜色”,打开“匹配颜色”对话框;
在“源”中选择“图片02”为匹配目标。这时,软件会参照“图片02”自动调整“图片01”的色彩;
自动匹配后的“图片01”明亮度和颜色强度还高于“图片-2”(如图11-3),所以要降低“明亮度”、“颜色强度”,适当调整“渐隐”的数值,使两幅图片更为接近(如图11-4);
单击“文件——保存”保存修改结果。 图11-2 选择参照源,调整数值
图11-3 自动匹配后,图片的明亮度、颜色强度还存在差异
图11-4 降低“明亮度”和“颜色强度”数值后差异缩小
2.自动拼接照片
统一了图片的色彩与色调,就可以将图片拼接合成了。
“Photoshop”的“Photomerge”是一个可以将多个照片组合成一张连续图片的命令,它能依照图片的重叠区域,自动排列图片位置,使图片完美吻合,从而实现无接缝拼接:
从菜单选择“文件——自动——Photomerge”,打开“Photomerge”对话框;
单击“浏览”按钮,选择“图片01”、“图片02”、“图片03”为源图片,并单击“确定”(如图11-5);
Photomerge会自动寻找匹配的衔接图片区域,完成图片的拼接。若有不对之处,可手动调整移动影像到适当位置(如图11-6);
单击“确定”后,系统会自动生成一个“未标题-1”的新建全景照(如图11-7);
图11-5 Photomerge对话框
图11-6 自动拼接
图11-7 自动生成的全景照
3.剪裁修饰照片
如图11-7,拼接后的照片,景物已经是完美对接,但由于拍摄角度的误差,造成在图片的边缘高低错落。可以使用“裁剪工具”对图片进行裁切,得到较为完美的拼接效果。
图11-8 最终效果
制作一张视角宽广,视觉冲击力强烈的全景照并不复杂。只要大家能认真、细心,多多实践。
练一练:
1.尝试回答下列问题:
(1)拼接一幅全景照,如果拿到的源图片色调明度都不相同,该怎么办?
(2)如果不能直接拍出全景照,要拍摄适用于Photomerge拼接的照片,要注意哪些问题?
2.按要求,制作一幅校园全景图:
(1)用“匹配颜色”命令,统一源照片的色彩、色调;
(2)用Photomerge拼接源照片;
(3)裁剪修饰。
学习目标:
利用“匹配颜色”统一相近照片的色彩色调
掌握用“Photomerge”命令,制作大画幅照片
为了拍摄大型合影或表现景色的恢宏气势,常常会用到视角宽广的全景照。但由于摄影器材和场地的局限,摄影者可能不进行全景宽幅照片的拍摄。而Photoshop能将连续拍摄的图片自动拼接,能帮你打造出风光无限的全景照(如图11-1)。
图11-1
1.统一照片色彩
虽然在拍摄时,相机设置了相同的参数,但照片之间总会有所差异。如图11-1,由于角度和光线的不同,拍摄的照片存在略微的颜色不同。第一张的色彩强度最大,第三张的亮度高于其它两张。由于差别不大,可以通过“匹配颜色”命令统一它们的色彩和色调。
以“图片02”为参照标准,调整“图片01”的色彩(如图11-2):
打开“图片01”、“图片02”,选择“图片01”为当前对象;
从菜单选择“图片——调整——匹配颜色”,打开“匹配颜色”对话框;
在“源”中选择“图片02”为匹配目标。这时,软件会参照“图片02”自动调整“图片01”的色彩;
自动匹配后的“图片01”明亮度和颜色强度还高于“图片-2”(如图11-3),所以要降低“明亮度”、“颜色强度”,适当调整“渐隐”的数值,使两幅图片更为接近(如图11-4);
单击“文件——保存”保存修改结果。 图11-2 选择参照源,调整数值
图11-3 自动匹配后,图片的明亮度、颜色强度还存在差异
图11-4 降低“明亮度”和“颜色强度”数值后差异缩小
2.自动拼接照片
统一了图片的色彩与色调,就可以将图片拼接合成了。
“Photoshop”的“Photomerge”是一个可以将多个照片组合成一张连续图片的命令,它能依照图片的重叠区域,自动排列图片位置,使图片完美吻合,从而实现无接缝拼接:
从菜单选择“文件——自动——Photomerge”,打开“Photomerge”对话框;
单击“浏览”按钮,选择“图片01”、“图片02”、“图片03”为源图片,并单击“确定”(如图11-5);
Photomerge会自动寻找匹配的衔接图片区域,完成图片的拼接。若有不对之处,可手动调整移动影像到适当位置(如图11-6);
单击“确定”后,系统会自动生成一个“未标题-1”的新建全景照(如图11-7);
图11-5 Photomerge对话框
图11-6 自动拼接
图11-7 自动生成的全景照
3.剪裁修饰照片
如图11-7,拼接后的照片,景物已经是完美对接,但由于拍摄角度的误差,造成在图片的边缘高低错落。可以使用“裁剪工具”对图片进行裁切,得到较为完美的拼接效果。
图11-8 最终效果
制作一张视角宽广,视觉冲击力强烈的全景照并不复杂。只要大家能认真、细心,多多实践。
练一练:
1.尝试回答下列问题:
(1)拼接一幅全景照,如果拿到的源图片色调明度都不相同,该怎么办?
(2)如果不能直接拍出全景照,要拍摄适用于Photomerge拼接的照片,要注意哪些问题?
2.按要求,制作一幅校园全景图:
(1)用“匹配颜色”命令,统一源照片的色彩、色调;
(2)用Photomerge拼接源照片;
(3)裁剪修饰。
