第6课 神奇的工具 教案
图片预览

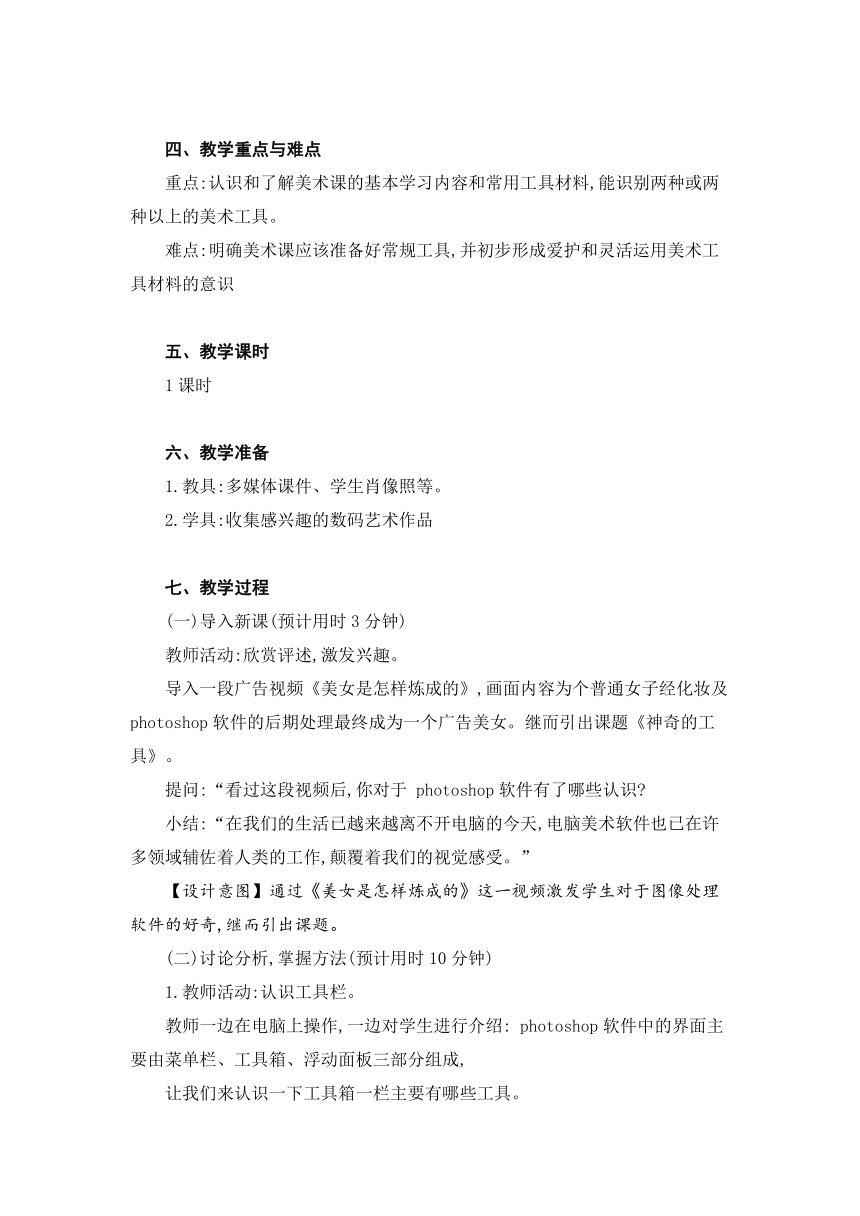
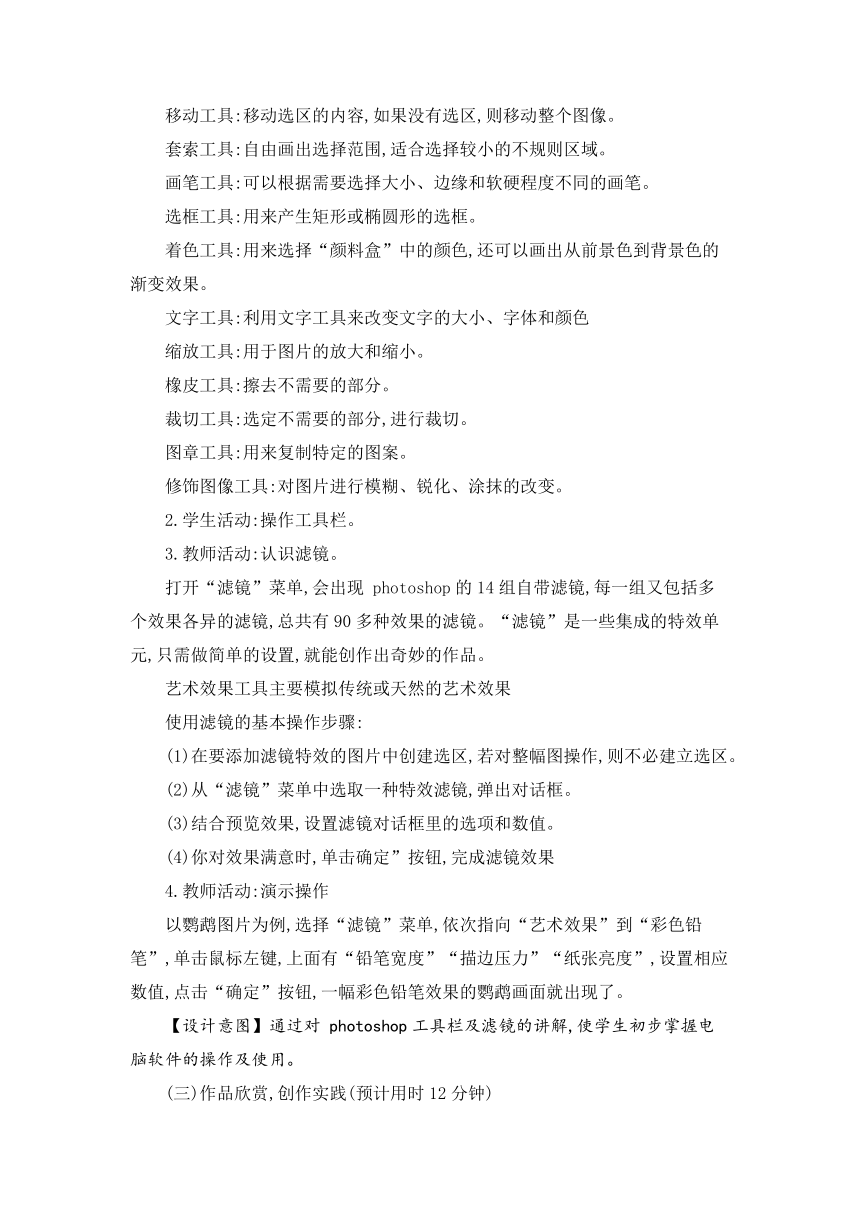
文档简介
第6课 神奇的工具 教案
一、教材分析
教材展示了在平面设计、工业设计、动画设计、建筑设计以及绘画等不同领域中使用电脑进行创作的美术作品。以photoshop件为例,对同一幅图片经电脑图像处理后产生的不同效果展示,以及应用于海报的创作,使学生强烈感受到图像处理软件的奇妙功能,及广泛的应用性。学生对于海报创作并不陌生,在以前的课程中也进行过手绘海报练习,本课意图是使学生能用“第二双手”—学会运用基本的电脑术技巧,进行海报设计,体验电脑美术软件所想即所得的奇妙感觉。
本课可依据学校的硬件设施及教师、学生对电脑的熟悉和掌握程度,对教材的内容和学习的难易程度进行适当的改变和调整。若条件许可,建议在电脑教室安装图像处理软件photoshop进行教学,也可与电脑教师合作。教学时应让每位学生都能在电脑上进行独立操作与应用,使学生通过自主探究,亲身体验数字艺术创作的乐趣,并着力培养学生发现问题和解决问题的能力,通过观察、分析、比较、提问等方式,提高学生对数字艺术作品的鉴赏力和表现力。
二、学情分析
初三学生对电脑技术及软件操作已有了一定的了解和掌握;加上之前已学过“板报设计”等平面设计课,字体及版面设计均有实践;在美术的审美、鉴赏能力上都有了一定的提高,所以对数字艺术创作会有很大的兴趣;其次从学生的认知水平和能力状况来看,初三学生还处于形象思维向抽象思维过渡的阶段,在教学中要增强直观性和趣味性,调动学生学习的积极性和主动性。
三、教学目标
1.认识并了解电脑在美术创作中的作用,初步学习用于美术创作的主要电脑软件
2.尝试运用图像软件 Adobe Photoshop进行简单的海报设计。
3.通过对数字艺术的欣赏,激发学生热爱美术的兴趣并体验电脑这一神奇的创作工具,培养学生探求数字艺术的技能。
四、教学重点与难点
重点:认识和了解美术课的基本学习内容和常用工具材料,能识别两种或两种以上的美术工具。
难点:明确美术课应该准备好常规工具,并初步形成爱护和灵活运用美术工具材料的意识
五、教学课时
1课时
六、教学准备
1.教具:多媒体课件、学生肖像照等。
2.学具:收集感兴趣的数码艺术作品
七、教学过程
(一)导入新课(预计用时3分钟)
教师活动:欣赏评述,激发兴趣。
导入一段广告视频《美女是怎样炼成的》,画面内容为个普通女子经化妆及 photoshop软件的后期处理最终成为一个广告美女。继而引出课题《神奇的工具》。
提问:“看过这段视频后,你对于 photoshop软件有了哪些认识?
小结:“在我们的生活已越来越离不开电脑的今天,电脑美术软件也已在许多领域辅佐着人类的工作,颠覆着我们的视觉感受。”
【设计意图】通过《美女是怎样炼成的》这一视频激发学生对于图像处理软件的好奇,继而引出课题。
(二)讨论分析,掌握方法(预计用时10分钟)
1.教师活动:认识工具栏。
教师一边在电脑上操作,一边对学生进行介绍: photoshop软件中的界面主要由菜单栏、工具箱、浮动面板三部分组成,
让我们来认识一下工具箱一栏主要有哪些工具。
移动工具:移动选区的内容,如果没有选区,则移动整个图像。
套索工具:自由画出选择范围,适合选择较小的不规则区域。
画笔工具:可以根据需要选择大小、边缘和软硬程度不同的画笔。
选框工具:用来产生矩形或椭圆形的选框。
着色工具:用来选择“颜料盒”中的颜色,还可以画出从前景色到背景色的渐变效果。
文字工具:利用文字工具来改变文字的大小、字体和颜色
缩放工具:用于图片的放大和缩小。
橡皮工具:擦去不需要的部分。
裁切工具:选定不需要的部分,进行裁切。
图章工具:用来复制特定的图案。
修饰图像工具:对图片进行模糊、锐化、涂抹的改变。
2.学生活动:操作工具栏。
3.教师活动:认识滤镜。
打开“滤镜”菜单,会出现 photoshop的14组自带滤镜,每一组又包括多个效果各异的滤镜,总共有90多种效果的滤镜。“滤镜”是一些集成的特效单元,只需做简单的设置,就能创作出奇妙的作品。
艺术效果工具主要模拟传统或天然的艺术效果
使用滤镜的基本操作步骤:
(1)在要添加滤镜特效的图片中创建选区,若对整幅图操作,则不必建立选区。
(2)从“滤镜”菜单中选取一种特效滤镜,弹出对话框。
(3)结合预览效果,设置滤镜对话框里的选项和数值。
(4)你对效果满意时,单击确定”按钮,完成滤镜效果
4.教师活动:演示操作
以鹦鹉图片为例,选择“滤镜”菜单,依次指向“艺术效果”到“彩色铅笔”,单击鼠标左键,上面有“铅笔宽度”“描边压力”“纸张亮度”,设置相应数值,点击“确定”按钮,一幅彩色铅笔效果的鹦鹉画面就出现了。
【设计意图】通过对 photoshop工具栏及滤镜的讲解,使学生初步掌握电脑软件的操作及使用。
(三)作品欣赏,创作实践(预计用时12分钟)
教师活动:作品演示。
2.学生活动:欣赏评述。
【设计意图】作品欣赏过程中引出液化滤镜的功能与特性。
3.教师活动:认识液化滤镜。
液化滤镜可用于推、拉、旋转、反射、折叠和膨胀图像的任意区域。创建的扭曲可以是细微的或剧烈的,这就使“液化”命令成为修饰图像和创建艺术效果的强大工具。
(1)扭曲工具
液对话框中有几个工具,它们可以在你按住鼠标按钮或拖动时扭曲画笔区域。扭曲集中在画笔区域的中心,且其效果随着你按住鼠标按钮或在某个区域中重复拖动而增强。
A.向前变形工具。
在拖动时向前推像素。
B.重建工具
在按住鼠标按钮并拖动时可反转已添加的扭曲。
按住 Shift键单击变形工具、左推工具或镜像工具,可创建从以前单击的点沿直线拖动的效果。
C.顺时针旋转扭曲工具
在按住鼠标按钮或拖动时可顺时针旋转像素。要逆时针旋转像素,请在按住鼠标按钮或拖动时按住AIt键。
D.褶皱工具。
在按住鼠标按钮或拖动时使像素朝着画笔区域的中心移动。
E.膨胀工具
在按住鼠标按钮或拖动时使像素朝着离开画笔区域中心的方向移动。
F.左推工具
当垂直向上拖动该工具时,像素向左移动(如果向下拖动,像素会向右移动)。也可以围绕对象顺时针拖动以增加其大小,或逆时针拖动以减小其大小。要在垂直向上拖动时向右推像素(或者在向下拖动时向左移动像素),请在拖动时按住Alt键。
G.镜像工具。
将像素拷贝到画笔区域。拖动以反射与描边方向垂直的区域(描边以左的区域)。按住A1t键并拖动,将镜像描边区域反方向的区域(例如,位于向下的描边上方的区域)。通常,在冻结了要反射的区域后,按住A1t键并拖动可产生更好的效果。使用重叠描边可创建类似于水中倒影的效果。
H.湍流工具。
平滑地混杂像素。它可用于创建火焰、云彩、波浪和相似的效果。
(2)液化工具选项。
A.画笔大小。
设置将用来扭曲图像的画笔的宽度。
B.画笔压力。
设置在预览图像中拖动工具时的扭曲速度。使用低画笔压力可减慢更改速度,因此更易于在恰到好处的时候停止。
C.画笔速率。
设置在使工具(例如旋转扭曲工具)在预览图像中保持静止时扭曲所应用的速度。该设置的值越大,应用扭曲的速度就越快
D.画笔密度。
控制画笔如何在边缘羽化。产生的效果是:画笔的中心最强,边缘处最轻。
E.湍流抖动。
控制湍流工具对像素混杂的紧密程度。
F.重建模式。
用于重建工具,选取的模式确定该工具如何重建预览图像的区域。
G.光笔压力
使用光笔绘图板中的压力读数(只有在使用光笔绘图板时,此选项才可用)。选定“光笔压力”后,工具的画笔压力为光笔压力与“画笔压力”值的乘积。
4.教师活动:操作并演示。
通过对憨豆照片的液化处理,实现“卡通版憨豆”效果,以此达到对液化滤镜的掌握与熟悉。
5.学生活动:自由练习。
教师让学生把之前准备好的个人照片用PS软件中的液化滤镜进行处理,以此达到卡通肖像的效果。
6.教师小结:“我们刚才只是用了 photoshop其中一种滤镜就能使图像产生丰富的变化,而如果我们综合使用photoshop的多项功能则可以带来更多意想不到的效果,在许多领域发挥它的功效。”
【设计意图】通过对液化滤镜应用于卡通肖像画的创作,让学生体验电脑软件的神奇,更进一步激发他们对于电脑软件用于艺术创作的兴趣。
(四)用途介绍,作品欣赏(预计用时5分钟)
教师活动:软件用途介绍一修复照片、视觉创意、艺术文字、网页制作、广告摄影、效果图后期修饰、界面设计、海报设计。
(五)海报设计,软件应用(预计用时8分钟)
1.教师活动:让学生以校园活动为主题用电脑美术软件设计一款海报。要求:独立思考,与众不同。
2.学生活动:利用电脑创作作品。
【设计意图】通过介绍电脑美术相关软件,开拓学生关于数字艺术领域的知识面,激发学生对于数字艺术的兴趣。
(六)相关软件,课外拓展(预计用时4分钟)
教师活动:介绍相关图像图形处理软件,并简要介绍。
【设计意图】通过介绍电脑美术相关软件,开拓学生关于数字艺术领域的知识面,激发学生对于数字艺术的兴趣。
八、菜单式教学建议
(一)导入环节
可由各种经电脑特效处理而成的图片或视频进行导入。
(二)实施环节
1.本课建议在电脑机房进行直观演示与互动教学。
2.教师课前应对相关软件进行充分学习与实践
3.教师可与电脑教师合作教学。
(三)作业环节
1.作业建议一:可进行电脑海报创作
2.作业建议二:可进行图形合成处理创作
3.作业建议三:可进行照片后期处理应用。
九、学生作业
一、教材分析
教材展示了在平面设计、工业设计、动画设计、建筑设计以及绘画等不同领域中使用电脑进行创作的美术作品。以photoshop件为例,对同一幅图片经电脑图像处理后产生的不同效果展示,以及应用于海报的创作,使学生强烈感受到图像处理软件的奇妙功能,及广泛的应用性。学生对于海报创作并不陌生,在以前的课程中也进行过手绘海报练习,本课意图是使学生能用“第二双手”—学会运用基本的电脑术技巧,进行海报设计,体验电脑美术软件所想即所得的奇妙感觉。
本课可依据学校的硬件设施及教师、学生对电脑的熟悉和掌握程度,对教材的内容和学习的难易程度进行适当的改变和调整。若条件许可,建议在电脑教室安装图像处理软件photoshop进行教学,也可与电脑教师合作。教学时应让每位学生都能在电脑上进行独立操作与应用,使学生通过自主探究,亲身体验数字艺术创作的乐趣,并着力培养学生发现问题和解决问题的能力,通过观察、分析、比较、提问等方式,提高学生对数字艺术作品的鉴赏力和表现力。
二、学情分析
初三学生对电脑技术及软件操作已有了一定的了解和掌握;加上之前已学过“板报设计”等平面设计课,字体及版面设计均有实践;在美术的审美、鉴赏能力上都有了一定的提高,所以对数字艺术创作会有很大的兴趣;其次从学生的认知水平和能力状况来看,初三学生还处于形象思维向抽象思维过渡的阶段,在教学中要增强直观性和趣味性,调动学生学习的积极性和主动性。
三、教学目标
1.认识并了解电脑在美术创作中的作用,初步学习用于美术创作的主要电脑软件
2.尝试运用图像软件 Adobe Photoshop进行简单的海报设计。
3.通过对数字艺术的欣赏,激发学生热爱美术的兴趣并体验电脑这一神奇的创作工具,培养学生探求数字艺术的技能。
四、教学重点与难点
重点:认识和了解美术课的基本学习内容和常用工具材料,能识别两种或两种以上的美术工具。
难点:明确美术课应该准备好常规工具,并初步形成爱护和灵活运用美术工具材料的意识
五、教学课时
1课时
六、教学准备
1.教具:多媒体课件、学生肖像照等。
2.学具:收集感兴趣的数码艺术作品
七、教学过程
(一)导入新课(预计用时3分钟)
教师活动:欣赏评述,激发兴趣。
导入一段广告视频《美女是怎样炼成的》,画面内容为个普通女子经化妆及 photoshop软件的后期处理最终成为一个广告美女。继而引出课题《神奇的工具》。
提问:“看过这段视频后,你对于 photoshop软件有了哪些认识?
小结:“在我们的生活已越来越离不开电脑的今天,电脑美术软件也已在许多领域辅佐着人类的工作,颠覆着我们的视觉感受。”
【设计意图】通过《美女是怎样炼成的》这一视频激发学生对于图像处理软件的好奇,继而引出课题。
(二)讨论分析,掌握方法(预计用时10分钟)
1.教师活动:认识工具栏。
教师一边在电脑上操作,一边对学生进行介绍: photoshop软件中的界面主要由菜单栏、工具箱、浮动面板三部分组成,
让我们来认识一下工具箱一栏主要有哪些工具。
移动工具:移动选区的内容,如果没有选区,则移动整个图像。
套索工具:自由画出选择范围,适合选择较小的不规则区域。
画笔工具:可以根据需要选择大小、边缘和软硬程度不同的画笔。
选框工具:用来产生矩形或椭圆形的选框。
着色工具:用来选择“颜料盒”中的颜色,还可以画出从前景色到背景色的渐变效果。
文字工具:利用文字工具来改变文字的大小、字体和颜色
缩放工具:用于图片的放大和缩小。
橡皮工具:擦去不需要的部分。
裁切工具:选定不需要的部分,进行裁切。
图章工具:用来复制特定的图案。
修饰图像工具:对图片进行模糊、锐化、涂抹的改变。
2.学生活动:操作工具栏。
3.教师活动:认识滤镜。
打开“滤镜”菜单,会出现 photoshop的14组自带滤镜,每一组又包括多个效果各异的滤镜,总共有90多种效果的滤镜。“滤镜”是一些集成的特效单元,只需做简单的设置,就能创作出奇妙的作品。
艺术效果工具主要模拟传统或天然的艺术效果
使用滤镜的基本操作步骤:
(1)在要添加滤镜特效的图片中创建选区,若对整幅图操作,则不必建立选区。
(2)从“滤镜”菜单中选取一种特效滤镜,弹出对话框。
(3)结合预览效果,设置滤镜对话框里的选项和数值。
(4)你对效果满意时,单击确定”按钮,完成滤镜效果
4.教师活动:演示操作
以鹦鹉图片为例,选择“滤镜”菜单,依次指向“艺术效果”到“彩色铅笔”,单击鼠标左键,上面有“铅笔宽度”“描边压力”“纸张亮度”,设置相应数值,点击“确定”按钮,一幅彩色铅笔效果的鹦鹉画面就出现了。
【设计意图】通过对 photoshop工具栏及滤镜的讲解,使学生初步掌握电脑软件的操作及使用。
(三)作品欣赏,创作实践(预计用时12分钟)
教师活动:作品演示。
2.学生活动:欣赏评述。
【设计意图】作品欣赏过程中引出液化滤镜的功能与特性。
3.教师活动:认识液化滤镜。
液化滤镜可用于推、拉、旋转、反射、折叠和膨胀图像的任意区域。创建的扭曲可以是细微的或剧烈的,这就使“液化”命令成为修饰图像和创建艺术效果的强大工具。
(1)扭曲工具
液对话框中有几个工具,它们可以在你按住鼠标按钮或拖动时扭曲画笔区域。扭曲集中在画笔区域的中心,且其效果随着你按住鼠标按钮或在某个区域中重复拖动而增强。
A.向前变形工具。
在拖动时向前推像素。
B.重建工具
在按住鼠标按钮并拖动时可反转已添加的扭曲。
按住 Shift键单击变形工具、左推工具或镜像工具,可创建从以前单击的点沿直线拖动的效果。
C.顺时针旋转扭曲工具
在按住鼠标按钮或拖动时可顺时针旋转像素。要逆时针旋转像素,请在按住鼠标按钮或拖动时按住AIt键。
D.褶皱工具。
在按住鼠标按钮或拖动时使像素朝着画笔区域的中心移动。
E.膨胀工具
在按住鼠标按钮或拖动时使像素朝着离开画笔区域中心的方向移动。
F.左推工具
当垂直向上拖动该工具时,像素向左移动(如果向下拖动,像素会向右移动)。也可以围绕对象顺时针拖动以增加其大小,或逆时针拖动以减小其大小。要在垂直向上拖动时向右推像素(或者在向下拖动时向左移动像素),请在拖动时按住Alt键。
G.镜像工具。
将像素拷贝到画笔区域。拖动以反射与描边方向垂直的区域(描边以左的区域)。按住A1t键并拖动,将镜像描边区域反方向的区域(例如,位于向下的描边上方的区域)。通常,在冻结了要反射的区域后,按住A1t键并拖动可产生更好的效果。使用重叠描边可创建类似于水中倒影的效果。
H.湍流工具。
平滑地混杂像素。它可用于创建火焰、云彩、波浪和相似的效果。
(2)液化工具选项。
A.画笔大小。
设置将用来扭曲图像的画笔的宽度。
B.画笔压力。
设置在预览图像中拖动工具时的扭曲速度。使用低画笔压力可减慢更改速度,因此更易于在恰到好处的时候停止。
C.画笔速率。
设置在使工具(例如旋转扭曲工具)在预览图像中保持静止时扭曲所应用的速度。该设置的值越大,应用扭曲的速度就越快
D.画笔密度。
控制画笔如何在边缘羽化。产生的效果是:画笔的中心最强,边缘处最轻。
E.湍流抖动。
控制湍流工具对像素混杂的紧密程度。
F.重建模式。
用于重建工具,选取的模式确定该工具如何重建预览图像的区域。
G.光笔压力
使用光笔绘图板中的压力读数(只有在使用光笔绘图板时,此选项才可用)。选定“光笔压力”后,工具的画笔压力为光笔压力与“画笔压力”值的乘积。
4.教师活动:操作并演示。
通过对憨豆照片的液化处理,实现“卡通版憨豆”效果,以此达到对液化滤镜的掌握与熟悉。
5.学生活动:自由练习。
教师让学生把之前准备好的个人照片用PS软件中的液化滤镜进行处理,以此达到卡通肖像的效果。
6.教师小结:“我们刚才只是用了 photoshop其中一种滤镜就能使图像产生丰富的变化,而如果我们综合使用photoshop的多项功能则可以带来更多意想不到的效果,在许多领域发挥它的功效。”
【设计意图】通过对液化滤镜应用于卡通肖像画的创作,让学生体验电脑软件的神奇,更进一步激发他们对于电脑软件用于艺术创作的兴趣。
(四)用途介绍,作品欣赏(预计用时5分钟)
教师活动:软件用途介绍一修复照片、视觉创意、艺术文字、网页制作、广告摄影、效果图后期修饰、界面设计、海报设计。
(五)海报设计,软件应用(预计用时8分钟)
1.教师活动:让学生以校园活动为主题用电脑美术软件设计一款海报。要求:独立思考,与众不同。
2.学生活动:利用电脑创作作品。
【设计意图】通过介绍电脑美术相关软件,开拓学生关于数字艺术领域的知识面,激发学生对于数字艺术的兴趣。
(六)相关软件,课外拓展(预计用时4分钟)
教师活动:介绍相关图像图形处理软件,并简要介绍。
【设计意图】通过介绍电脑美术相关软件,开拓学生关于数字艺术领域的知识面,激发学生对于数字艺术的兴趣。
八、菜单式教学建议
(一)导入环节
可由各种经电脑特效处理而成的图片或视频进行导入。
(二)实施环节
1.本课建议在电脑机房进行直观演示与互动教学。
2.教师课前应对相关软件进行充分学习与实践
3.教师可与电脑教师合作教学。
(三)作业环节
1.作业建议一:可进行电脑海报创作
2.作业建议二:可进行图形合成处理创作
3.作业建议三:可进行照片后期处理应用。
九、学生作业
