第3课查看与整理文件课件(12张幻灯片)
文档属性
| 名称 | 第3课查看与整理文件课件(12张幻灯片) |  | |
| 格式 | zip | ||
| 文件大小 | 1.5MB | ||
| 资源类型 | 教案 | ||
| 版本资源 | 粤教版 | ||
| 科目 | 信息科技(信息技术) | ||
| 更新时间 | 2019-04-24 16:48:40 | ||
图片预览




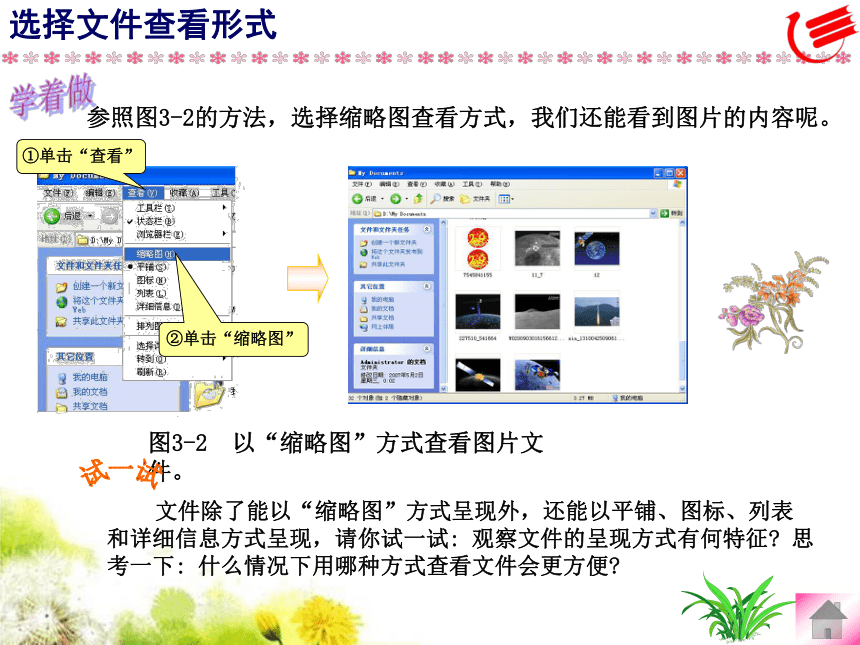

文档简介
查看文件与文件夹
整理文件
查看文件与文件夹
★ 选择文件排列方式
★ 选择文件查看形式
★ 选择文件夹查看
选择文件排列方式
1.双击桌面上“我的文档”图标。
2.单击“查看”。
3.选择“排列图标”。
4.单击“类型”。
1.请对自己下载的资料进行统计并填写课本表3-1,观察各类文件的图标及扩展名。
2.查看文件时除了按类型排列外,还能按名称、大小或者修改时间排列,请你试一试不同的排列结果,思考一下,在什么情况下你选择什么样的排列方式合适。
选择文件查看形式
参照图3-2的方法,选择缩略图查看方式,我们还能看到图片的内容呢。
①单击“查看”
②单击“缩略图”
图3-2 以“缩略图”方式查看图片文件。
文件除了能以“缩略图”方式呈现外,还能以平铺、图标、列表和详细信息方式呈现,请你试一试: 观察文件的呈现方式有何特征? 思考一下: 什么情况下用哪种方式查看文件会更方便?
选择文件夹查看
1.单击桌面上“我的电脑” 。
2.单击文件夹查看按钮 。
3.从文件夹目录中选择要查看的文件夹 。
4.查看所选文件夹的内容 。
根据你查看文件的经验,说一说:文件夹有什么作用?
整理文件
★ 新建文件夹
★ 重命名文件或文件夹
★ 复制文件或文件夹
★ 移动文件与文件夹
★ 删除文件或文件夹
打开“我的电脑”和D盘,选定需要新建文件夹的文件夹,如“My Documents”,按如图3-4所示的操作方法,新建一个文件夹。
①在没选定文件的状态下,单击“文件”
②选择“新建”
③单击“文件夹”
⑤输入文件夹名称后回车
④选择输
入法
根据你所下载资料的文件类型,在D盘建立文件类型的“图片”、“声音”、“文章”等文件夹。
新建文件夹
图3-4 新建文件夹
1.选定要重命名的文件或文件夹 。
重命名文件或文件夹
2.单击“文件” 。
3.单击“重命名” 。
4.选择输入法 。
5.输入新名字后回车 。
试在你下载的资料中找出文件名不合理、不明确的文件,根据文件内容给文件起一个合适的文件名,将其重命名 。
复制文件或文件夹
1.选定要复制的文件或文件夹 。
2.单击“编辑” 。
3.单击“复制” 。
4.单击地址栏下拉列表按钮 。
5.选择目标文件夹 。
6.单击“编辑” 。
7.单击“粘贴” 。
在下载的资料中选择一张你喜欢的图片,将其复制到“D:\图片”文件夹中。
文件、文件夹的移动方法与其复制的方法很相近,只需将第③步的单击“复制”改为单击“移动”即可。
试试将下载资料中的一个文件移动到D盘相应的文件夹中。
移动文件与文件夹
删除文件或文件夹
②单击“文件”
③单击“删除”
①选定要删除的文件或文件夹
④单击“是”
请把下载资料中重复或者与主题不相符的文件删除 。
整理文件
查看文件与文件夹
★ 选择文件排列方式
★ 选择文件查看形式
★ 选择文件夹查看
选择文件排列方式
1.双击桌面上“我的文档”图标。
2.单击“查看”。
3.选择“排列图标”。
4.单击“类型”。
1.请对自己下载的资料进行统计并填写课本表3-1,观察各类文件的图标及扩展名。
2.查看文件时除了按类型排列外,还能按名称、大小或者修改时间排列,请你试一试不同的排列结果,思考一下,在什么情况下你选择什么样的排列方式合适。
选择文件查看形式
参照图3-2的方法,选择缩略图查看方式,我们还能看到图片的内容呢。
①单击“查看”
②单击“缩略图”
图3-2 以“缩略图”方式查看图片文件。
文件除了能以“缩略图”方式呈现外,还能以平铺、图标、列表和详细信息方式呈现,请你试一试: 观察文件的呈现方式有何特征? 思考一下: 什么情况下用哪种方式查看文件会更方便?
选择文件夹查看
1.单击桌面上“我的电脑” 。
2.单击文件夹查看按钮 。
3.从文件夹目录中选择要查看的文件夹 。
4.查看所选文件夹的内容 。
根据你查看文件的经验,说一说:文件夹有什么作用?
整理文件
★ 新建文件夹
★ 重命名文件或文件夹
★ 复制文件或文件夹
★ 移动文件与文件夹
★ 删除文件或文件夹
打开“我的电脑”和D盘,选定需要新建文件夹的文件夹,如“My Documents”,按如图3-4所示的操作方法,新建一个文件夹。
①在没选定文件的状态下,单击“文件”
②选择“新建”
③单击“文件夹”
⑤输入文件夹名称后回车
④选择输
入法
根据你所下载资料的文件类型,在D盘建立文件类型的“图片”、“声音”、“文章”等文件夹。
新建文件夹
图3-4 新建文件夹
1.选定要重命名的文件或文件夹 。
重命名文件或文件夹
2.单击“文件” 。
3.单击“重命名” 。
4.选择输入法 。
5.输入新名字后回车 。
试在你下载的资料中找出文件名不合理、不明确的文件,根据文件内容给文件起一个合适的文件名,将其重命名 。
复制文件或文件夹
1.选定要复制的文件或文件夹 。
2.单击“编辑” 。
3.单击“复制” 。
4.单击地址栏下拉列表按钮 。
5.选择目标文件夹 。
6.单击“编辑” 。
7.单击“粘贴” 。
在下载的资料中选择一张你喜欢的图片,将其复制到“D:\图片”文件夹中。
文件、文件夹的移动方法与其复制的方法很相近,只需将第③步的单击“复制”改为单击“移动”即可。
试试将下载资料中的一个文件移动到D盘相应的文件夹中。
移动文件与文件夹
删除文件或文件夹
②单击“文件”
③单击“删除”
①选定要删除的文件或文件夹
④单击“是”
请把下载资料中重复或者与主题不相符的文件删除 。
